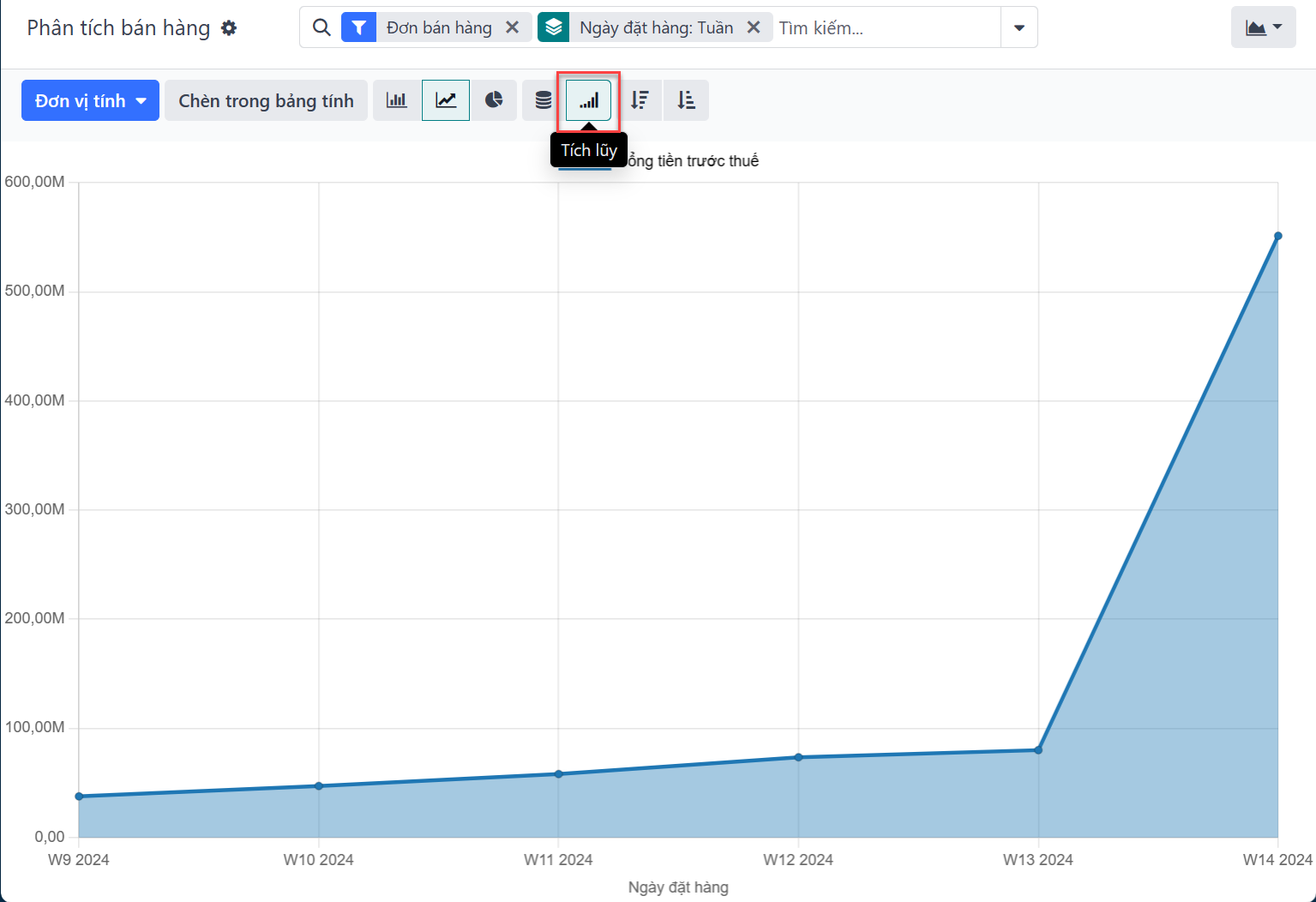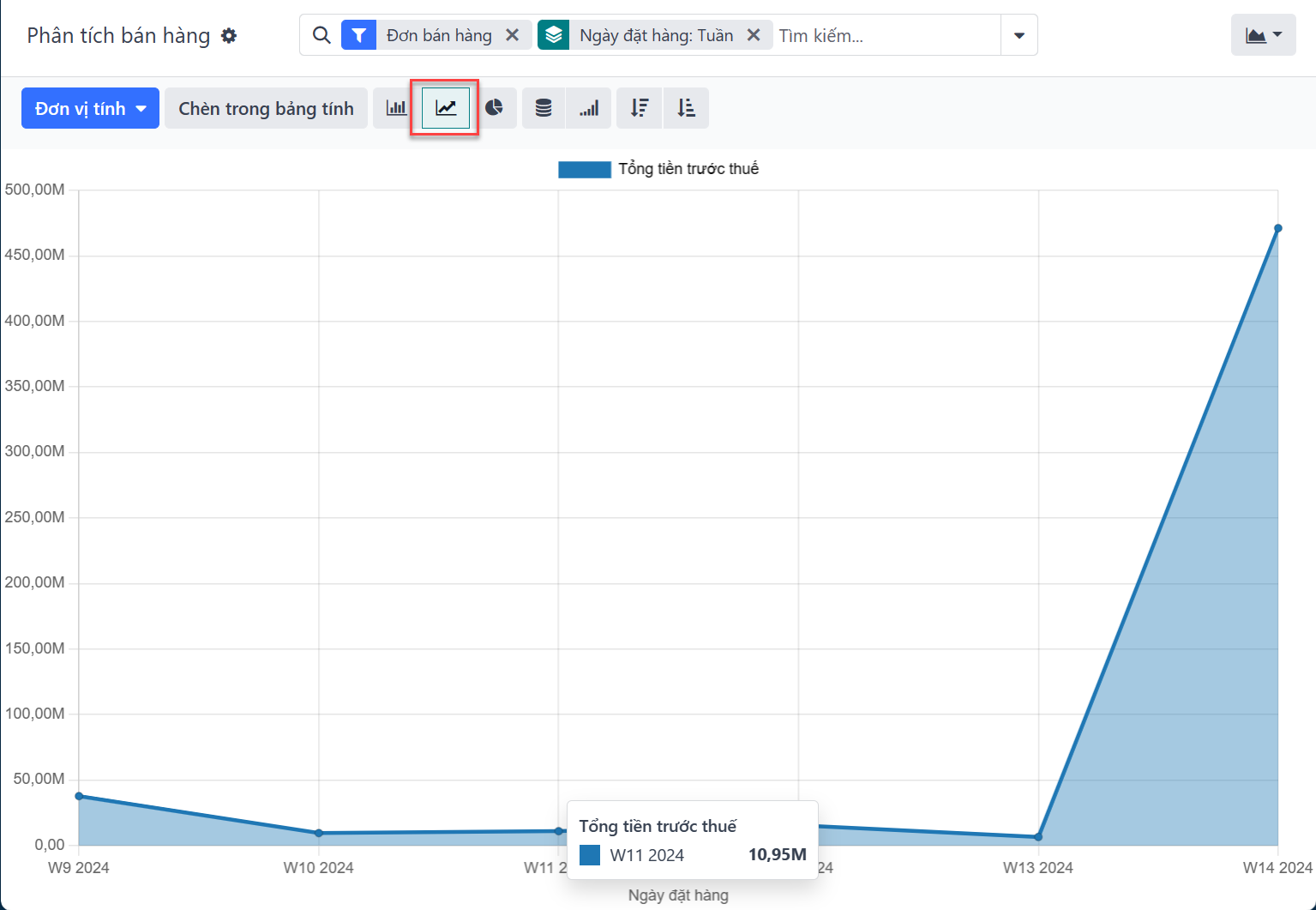Báo cáo¶
Bạn có thể tìm thấy nhiều báo cáo trong menu Báo cáo của hầu hết các ứng dụng, cho phép bạn phân tích và trực quan hóa dữ liệu của các bản ghi của bạn.
Chọn một chế độ xem¶
Tùy thuộc vào báo cáo, LeanSoft có thể hiển thị dữ liệu theo nhiều cách khác nhau. Đôi khi, có một chế độ xem duy nhất hoàn toàn phù hợp với báo cáo, trong khi một số báo cáo có nhiều chế độ xem khác nhau. Tuy nhiên, có hai chế độ xem chung dành cho báo cáo: chế độ đồ thị và chế độ pivot.
Chế độ đồ thị¶
Chế độ đồ thị được sử dụng để trực quan hóa dữ liệu của các bản ghi của bạn, giúp bạn nhận ra các mẫu và xu hướng. Chế độ xem này thường được tìm thấy trong menu Báo cáo của các ứng dụng, nhưng cũng có thể được tìm thấy ở nơi khác. Nhấp vào nút chế độ đồ thị nằm ở góc trên bên phải để truy cập vào chế độ này.
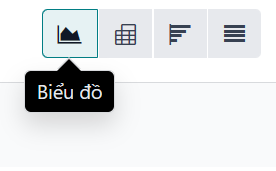
Chế độ pivot¶
Chế độ pivot được sử dụng để tổng hợp dữ liệu của các bản ghi và phân tích chúng. Chế độ xem này thường được tìm thấy trong menu Báo cáo của các ứng dụng, nhưng cũng có thể được tìm thấy ở nơi khác. Nhấp vào nút chế độ pivot nằm ở góc trên bên phải để truy cập vào chế độ này.
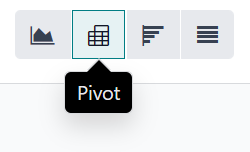
Chọn các chỉ số¶
Sau khi chọn một chế độ xem, bạn nên đảm bảo chỉ có các bản ghi liên quan được lọc. Tiếp theo, bạn nên chọn những gì được đo lường. Mặc định, luôn luôn có một chỉ số được chọn. Nếu bạn muốn chỉnh sửa nó, nhấp vào Chỉ số và chọn một chỉ số hoặc, chỉ dành cho pivot, nhiều chỉ số.
Note
Khi bạn chọn một chỉ số, LeanSoft tổng hợp các giá trị được ghi lại trên trường đó cho các bản ghi đã lọc. Chỉ có các trường số (số nguyên, số thập phân, số tiền) mới có thể được đo lường. Ngoài ra, tùy chọn Đếm được sử dụng để đếm tổng số bản ghi đã lọc.
Sau khi chọn những gì bạn muốn đo lường, bạn có thể xác định cách dữ liệu được nhóm dựa trên chiều bạn muốn phân tích. Mặc định, dữ liệu thường được nhóm theo Ngày > Tháng, được sử dụng để phân tích sự phát triển của một chỉ số qua các tháng.
Tip
Khi bạn lọc một khoảng thời gian duy nhất, tùy chọn so sánh với một khoảng thời gian khác sẽ xuất hiện.
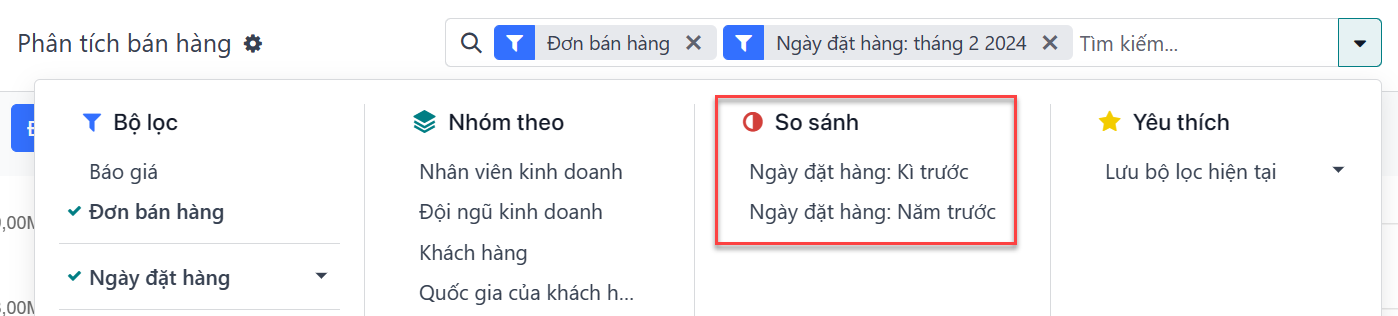
Example
Trong số các chỉ số khác, bạn có thể thêm các chỉ số Lợi nhuận và Đếm vào báo cáo Phân tích Bán hàng. Mặc định, chỉ số Số tiền chưa thuế được chọn.
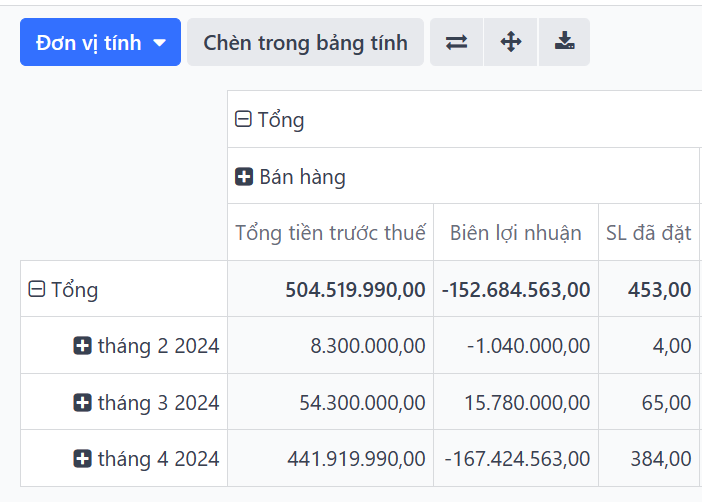
Bạn có thể nhóm các chỉ số theo Danh mục Sản phẩm ở mức hàng trong ví dụ báo cáo Phân tích Bán hàng trước đó.
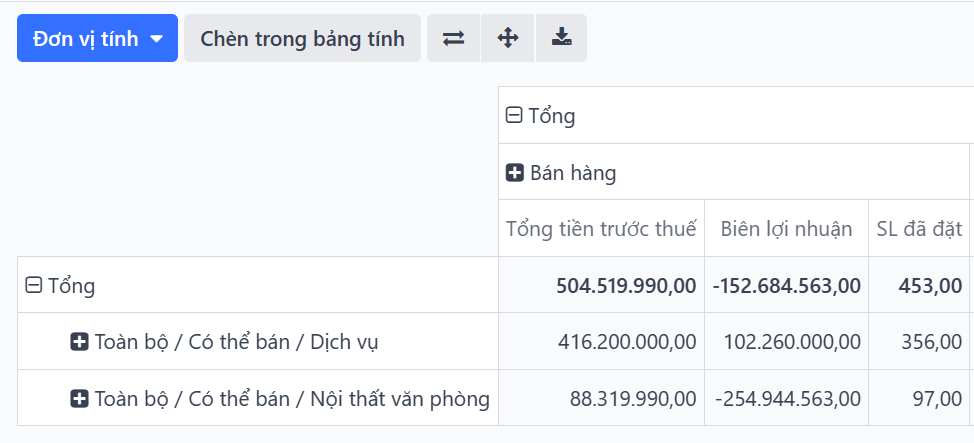
Sử dụng chế độ pivot¶
Nhóm dữ liệu là rất quan trọng trong chế độ xem pivot. Nó cho phép phân tích sâu hơn dữ liệu để có cái nhìn sâu hơn. Bạn có thể sử dụng tùy chọn Group By để nhanh chóng thêm một nhóm ở mức hàng, như được hiển thị trong ví dụ trên, hoặc bạn cũng có thể nhấp vào nút cộng (➕) bên cạnh tiêu đề Total ở cả mức hàng và cột, sau đó chọn một trong các nhóm được cấu hình trước. Để xóa một nhóm, hãy nhấp vào nút trừ (➖).
Sau khi đã thêm một nhóm, bạn có thể thêm nhóm mới trên trục đối diện hoặc các nhóm con mới được tạo ra.
Example
Bạn có thể chia các chỉ số trên báo cáo Phân tích Doanh số bán hàng trước đó theo nhóm Salesperson ở mức cột và theo nhóm Order Date > Month trên danh mục sản phẩm All / Saleable / Office Furniture.
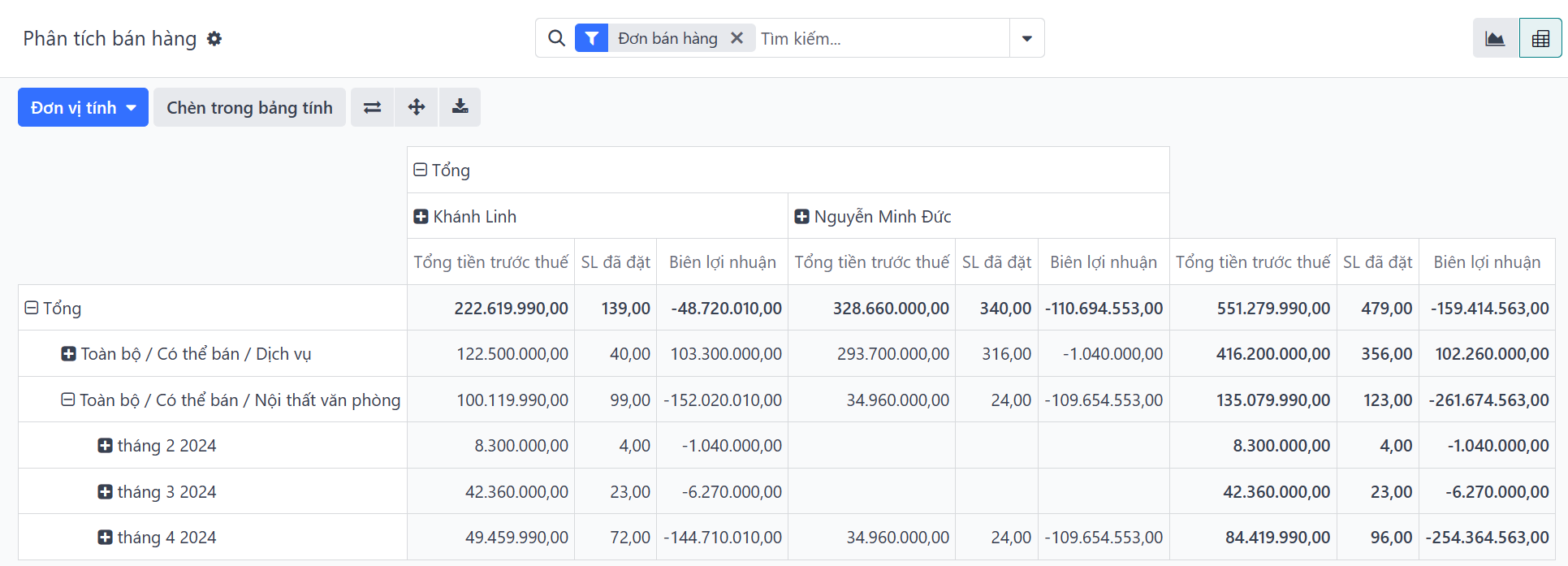
Tip
Chuyển đổi nhóm hàng và cột bằng cách nhấp vào nút đảo trục (⇄).
Nhấp vào nhãn của một chỉ số để sắp xếp các giá trị theo thứ tự tăng dần (⏶) hoặc giảm dần (⏷).
Tải xuống phiên bản
.xlsxcủa bảng tổng hợp bằng cách nhấp vào nút tải xuống (⭳).
Sử dụng chế độ xem biểu đồ¶
Có ba loại biểu đồ: biểu đồ cột, biểu đồ đường và biểu đồ hình bánh.
Biểu đồ cột được sử dụng để hiển thị phân phối hoặc so sánh giữa nhiều danh mục. Chúng rất hữu ích khi làm việc với tập dữ liệu lớn.
Biểu đồ đường hữu ích để hiển thị chuỗi thời gian thay đổi và xu hướng theo thời gian.
Biểu đồ hình bánh được sử dụng để hiển thị phân phối hoặc so sánh giữa một số ít danh mục khi chúng tạo thành một tổng thể có ý nghĩa.
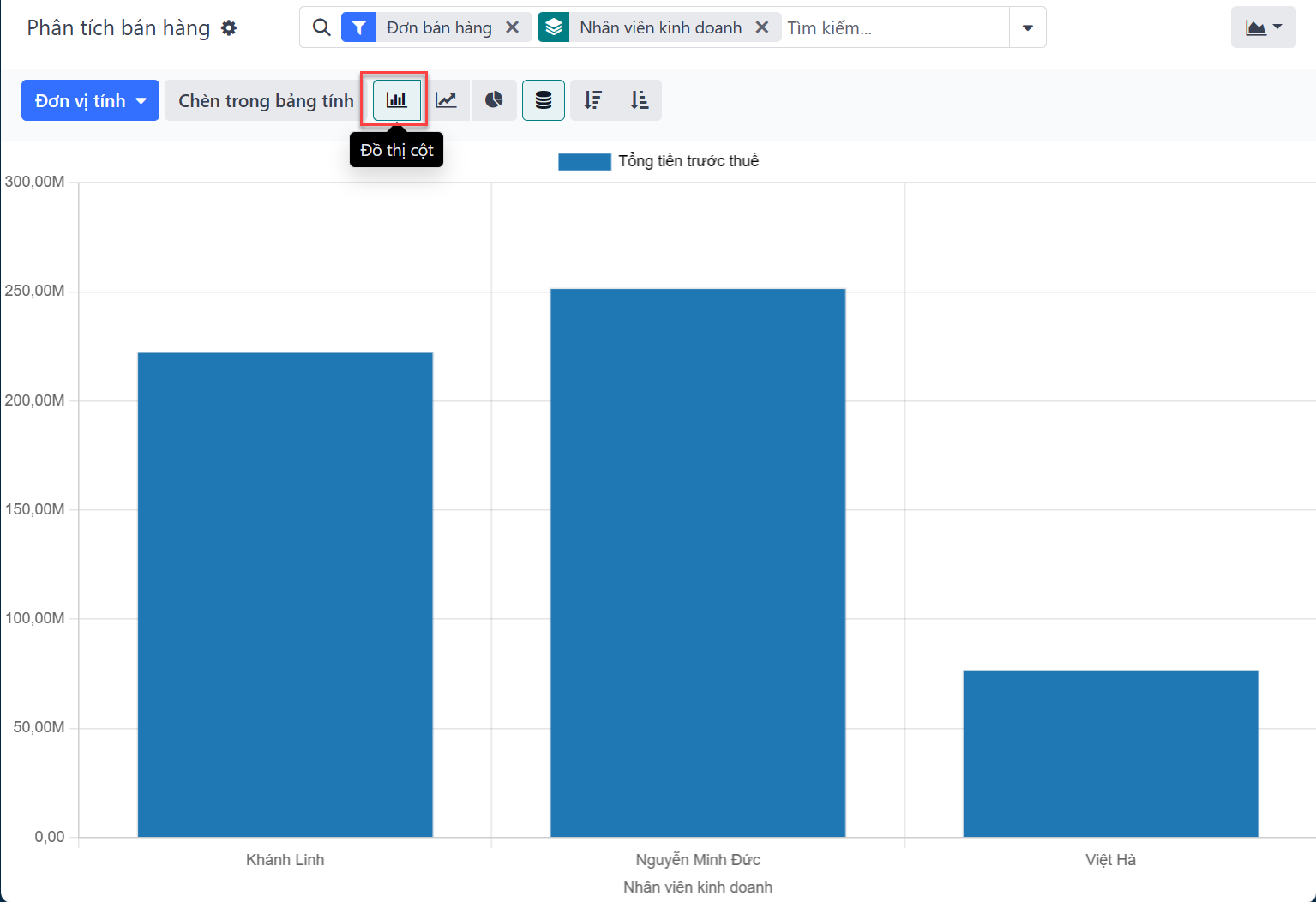
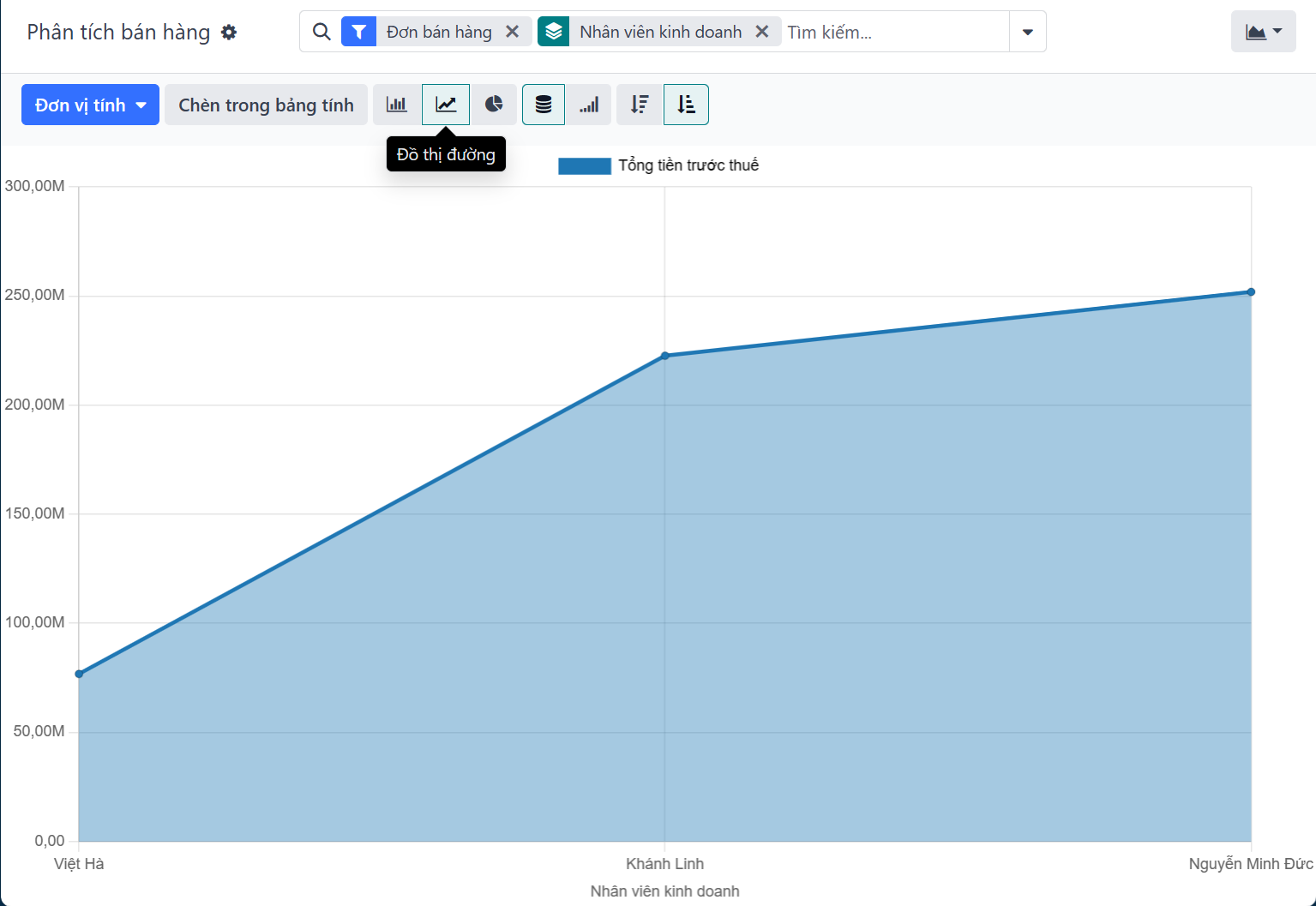
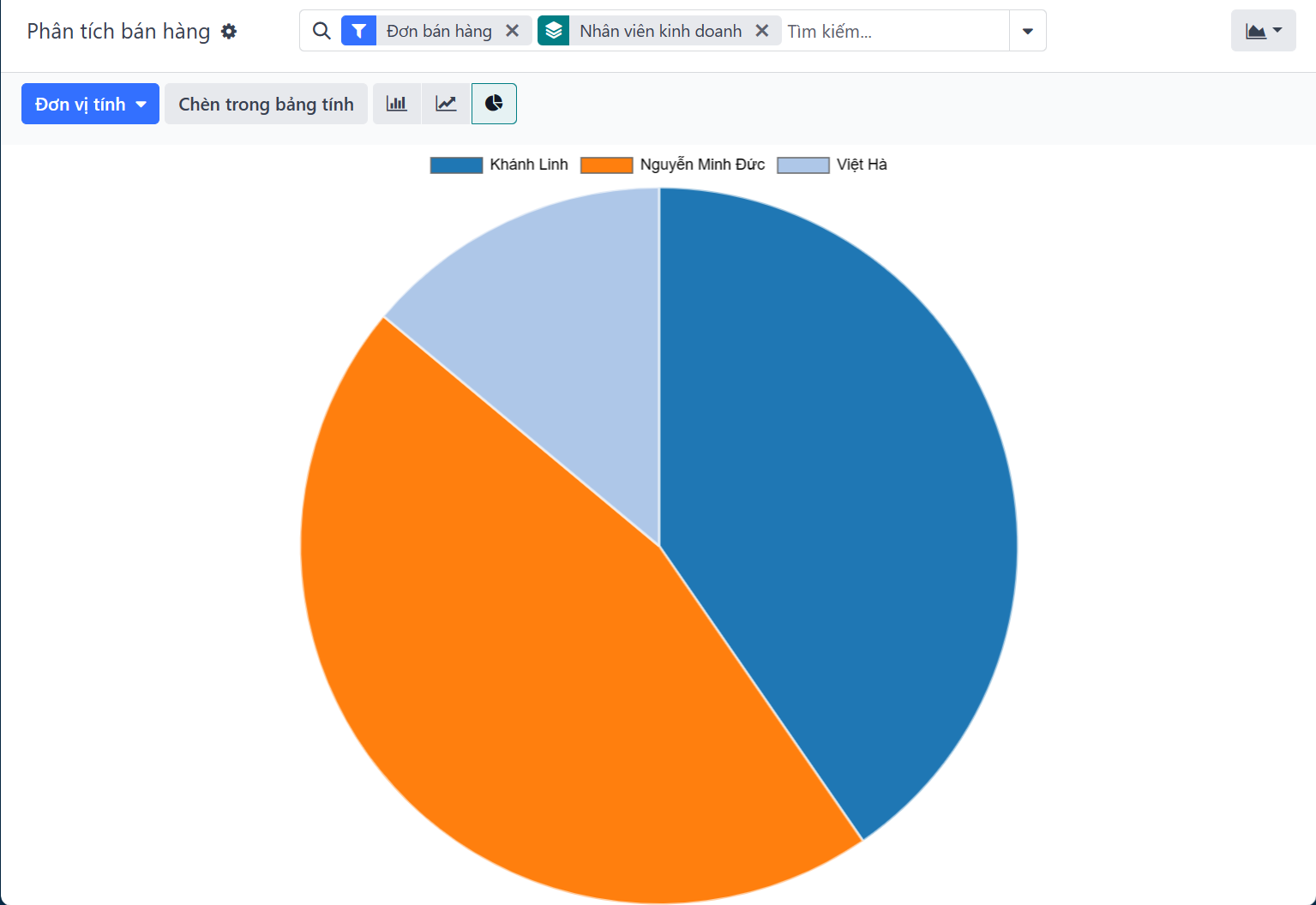
Tip
Đối với biểu đồ cột và đường, bạn có thể sử dụng tùy chọn xếp chồng khi có ít nhất hai nhóm, các nhóm này sẽ được xếp chồng lên nhau thay vì đặt cạnh nhau.
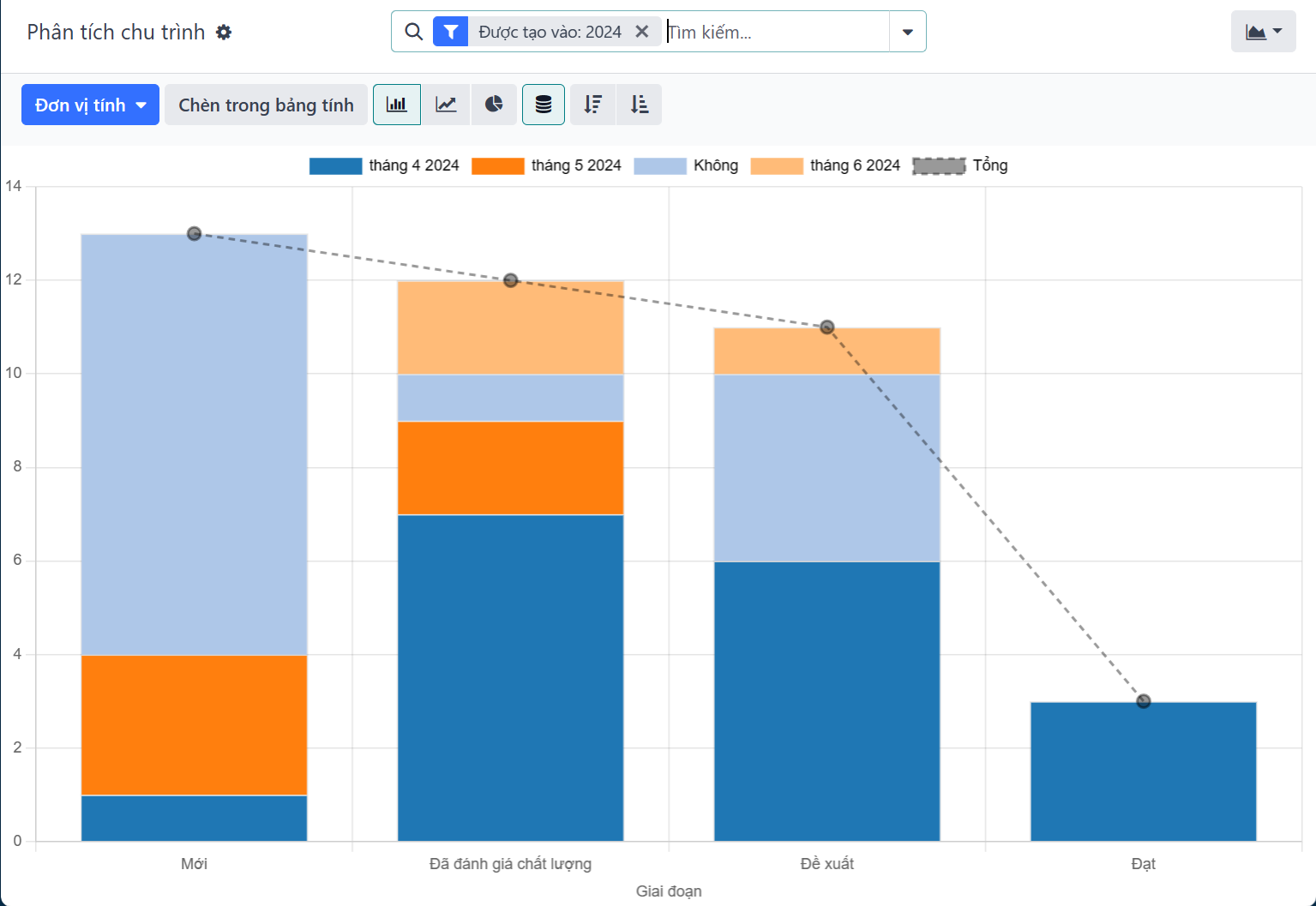
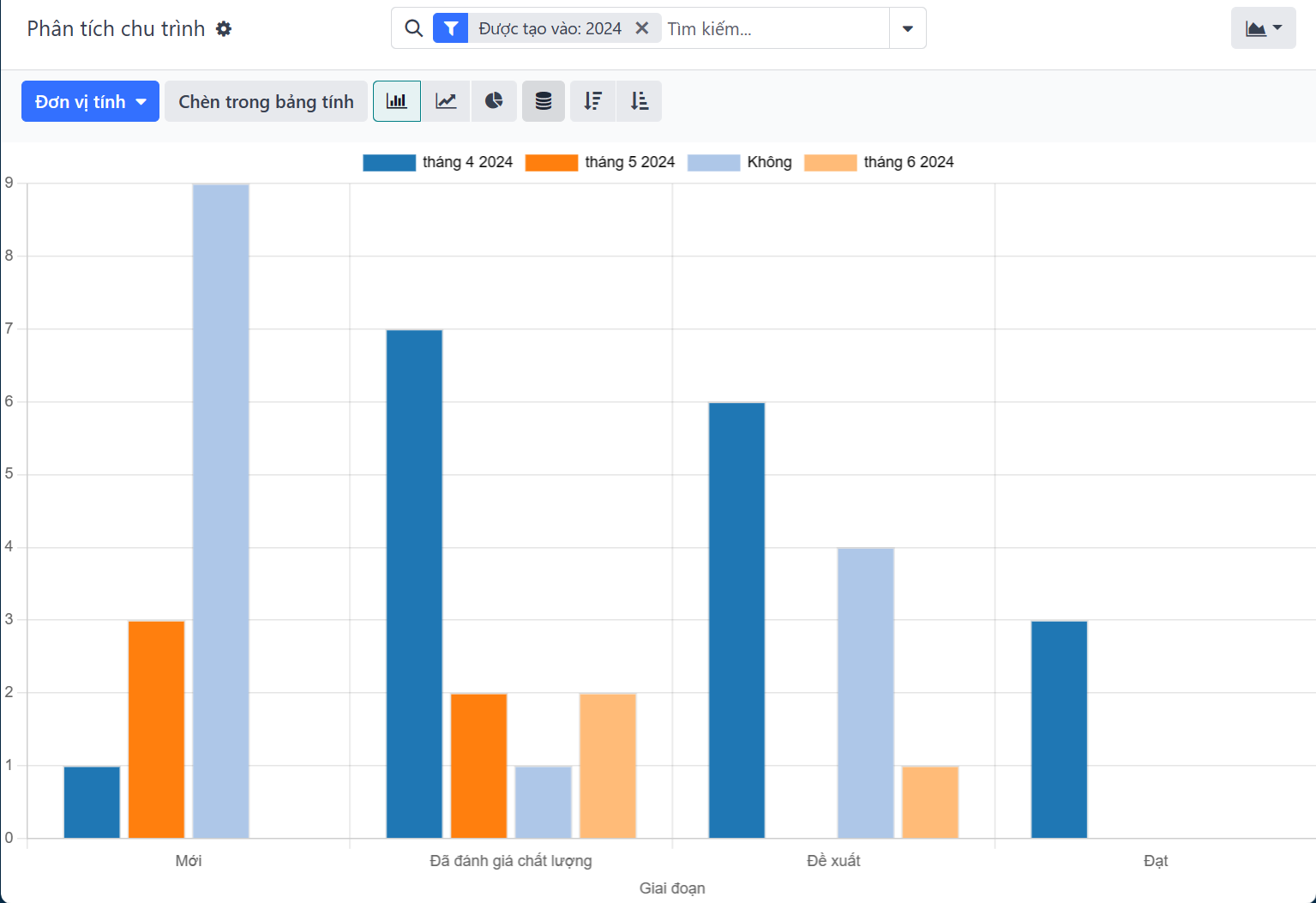
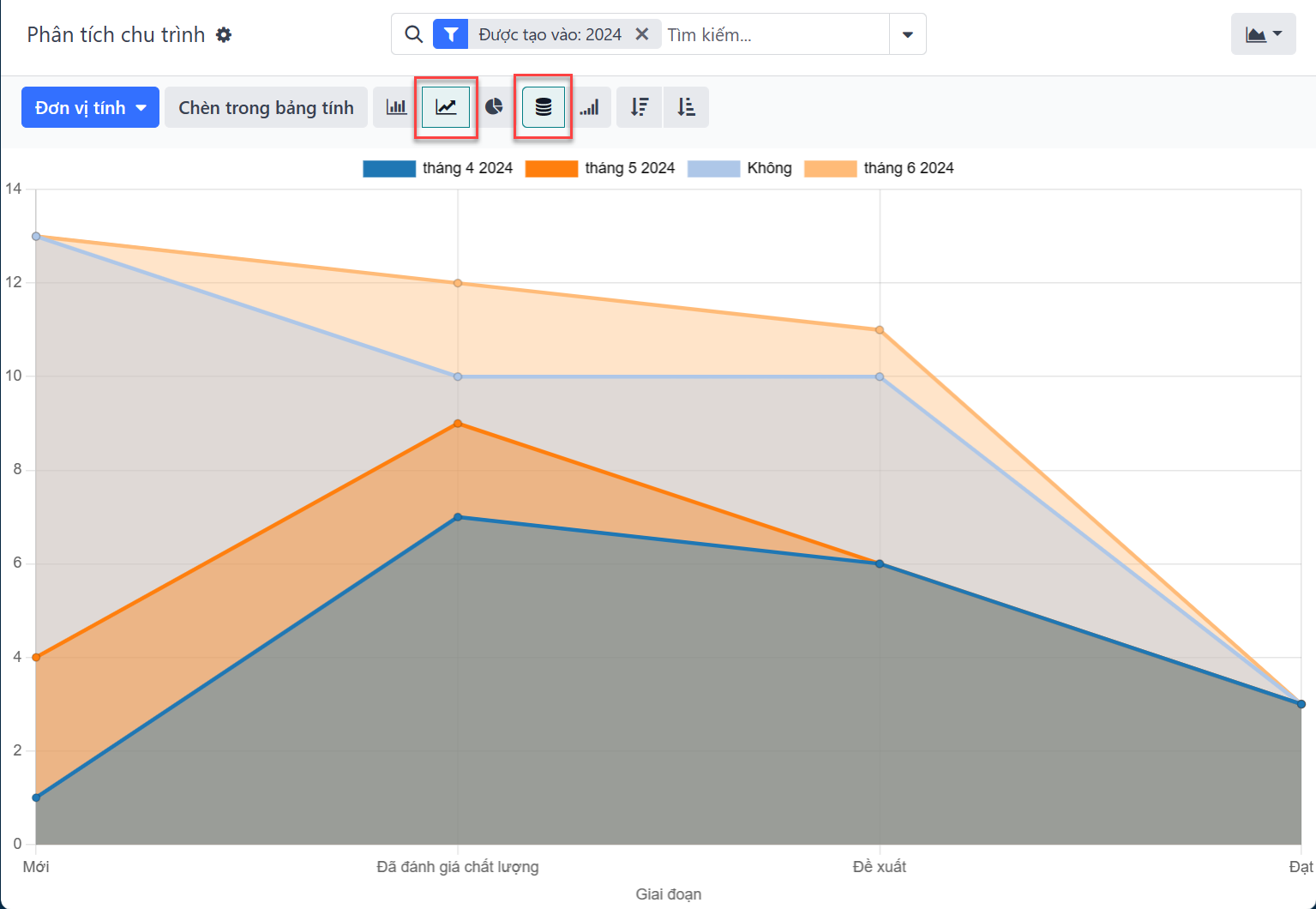
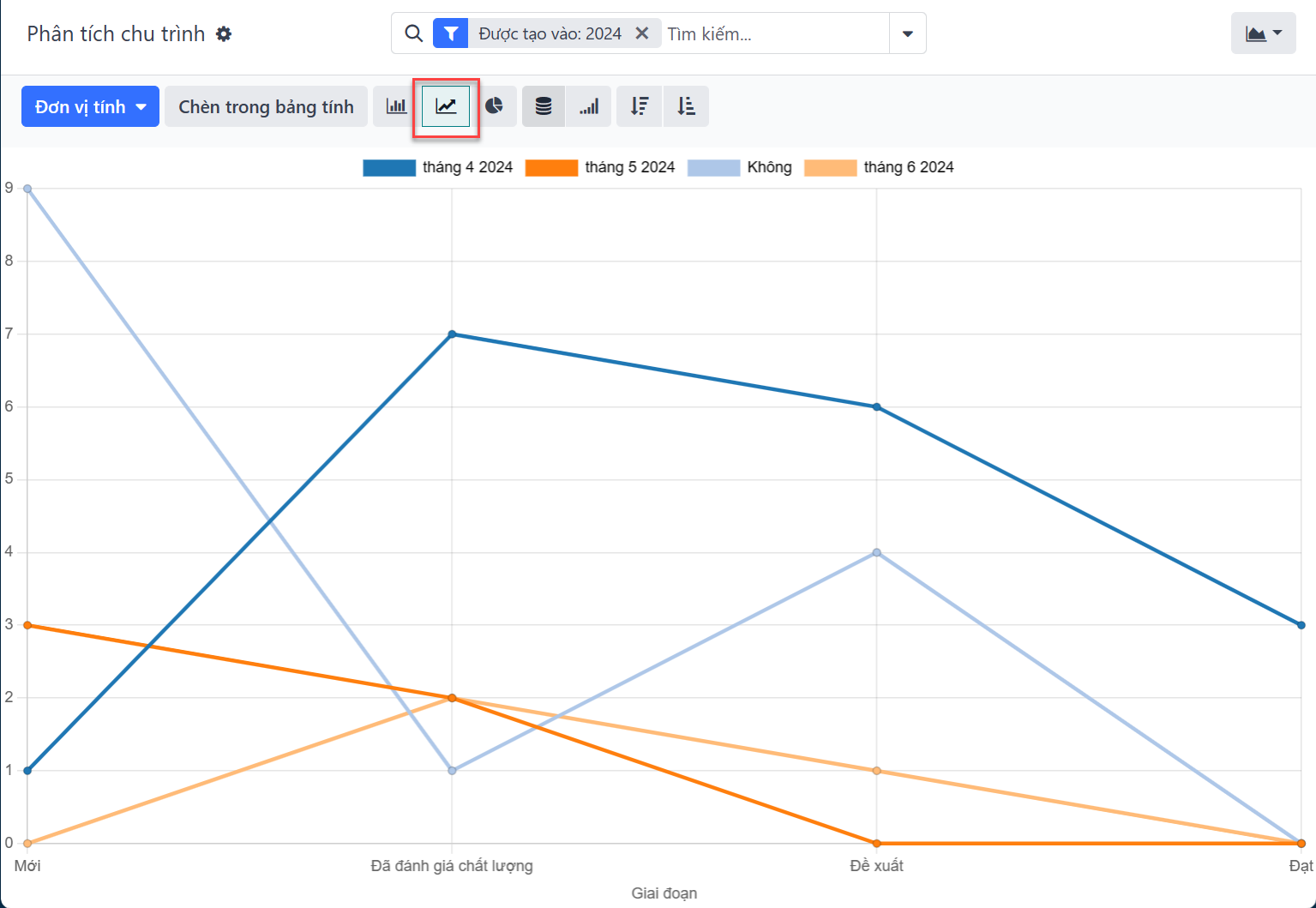
Đối với biểu đồ đường, bạn có thể sử dụng tùy chọn tích lũy để tổng hợp các giá trị, điều này đặc biệt hữu ích để hiển thị sự thay đổi trong tăng trưởng trong một khoảng thời gian.