Thêm ứng viên mới¶
Khi một ứng viên gửi đơn ứng tuyển, cho dù qua đơn ứng tuyển trực tuyến hoặc gửi email tới một địa chỉ công việc, một thẻ ứng viên sẽ tự động được tạo ra trong ứng dụng Tuyển dụng.
Tuy nhiên, trong một số trường hợp, ứng viên có thể cần được tạo thủ công trong cơ sở dữ liệu. Điều này có thể cần thiết nếu, chẳng hạn, công ty nhận đơn ứng tuyển qua bưu điện hoặc gặp gỡ các ứng viên tiềm năng tại một hội chợ việc làm trực tiếp.
Để xem các ứng viên hiện tại, hãy đi đến ứng dụng , sau đó nhấp vào thẻ vị trí công việc mong muốn. Điều này sẽ hiển thị trang Ứng viên, nơi hiển thị tất cả các ứng viên cho vai trò cụ thể đó, trong chế độ xem Kanban mặc định, được tổ chức theo giai đoạn.
Thêm ứng viên mới từ trang Ứng viên của một vị trí công việc bằng cách sử dụng một trong hai phương pháp: nút Mới hoặc nút thêm nhanh.
Thêm nhanh¶
Trên trang Ứng viên, nhấp vào nút thêm nhanh, được đại diện bởi biểu tượng nhỏ :icon:`fa-plus` (dấu cộng) ở góc trên bên phải của mỗi giai đoạn để nhanh chóng thêm một ứng viên mới vào giai đoạn đó.
Nhập thông tin sau vào thẻ:
Chủ đề/Đơn ứng tuyển: nhập tiêu đề cho thẻ. Thông thường, đây là tên của ứng viên và vị trí công việc mà họ đang ứng tuyển. Ví dụ:
Laura Smith - HR Manager. Văn bản nhập vào trường này không hiển thị trong chế độ xem Kanban của trang Ứng tuyển, trừ khi trường Tên ứng viên để trống.Tên ứng viên: nhập tên của ứng viên. Hiển thị là tiêu đề của thẻ trong chế độ xem Kanban của trang Ứng viên.
Email: nhập địa chỉ email của ứng viên.
Vị trí ứng tuyển: vị trí công việc hiện tại tự động điền vào trường này. Nếu cần, vị trí công việc có thể được thay đổi bằng cách chọn một vị trí khác từ menu thả xuống. Nếu một vị trí công việc khác được chọn, sau khi thẻ được tạo, thẻ sẽ xuất hiện trên trang Ứng tuyển cho vị trí công việc mới được chọn.
Sau khi nhập thông tin, nhấp vào Thêm. Ứng viên sẽ xuất hiện trong danh sách và một thẻ ứng viên trống mới sẽ xuất hiện.
Nếu muốn, sau khi nhập Tên ứng viên vào thẻ Kanban xuất hiện, nhấp vào Chỉnh sửa, và một biểu mẫu ứng viên chi tiết sẽ tải. Tham khảo phần Biểu mẫu ứng viên mới để biết chi tiết về việc điền vào biểu mẫu. Khi thực hiện thêm nhanh, nhấp ra ngoài thẻ trống hoặc nhấp vào biểu tượng :icon:`fa-trash-o` (thùng rác), sẽ hủy bỏ ứng viên.
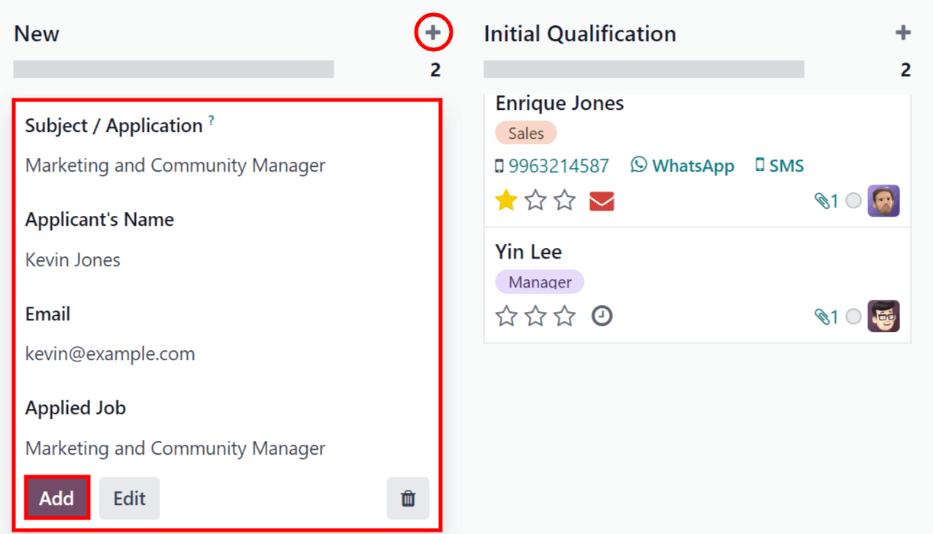
Biểu mẫu ứng viên mới¶
Trên biểu mẫu ứng viên mới, trường Chủ đề/Đơn ứng tuyển được tự động điền với vị trí công việc đã chọn trước đó. Một số trường trên thẻ ứng viên cũng có thể được điền sẵn, tùy thuộc vào cách cấu hình vị trí công việc. Thông thường, phần Công việc, cũng như trường Người tuyển dụng, được điền sẵn.
Hoàn thành các trường trong các phần sau trên biểu mẫu ứng viên mới.
Note
Tùy thuộc vào các ứng dụng và cấu hình đã cài đặt, một số trường có thể không được hiển thị.
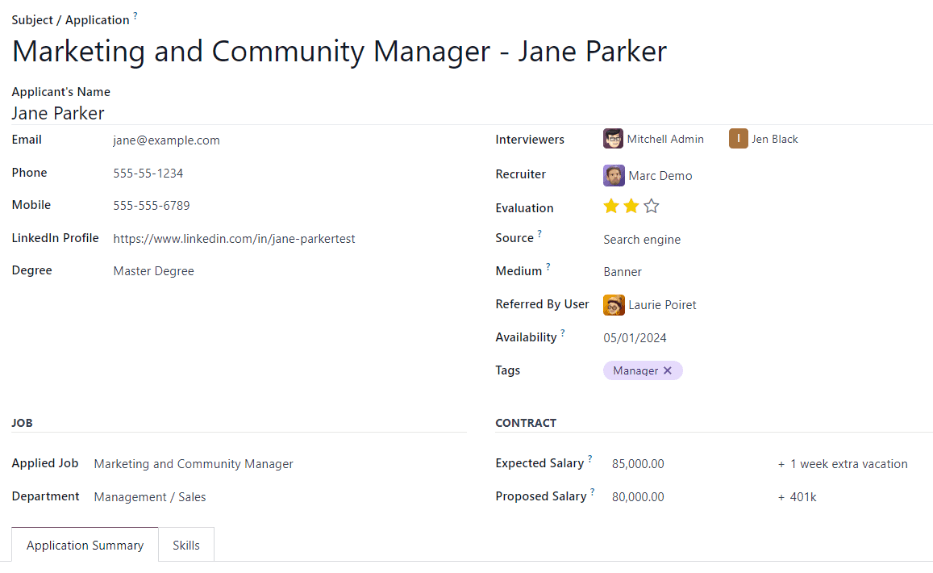
Phần ứng viên¶
Chủ đề/Tên Đơn ứng tuyển: đây là trường duy nhất bắt buộc. Nhập tiêu đề cho thẻ trong trường này. Thông thường, đây là tên của ứng viên và vị trí công việc mà họ đang ứng tuyển. Ví dụ:
John Smith - Experienced Developer. Trường này không hiển thị trong chế độ xem Kanban của trang Ứng tuyển, trừ khi trường Tên ứng viên để trống.Tên ứng viên: nhập tên của ứng viên. Trường này hiển thị là tiêu đề của thẻ trong chế độ xem Kanban của trang Ứng tuyển.
Email: nhập địa chỉ email của ứng viên.
Điện thoại: nhập số điện thoại của ứng viên.
Di động: nhập số di động của ứng viên.
Hồ sơ LinkedIn: nhập địa chỉ web cho hồ sơ cá nhân của ứng viên trên LinkedIn.
Bằng cấp: chọn mức độ học vấn cao nhất của ứng viên từ menu thả xuống. Các tùy chọn là: Tốt nghiệp, Bằng cử nhân, Bằng thạc sĩ, hoặc Bằng tiến sĩ. Tùy chọn Tốt nghiệp chỉ ra rằng ứng viên đã tốt nghiệp ở mức cao nhất trước bằng cử nhân, chẳng hạn như bằng trung học phổ thông hoặc bằng tốt nghiệp trung học, tùy theo quốc gia.
Người phỏng vấn: sử dụng menu thả xuống, chọn những người sẽ thực hiện phỏng vấn. Những người được chọn phải có quyền recruiter hoặc officer được cấu hình cho ứng dụng Tuyển dụng để xuất hiện trong danh sách thả xuống. Tham khảo tài liệu Quyền truy cập để biết thêm thông tin.
Người tuyển dụng: chọn người dùng chịu trách nhiệm cho toàn bộ quy trình tuyển dụng cho vị trí công việc.
Đánh giá: đại diện cho một đánh giá cho ứng viên: một sao (:icon:`fa-star` :icon:`fa-star-o` :icon:`fa-star-o`) là Tốt, hai sao (:icon:`fa-star` :icon:`fa-star` :icon:`fa-star-o`) là Rất tốt, và ba sao (:icon:`fa-star` :icon:`fa-star` :icon:`fa-star`) là Xuất sắc.
Nguồn: sử dụng menu thả xuống, chọn nơi ứng viên biết về vị trí công việc. Các tùy chọn được cấu hình sẵn trong LeanSoft là: Công cụ tìm kiếm, Lead Recall, Bản tin, Facebook, Twitter, LinkedIn, Monster, Glassdoor, và Craigslist. Để thêm một Nguồn mới, nhập nguồn vào trường, sau đó nhấp vào Tạo “(nguồn mới)”.
Kênh: sử dụng menu thả xuống, chỉ định cách mà danh sách công việc được tìm thấy. Các tùy chọn được cấu hình sẵn là: Banner, Direct, Email, Facebook, Google Adwords, LinkedIn, Điện thoại, Truyền hình, Twitter (hiện được gọi là “X”), hoặc Website. Để thêm một Kênh mới, nhập kênh vào trường, sau đó nhấp vào Tạo “(kênh mới)”.
Người giới thiệu: nếu điểm giới thiệu được cấp cho vị trí công việc này trong ứng dụng Giới thiệu, chọn người dùng đã giới thiệu ứng viên từ menu thả xuống. Ứng dụng Giới thiệu phải được cài đặt để trường này xuất hiện.
Sẵn sàng: chọn ngày bắt đầu có sẵn cho ứng viên. Để chọn ngày, nhấp vào trường để hiển thị lịch popover. Sử dụng các mũi tên :icon:`fa-angle-left` (trái) và :icon:`fa-angle-right` (phải) ở hai bên của tháng để điều hướng đến tháng mong muốn, sau đó nhấp vào ngày mong muốn. Nếu bỏ qua trường này, điều đó có nghĩa là ứng viên có thể bắt đầu ngay lập tức.
Thẻ: chọn nhiều thẻ tùy thích từ menu thả xuống. Để thêm một thẻ không tồn tại, nhập tên thẻ, sau đó nhấp vào Tạo “thẻ mới” từ menu thả xuống xuất hiện.
Phần công việc¶
Các trường sau được điền sẵn khi tạo ứng viên mới, miễn là các trường này được chỉ định trên biểu mẫu vị trí công việc. Việc chỉnh sửa các trường là có thể, nếu cần.
Vị trí công việc: chọn vị trí công việc mà ứng viên đang ứng tuyển từ menu thả xuống.
Phòng ban: chọn phòng ban mà vị trí công việc thuộc về từ menu thả xuống.
Công ty: chọn công ty mà vị trí công việc là của, sử dụng menu thả xuống. Trường này chỉ xuất hiện khi ở trong cơ sở dữ liệu nhiều công ty.
Phần hợp đồng¶
Mức lương kỳ vọng: nhập số tiền mà ứng viên yêu cầu trong trường này. Số nên ở định dạng
XX,XXX.XX. Đồng tiền được xác định bởi cài đặt địa phương của công ty.Ưu đãi thêm…: nếu có bất kỳ ưu đãi thêm nào được yêu cầu bởi ứng viên, nhập nó vào trường Ưu đãi thêm… bên phải của trường Mức lương kỳ vọng. Điều này nên ngắn gọn và mô tả, chẳng hạn như
1 tuần nghỉ phép thêmhoặckế hoạch nha khoa.
Mức lương đề xuất: nhập số tiền được đề nghị cho ứng viên cho vai trò trong trường này. Số nên ở định dạng
XX,XXX.XX.Ưu đãi thêm…: nếu có bất kỳ ưu đãi thêm nào được đề nghị cho ứng viên, nhập nó vào trường Ưu đãi thêm… bên phải của trường Mức lương đề xuất. Điều này nên ngắn gọn và mô tả, chẳng hạn như
thời gian ốm không giới hạnhoặckế hoạch hưu trí.
Tab Tóm tắt ứng tuyển¶
Bất kỳ chi tiết hoặc ghi chú bổ sung nào cần được thêm vào thẻ ứng viên có thể được nhập vào trường này.
Tab Kỹ năng¶
Kỹ năng có thể được thêm vào thẻ ứng viên. Để biết chi tiết về cách thêm kỹ năng, tham khảo tài liệu Tạo nhân viên mới.