Tạo nhiệm vụ¶
Các nhiệm vụ trong Dự Án LeanSoft có thể được tạo thủ công hoặc tự động, bao gồm từ email hoặc từ các biểu mẫu trên website.
Tạo nhiệm vụ thủ công¶
Mở ứng dụng Dự Án và chọn dự án mong muốn. Tạo một nhiệm vụ mới bằng cách thực hiện một trong các bước sau:
Nhấp vào nút :icon:`fa-plus` (thêm) ở góc trên bên trái. Điều này tạo ra một nhiệm vụ mới trong giai đoạn đầu tiên của chế độ xem Kanban.
Nhấn vào nút :icon:`fa-plus` (thêm) bên cạnh tên giai đoạn Kanban. Điều này tạo ra một nhiệm vụ mới trong giai đoạn Kanban này.
Điền vào Tiêu đề Nhiệm vụ và thêm một hoặc nhiều Người được giao, sau đó nhấp vào Thêm.
Cấu hình nhiệm vụ¶
Nhấp vào nhiệm vụ để mở nó. Biểu mẫu nhiệm vụ bao gồm các trường sau mà bạn có thể điền vào:
Tiêu đề Nhiệm vụ: tiêu đề của nhiệm vụ.
:icon:`fa-star-o` (Ngôi sao): nhấp vào biểu tượng :icon:`fa-star-o` (ngôi sao) để đánh dấu nhiệm vụ là ưu tiên cao. Biểu tượng sẽ chuyển sang màu vàng. Nhấp lại để bỏ đánh dấu ưu tiên cao.
Dự án: dự án mà nhiệm vụ này thuộc về.
Người được giao: người hoặc nhóm người chịu trách nhiệm xử lý công việc trên nhiệm vụ này.
Thẻ: nhãn tùy chỉnh cho phép phân loại và lọc các nhiệm vụ của bạn.
Khách hàng: người hoặc công ty sẽ được lập hóa đơn cho nhiệm vụ này. Trường này chỉ xuất hiện trong các nhiệm vụ thuộc các dự án có thể lập hóa đơn.
Hạng mục Đơn hàng Bán hàng: đây có thể là đơn hàng bán hàng được sử dụng để tạo nhiệm vụ này, hoặc một đơn hàng bán hàng được liên kết với nhiệm vụ này một cách thủ công. Trường này chỉ xuất hiện trong các nhiệm vụ liên kết với các dự án có thể lập hóa đơn.
Thời gian phân bổ: lượng thời gian mà công việc trên nhiệm vụ này dự kiến sẽ kéo dài, được theo dõi bằng bảng chấm công.
Hạn chót: ngày kết thúc dự kiến của nhiệm vụ. Sau khi trường này được điền vào, bạn cũng có thể thêm ngày bắt đầu để chỉ định toàn bộ khung thời gian của nhiệm vụ.
Tip
Bạn cũng có thể tạo nhiệm vụ mới bằng cách chuyển sang chế độ xem danh sách hoặc Gantt và nhấp vào Mới.
Các trường sau cũng có thể được chỉnh sửa trực tiếp từ chế độ xem Kanban mà không cần mở từng nhiệm vụ: :icon:`fa-star-o` (ưu tiên), Giờ phân bổ, Người được giao, và trạng thái nhiệm vụ. Bạn cũng có thể mã màu hoặc Đặt ảnh bìa cho nhiệm vụ bằng cách nhấp vào biểu tượng :icon:`fa-ellipsis-v` (dấu ba chấm dọc).
Bạn có thể sử dụng các phím tắt sau trong tiêu đề nhiệm vụ để cấu hình nhiệm vụ mới (chỉnh sửa các giá trị trong các ví dụ bên dưới theo nhu cầu của bạn):
30h: để phân bổ 30 giờ cho nhiệm vụ.
#tags: để thêm thẻ vào nhiệm vụ.
@user: để gán nhiệm vụ cho một người dùng.
!: để đánh dấu nhiệm vụ là ưu tiên cao.
Bên cạnh việc sử dụng đúng định dạng, hãy tuân theo thứ tự sau: tên nhiệm vụ, sau đó là thời gian phân bổ, thẻ, người được giao, và cuối cùng là mức ưu tiên.
Ví dụ, nếu bạn muốn tạo một nhiệm vụ có tên “Chuẩn bị hội thảo”, phân bổ 5 giờ cho nhiệm vụ này, thêm thẻ “Trường học”, gán nó cho Minh Đức và đặt mức ưu tiên là Cao, hãy nhập tiêu đề nhiệm vụ như sau: Chuẩn bị hội thảo 5h #school @Minh Đức !
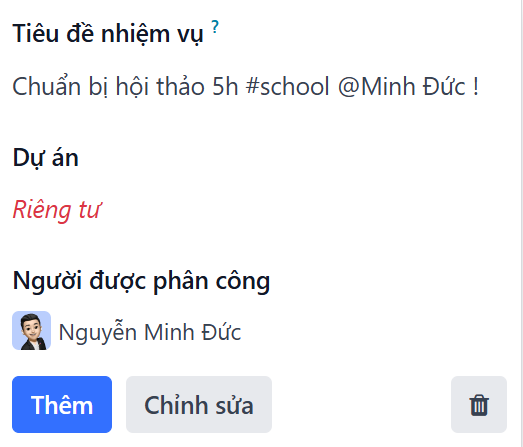
Tạo nhiệm vụ từ bí danh email¶
Tính năng này cho phép các nhiệm vụ dự án được tạo tự động khi một email được gửi đến địa chỉ email được chỉ định.
Để cấu hình tính năng này, mở ứng dụng Dự Án, sau đó nhấp vào biểu tượng :icon:`fa-ellipsis-v` (dấu ba chấm dọc) bên cạnh tên dự án mong muốn. Chọn Cài đặt, sau đó mở tab Cài đặt.
Điền vào trường Tạo nhiệm vụ bằng cách gửi email đến như sau:
Phần của bí danh trước ký hiệu @: nhập tên của bí danh email, ví dụ:
contact,help,jobs.Tên miền: trong hầu hết các trường hợp, trường này sẽ được điền sẵn bằng tên miền của bạn.
Chấp nhận Email Từ: tinh chỉnh người gửi có email sẽ tạo nhiệm vụ trong dự án.
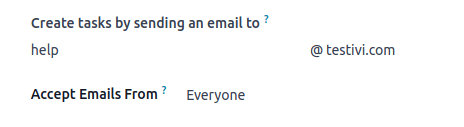
Sau khi cấu hình, bí danh email có thể được nhìn thấy dưới tên dự án của bạn trên bảng điều khiển Kanban.
Khi một email được gửi đến bí danh, email đó sẽ tự động được chuyển đổi thành một nhiệm vụ dự án. Các quy tắc sau được áp dụng:
Người gửi email sẽ được hiển thị trong trường Khách hàng.
Chủ đề email sẽ được hiển thị trong trường Tiêu đề Nhiệm vụ.
Nội dung email sẽ được hiển thị trong trường Mô tả.
Toàn bộ nội dung của email cũng sẽ được hiển thị trong chatter.
Tất cả các người nhận email (To/Cc/Bcc) là người dùng LeanSoft sẽ tự động được thêm vào như người theo dõi của nhiệm vụ.
Tạo nhiệm vụ từ biểu mẫu trên website¶
Nếu bạn đã cài đặt ứng dụng Website trong cơ sở dữ liệu của mình, bạn có thể cấu hình bất kỳ biểu mẫu nào trên website của bạn để kích hoạt việc tạo nhiệm vụ trong dự án.
Truy cập trang web mà bạn muốn thêm biểu mẫu và thêm khối xây dựng biểu mẫu.
Trong trình chỉnh sửa website, chỉnh sửa các trường sau:
Hành động: chọn Tạo nhiệm vụ.
Dự án: chọn dự án mà bạn muốn tạo các nhiệm vụ mới.
Khi biểu mẫu được gửi đi, nó sẽ tự động tạo một nhiệm vụ dự án. Nội dung của nhiệm vụ được xác định bởi các trường tương ứng của biểu mẫu.
See also