Trò chuyện¶
Tính năng Trò chuyện được tích hợp trên toàn bộ LeanSoft để đơn giản hóa giao tiếp, duy trì truy xuất nguồn gốc, và cung cấp trách nhiệm giữa các thành viên trong nhóm. Các cửa sổ Trò chuyện, được gọi là composers, nằm trên hầu hết mọi bản ghi trong cơ sở dữ liệu, và cho phép người dùng giao tiếp với cả người dùng nội bộ và liên hệ bên ngoài.
Các composer Chatter cũng cho phép người dùng ghi chú, tải lên tệp và lập lịch hoạt động.
Luồng trò chuyện¶
Một luồng trò chuyện có thể được tìm thấy trên hầu hết các trang trong cơ sở dữ liệu, và phục vụ như một bản ghi của các cập nhật và chỉnh sửa được thực hiện trên một bản ghi. Một ghi chú được ghi lại trong luồng trò chuyện khi có sự thay đổi. Ghi chú bao gồm chi tiết về thay đổi, và một dấu thời gian.
Example
Một người dùng, Nguyễn Minh Đức, cần cập nhật địa chỉ email của một liên hệ. Sau khi họ lưu các thay đổi vào bản ghi liên hệ, một ghi chú sẽ được ghi lại trong trò chuyện của bản ghi liên hệ với các thông tin sau:
Ngày khi thay đổi xảy ra.
Địa chỉ email như đã được liệt kê trước đó.
Địa chỉ email đã cập nhật.
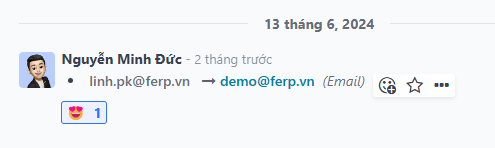
Nếu một bản ghi được tạo ra, hoặc chỉnh sửa, thông qua một tệp nhập khẩu, hoặc được cập nhật thông qua một can thiệp của hệ thống, luồng trò chuyện sẽ tạo ra một ghi chú log, và ghi nhận thay đổi cho FAI.
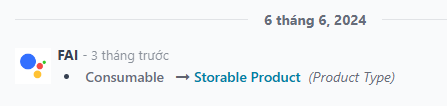
Thêm người theo dõi¶
Một người theo dõi là một người dùng hoặc liên hệ được thêm vào một bản ghi và được thông báo khi bản ghi được cập nhật, dựa trên các cài đặt theo dõi. Người theo dõi có thể tự thêm mình vào, hoặc có thể được thêm bởi một người dùng khác.
Note
Nếu một người dùng tạo ra, hoặc được gán cho một bản ghi, họ sẽ tự động được thêm vào danh sách người theo dõi.
Để theo dõi một bản ghi, truy cập vào bất kỳ bản ghi nào có một luồng trò chuyện. Ví dụ, để mở một Helpdesk ticket, truy cập vào , và chọn một ticket từ danh sách để mở nó.
Ở góc trên bên phải, phía trên chatter composer, nhấp vào Theo dõi. Làm như vậy sẽ thay đổi nút thành Đang theo dõi. Nhấp lại để Bỏ theo dõi.
Quản lý người theo dõi¶
Để thêm một người dùng hoặc liên hệ khác vào danh sách người theo dõi, nhấp vào |user|. Điều này mở ra một danh sách thả xuống của các người theo dõi hiện tại. Nhấp vào Thêm người theo dõi để mở cửa sổ pop-up Mời người theo dõi.
Chọn một hoặc nhiều liên hệ từ danh sách thả xuống Người nhận. Để thông báo cho các liên hệ, đánh dấu vào ô Gửi thông báo. Chỉnh sửa mẫu tin nhắn theo ý muốn, sau đó nhấp vào Thêm người theo dõi.
Để xóa người theo dõi, nhấp vào |user| để mở danh sách người theo dõi hiện tại. Tìm tên của người theo dõi cần xóa, và nhấp vào biểu tượng :icon:`fa-remove` (xóa).
Chỉnh sửa đăng ký người theo dõi¶
Các cập nhật mà một người theo dõi nhận được có thể khác nhau dựa trên cài đặt đăng ký của họ. Để xem loại cập nhật mà một người theo dõi đã đăng ký, và để chỉnh sửa danh sách, nhấp vào |user|. Tìm người theo dõi phù hợp trong danh sách, sau đó nhấp vào biểu tượng :icon:`fa-pencil` (bút chì). Điều này mở ra cửa sổ pop-up Chỉnh sửa đăng ký cho người theo dõi.
Danh sách các cài đặt đăng ký có sẵn thay đổi tùy thuộc vào loại bản ghi. Ví dụ, một người theo dõi của một Helpdesk ticket có thể được thông báo khi ticket được đánh giá. Tùy chọn này sẽ không có sẵn cho các người theo dõi của một cơ hội CRM.
Đánh dấu vào ô kiểm cho bất kỳ cập nhật nào mà người theo dõi nên nhận được, và bỏ chọn ô kiểm cho bất kỳ cập nhật nào mà họ không nên nhận. Nhấp vào Áp dụng khi hoàn tất.
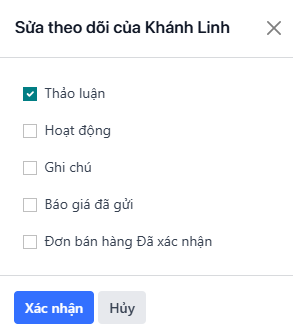
Các tùy chọn Chỉnh sửa Đăng ký thay đổi tùy thuộc vào loại bản ghi. Đây là các tùy chọn cho một Helpdesk ticket.¶
Ghi chú¶
Chức năng trò chuyện bao gồm khả năng ghi chú nội bộ trên các bản ghi cá nhân. Những ghi chú này chỉ có thể truy cập bởi người dùng nội bộ, và có sẵn trên bất kỳ bản ghi nào có một luồng trò chuyện.
Để ghi một ghi chú nội bộ, trước tiên truy cập vào một bản ghi. Ví dụ, để mở một cơ hội CRM, truy cập vào , và nhấp vào thẻ Kanban của một cơ hội để mở nó. Sau đó, ở góc trên bên phải, phía trên chatter composer, nhấp vào Ghi chú.
Nhập ghi chú vào chatter composer. Để gắn thẻ một người dùng nội bộ, gõ @, và bắt đầu gõ tên
của người cần gắn thẻ. Sau đó, chọn một tên từ danh sách thả xuống. Tùy thuộc vào cài đặt thông
báo của họ, người dùng sẽ nhận được thông báo qua email, hoặc qua LeanSoft.
Important
Các liên hệ bên ngoài cũng có thể được gắn thẻ trong một ghi chú nội bộ. Liên hệ sẽ nhận được email với nội dung của ghi chú mà họ được gắn thẻ, bao gồm bất kỳ tệp đính kèm nào được thêm trực tiếp vào ghi chú. Nếu họ phản hồi email, phản hồi của họ sẽ được ghi lại trong trò chuyện, và họ sẽ được thêm vào bản ghi như một người theo dõi.
Các liên hệ bên ngoài không thể đăng nhập để xem toàn bộ luồng trò chuyện, và chỉ được thông báo về các cập nhật cụ thể, dựa trên cài đặt đăng ký người theo dõi, hoặc khi họ được gắn thẻ trực tiếp.
Gửi tin nhắn¶
Chatter composers có thể gửi tin nhắn đến các liên hệ bên ngoài, mà không cần rời khỏi cơ sở dữ liệu, hoặc mở một ứng dụng khác. Điều này giúp dễ dàng giao tiếp với khách hàng tiềm năng trong các ứng dụng Sales và CRM, hoặc các nhà cung cấp trong ứng dụng Purchase.
Để gửi một tin nhắn, trước tiên truy cập vào một bản ghi. Ví dụ, để gửi tin nhắn từ một cơ hội CRM, truy cập vào , và nhấp vào thẻ Kanban của một cơ hội để mở nó. Sau đó, ở góc trên bên phải, phía trên chatter composer, nhấp vào Gửi tin nhắn.
Tip
Nhấn Ctrl + Enter để gửi tin nhắn, thay vì sử dụng nút Gửi.
Nếu bất kỳ người theo dõi nào đã được thêm vào bản ghi, họ sẽ được thêm vào danh sách người nhận tin nhắn.
Warning
Người theo dõi của một bản ghi sẽ được thêm vào danh sách người nhận tin nhắn tự động. Nếu một người theo dõi không nên nhận tin nhắn, họ phải được xóa khỏi danh sách người theo dõi trước khi tin nhắn được gửi, hoặc một ghi chú được ghi lại.
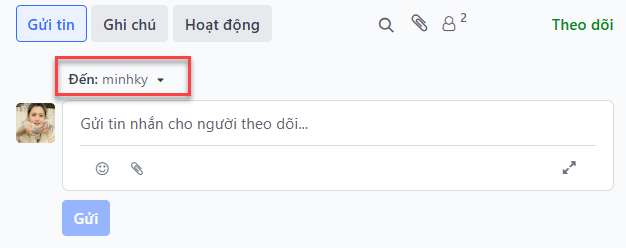
Mở rộng composer đầy đủ¶
Chatter composer có thể được mở rộng thành một cửa sổ pop-up lớn hơn, cho phép tùy chỉnh thêm.
Để mở composer đầy đủ, nhấp vào biểu tượng :icon:`fa-expand` (mở rộng) ở góc dưới bên phải của cửa sổ composer.
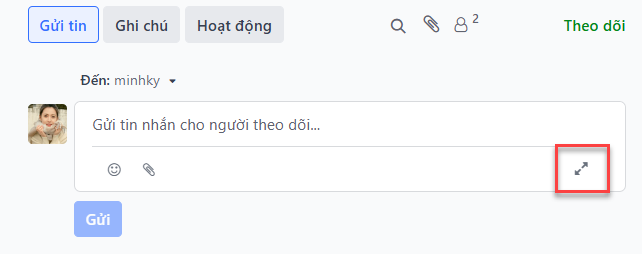
Biểu tượng mở rộng trong một chatter composer.¶
Làm như vậy sẽ mở ra cửa sổ pop-up Soạn Email. Xác nhận hoặc chỉnh sửa các Người nhận dự kiến của tin nhắn, hoặc thêm người nhận bổ sung. Trường Tiêu đề tự động được điền dựa trên tiêu đề của bản ghi, mặc dù có thể chỉnh sửa nếu muốn.
Để sử dụng một mẫu email cho tin nhắn, chọn nó từ danh sách thả xuống trong trường Tải mẫu.
Note
Số lượng và loại mẫu có sẵn thay đổi, dựa trên bản ghi mà tin nhắn được tạo ra từ đó.
Nhấp vào biểu tượng :icon:`fa-paperclip` (ghim) để thêm bất kỳ tệp nào vào tin nhắn, sau đó nhấp vào Gửi.
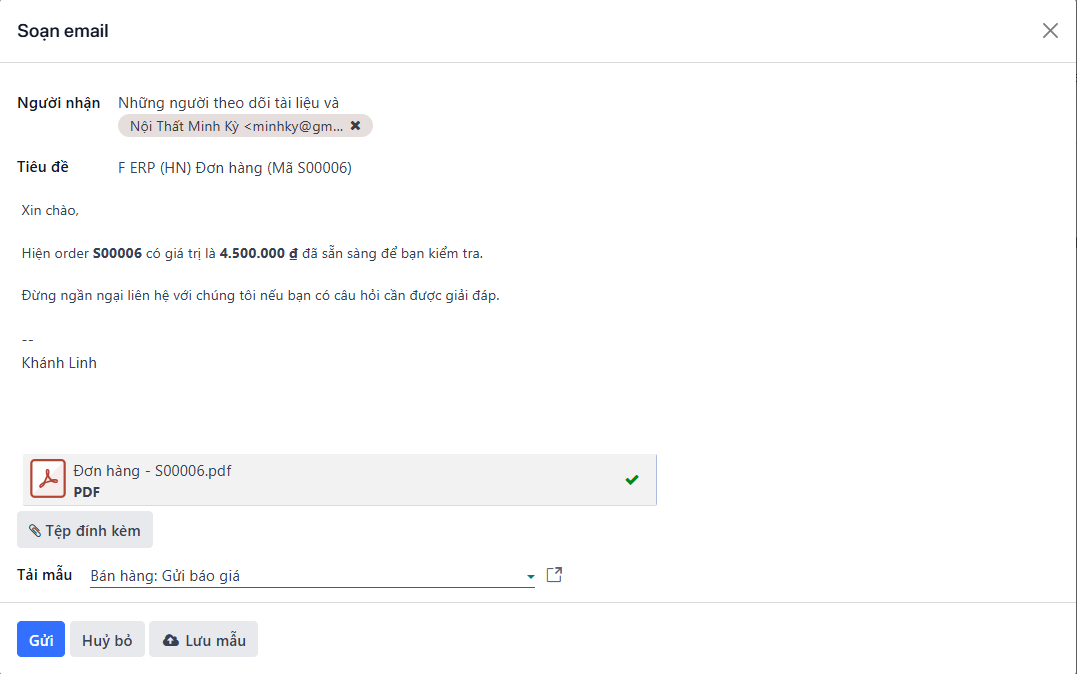
Chỉnh sửa tin nhắn đã gửi¶
Các tin nhắn có thể được chỉnh sửa sau khi gửi, để sửa lỗi chính tả, sửa lỗi hoặc thêm thông tin bị thiếu.
Note
Khi tin nhắn được chỉnh sửa sau khi đã gửi, một tin nhắn cập nhật không được gửi đến người nhận.
Để chỉnh sửa một tin nhắn đã gửi, nhấp vào biểu tượng :icon:`fa-ellipsis-h` (dấu ba chấm) ở bên phải của tin nhắn. Sau đó, chọn Chỉnh sửa. Thực hiện bất kỳ điều chỉnh cần thiết nào cho tin nhắn.
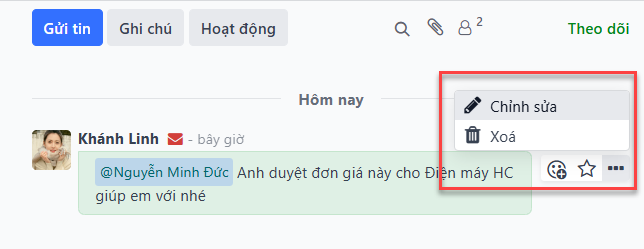
Để lưu các thay đổi, nhấn Ctrl + Enter. Để bỏ qua các thay đổi, nhấn Escape.
Important
Người dùng có quyền truy cập cấp Admin có thể chỉnh sửa bất kỳ tin nhắn đã gửi nào. Người dùng không có quyền Admin chỉ có thể chỉnh sửa các tin nhắn mà họ đã tạo.
Tìm kiếm tin nhắn¶
Luồng trò chuyệns có thể trở nên dài sau một thời gian, do tất cả thông tin mà chúng chứa. Để dễ dàng tìm một mục cụ thể, người dùng có thể tìm kiếm văn bản của các tin nhắn và ghi chú theo từ khóa cụ thể.
Trước tiên, chọn một bản ghi có luồng trò chuyện. Ví dụ, để tìm kiếm một cơ hội CRM, truy cập vào , và nhấp vào thẻ Kanban của một cơ hội để mở nó. Sau đó, ở góc trên bên phải, phía trên chatter composer, nhấp vào biểu tượng :icon:`oi-search` (tìm kiếm) để mở thanh tìm kiếm.
Nhập một từ khóa hoặc cụm từ vào thanh tìm kiếm, sau đó nhấn Enter, hoặc nhấp vào biểu tượng :icon:`oi-search` (tìm kiếm) ở bên phải của thanh tìm kiếm. Bất kỳ tin nhắn hoặc ghi chú nào chứa từ khóa hoặc cụm từ nhập vào sẽ được liệt kê dưới thanh tìm kiếm, với từ khóa được nhấn mạnh.
Để được đưa trực tiếp đến một tin nhắn cụ thể trong luồng trò chuyện, di chuột qua góc trên bên phải của kết quả để hiển thị nút Nhảy đến. Nhấp vào nút này để được dẫn đến vị trí của tin nhắn đó trong thread.
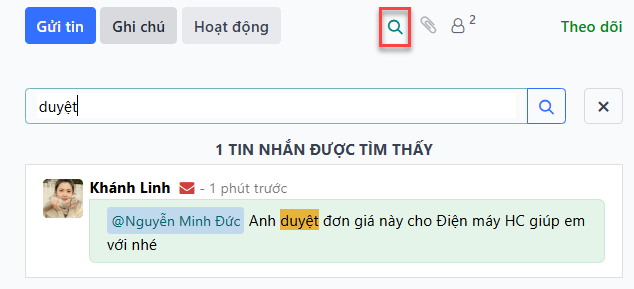
Kết quả tìm kiếm trong một luồng trò chuyện. Di chuột qua góc trên bên phải của một kết quả để thấy tùy chọn Nhảy đến. Nhấp vào nó để được đưa trực tiếp đến tin nhắn đó trong luồng trò chuyện.¶
Lên lịch hoạt động¶
Hoạt động là các nhiệm vụ theo dõi gắn liền với một bản ghi trong cơ sở dữ liệu LeanSoft. Các hoạt động có thể được lên lịch trên bất kỳ trang cơ sở dữ liệu nào chứa một luồng trò chuyện, chế độ xem Kanban, chế độ xem danh sách, hoặc chế độ xem hoạt động của một ứng dụng.
Để lên lịch một hoạt động qua luồng trò chuyện, nhấp vào nút Hoạt động, nằm ở phía trên trò chuyện của bất kỳ bản ghi nào. Trong cửa sổ pop-up Lên lịch hoạt động xuất hiện, chọn một Loại hoạt động từ danh sách thả xuống.
Tip
Các ứng dụng riêng lẻ có một danh sách Loại hoạt động dành riêng cho ứng dụng đó. Ví dụ, để xem và chỉnh sửa các hoạt động có sẵn cho ứng dụng CRM, hãy truy cập vào .
Nhập tiêu đề cho hoạt động vào trường Tóm tắt, nằm trong cửa sổ pop-up Lên lịch hoạt động.
Chọn một tên từ danh sách thả xuống Gán cho để gán hoạt động cho một người dùng khác. Nếu không, người tạo hoạt động sẽ được gán tự động.
Thêm bất kỳ thông tin bổ sung nào vào trường tùy chọn Ghi chú….
Note
Trường Ngày đến hạn trong cửa sổ pop-up Lên lịch hoạt động tự động điền dựa trên các cài đặt cấu hình cho Loại hoạt động được chọn. Tuy nhiên, ngày này có thể được thay đổi bằng cách chọn một ngày trên lịch trong trường Ngày đến hạn.
Cuối cùng, nhấp vào một trong các nút sau:
Lên lịch: thêm hoạt động vào trò chuyện dưới Hoạt động đã lên lịch.
Đánh dấu đã hoàn thành: thêm chi tiết của hoạt động vào trò chuyện dưới Hôm nay. Hoạt động không được lên lịch, nó tự động được đánh dấu là hoàn thành.
Đã hoàn thành & Lên lịch hoạt động tiếp theo: thêm nhiệm vụ dưới Hôm nay được đánh dấu là hoàn thành, và mở một cửa sổ hoạt động mới.
Bỏ qua: bỏ qua bất kỳ thay đổi nào được thực hiện trên cửa sổ pop-up.
Các hoạt động đã lên lịch được thêm vào trò chuyện của bản ghi dưới Hoạt động đã lên lịch, và được mã hóa màu dựa trên ngày đến hạn của chúng.
Các biểu tượng Đỏ chỉ ra một hoạt động đã quá hạn.
Các biểu tượng Vàng chỉ ra một hoạt động có ngày đến hạn được lên lịch cho ngày hiện tại.
Các biểu tượng Xanh lục chỉ ra một hoạt động có ngày đến hạn được lên lịch trong tương lai.
Tip
Nhấp vào biểu tượng :icon:`fa-info-circle` (thông tin) bên cạnh một hoạt động đã lên lịch để xem thêm chi tiết.
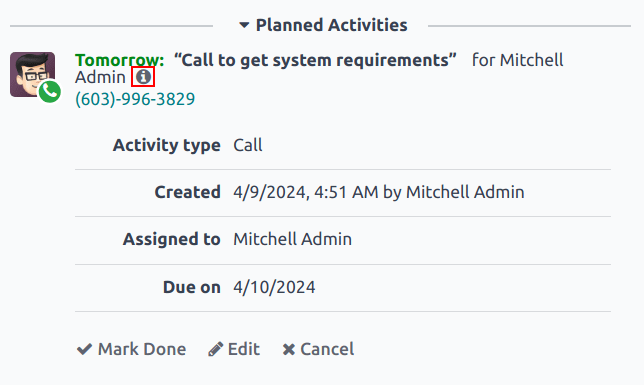
Sau khi hoàn thành một hoạt động, nhấp vào Đánh dấu đã hoàn thành dưới mục hoạt động trong trò chuyện. Điều này mở ra cửa sổ pop-up Đánh dấu đã hoàn thành, nơi có thể nhập thêm ghi chú về hoạt động. Sau khi thêm bất kỳ nhận xét nào vào cửa sổ pop-up, nhấp vào: Đã hoàn thành & Lên lịch hoạt động tiếp theo, Đã hoàn thành, hoặc Bỏ qua.
Sau khi hoạt động được đánh dấu là hoàn thành, một mục với loại hoạt động, tiêu đề, và bất kỳ chi tiết nào khác được bao gồm trong cửa sổ pop-up sẽ được liệt kê trong trò chuyện.
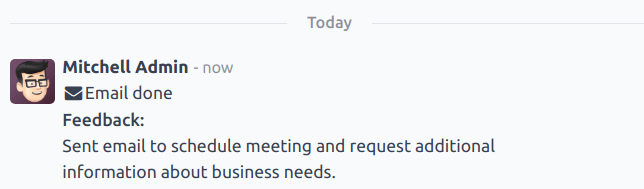
Đính kèm tệp¶
Các tệp có thể được thêm vào dưới dạng đính kèm trong trò chuyện, để gửi cùng với tin nhắn, hoặc để bao gồm với một bản ghi.
Note
Sau khi một tệp đã được thêm vào luồng trò chuyện, nó có thể được tải xuống bởi bất kỳ người dùng nào có quyền truy cập vào thread. Nhấp vào |paperclip| để làm cho tiêu đề tệp hiển thị, nếu cần. Sau đó, nhấp vào biểu tượng :icon:`fa-download` (tải xuống) để tải xuống tệp.
Để đính kèm một tệp, nhấp vào |paperclip| nằm ở phía trên chatter composer của bất kỳ bản ghi nào chứa một luồng trò chuyện.
Điều này mở ra cửa sổ pop-up trình khám phá tệp. Điều hướng đến tệp mong muốn, chọn nó, sau đó nhấp vào Mở để thêm nó vào bản ghi. Ngoài ra, các tệp có thể được kéo và thả trực tiếp lên một luồng trò chuyện.
Sau khi các tệp đã được thêm, chúng sẽ được liệt kê trong luồng trò chuyện, dưới tiêu đề Tệp.
Note
Sau khi ít nhất một tệp đã được thêm vào bản ghi trò chuyện, một nút mới có nhãn Đính kèm tệp sẽ xuất hiện dưới tiêu đề Tệp. Để đính kèm bất kỳ tệp bổ sung nào, đây là nút phải được sử dụng, thay vì |paperclip| ở phía trên của luồng trò chuyện.
Sau khi tiêu đề Tệp xuất hiện trong thread, nhấp vào |paperclip| không còn mở cửa sổ pop-up trình khám phá tệp nữa. Thay vào đó, nhấp vào |paperclip| sẽ chuyển đổi phần Tệp từ hiển thị sang ẩn trong luồng trò chuyện.
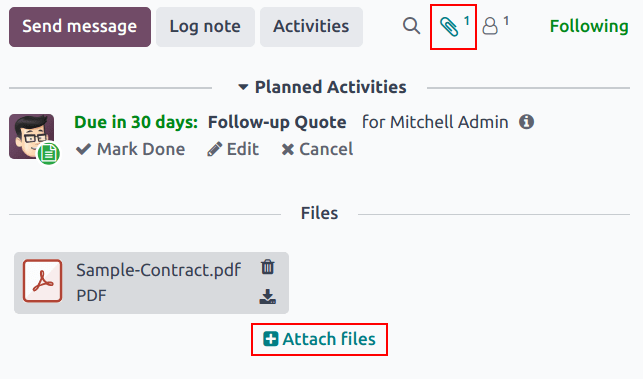
Tích hợp¶
Ngoài các tính năng tiêu chuẩn, có thể kích hoạt thêm các tích hợp để làm việc với tính năng trò chuyện, đặc biệt là WhatsApp và Google Translate.
Important
Trước khi các tích hợp WhatsApp và Google Translate có thể được sử dụng với trò chuyện, chúng phải được cấu hình. Hướng dẫn từng bước để thiết lập từng tính năng này có thể được tìm thấy trong tài liệu dưới đây:
WhatsApp¶
WhatsApp là ứng dụng nhắn tin tức thời và thoại qua IP cho phép người dùng gửi và nhận tin nhắn, cũng như chia sẻ nội dung.
Warning
WhatsApp là một ứng dụng chỉ dành cho LeanSoft Enterprise và không hoạt động trong phiên bản LeanSoft Community. Để đăng ký phiên bản LeanSoft Enterprise, nhấp vào đây: LeanSoft Free Trial.
Sau khi WhatsApp đã được cấu hình và kích hoạt trong cơ sở dữ liệu, một nút WhatsApp được thêm vào phía trên chatter composer trên bất kỳ bản ghi nào phù hợp. Nếu có một hoặc nhiều mẫu WhatsApp được phê duyệt cho mô hình đó, nhấp vào nút này sẽ mở cửa sổ pop-up Gửi tin nhắn WhatsApp.
Important
Các mẫu WhatsApp phải được phê duyệt trước khi chúng có thể được sử dụng. Xem Mẫu WhatsApp để biết thêm thông tin.
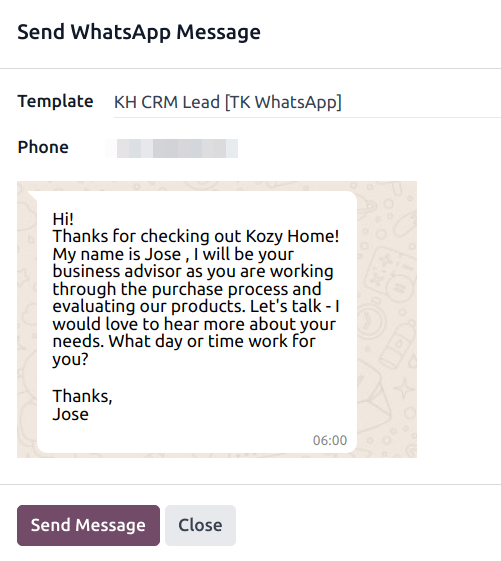
Google Translate¶
Google Translate có thể được sử dụng để dịch văn bản do người dùng tạo trong trò chuyện của LeanSoft.
Để kích hoạt Google Translate trên một cơ sở dữ liệu, trước tiên phải tạo một khóa API qua Google API Console.
Sau khi tạo khóa API, điều hướng đến và dán khóa vào trường Dịch tin nhắn. Nhấp vào Lưu để lưu các thay đổi.
Dịch một tin nhắn trò chuyện¶
Để dịch văn bản của người dùng từ ngôn ngữ khác, nhấp vào menu :icon:`fa-ellipsis-h` (ellipsis) bên phải của trò chuyện. Sau đó, chọn Dịch. Nội dung sẽ được dịch theo ngôn ngữ đã được thiết lập trong sở thích của người dùng.
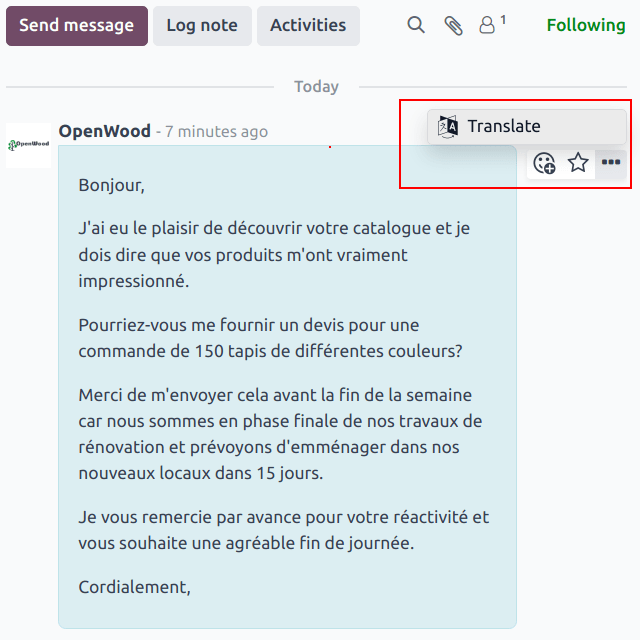
Important
Việc sử dụng API Google Translate yêu cầu một tài khoản thanh toán hiện tại với Google.
See also