Tạo và gửi báo giá¶
Sau khi một cơ hội được chuyển đổi thành một cơ hội thành công, bước tiếp theo là tạo và gửi một báo giá. Quá trình này có thể dễ dàng được xử lý thông qua ứng dụng CRM của LeanSoft.
Tạo một báo giá mới¶
Để tạo một báo giá mới, mở , hiển thị trang Chu trình trên bảng điều khiển CRM chính.
Từ đây, nhấp vào bất kỳ cơ hội nào để mở nó. Xem xét thông tin hiện có và cập nhật bất kỳ trường nào nếu cần.
Note
Nếu đã tạo một báo giá cho cơ hội này, nó có thể được tìm thấy bằng cách nhấp vào nút thông minh Báo giá ở đầu của biểu mẫu. Số lượng báo giá hiện có được liệt kê trên nút thông minh.
Ở góc trên bên trái của biểu mẫu, nhấp vào nút Báo giá mới.
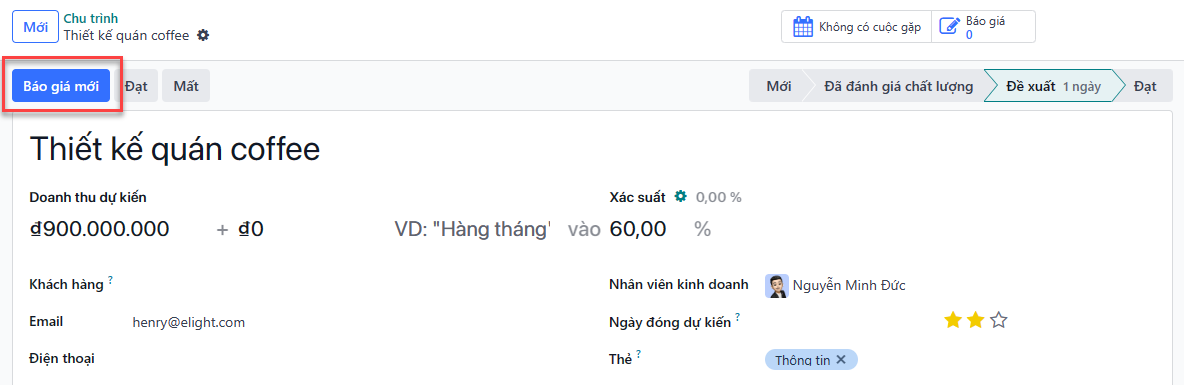
Important
Trường Khách hàng không bắt buộc trên biểu mẫu cơ hội thành công.
Tuy nhiên, thông tin khách hàng phải được thêm hoặc liên kết trước khi có thể gửi báo giá. Nếu trường Khách hàng để trống trên cơ hội, nhấp vào nút Báo giá mới sẽ mở một cửa sổ pop-up với các tùy chọn sau:
- Tạo khách hàng mới: tạo một bản ghi khách hàng mới, sử dụng bất kỳ thông tin có sẵn
nào được cung cấp trên biểu mẫu cơ hội.
- Liên kết với khách hàng hiện có: mở một trường thả xuống với tên khách hàng hiện có.
Chọn một tên để liên kết báo giá mới này với một bản ghi khách hàng hiện có.
- Không liên kết với khách hàng: báo giá sẽ không được liên kết với khách hàng và
không có thay đổi nào được thực hiện đối với thông tin khách hàng.
Sau khi nhấp vào nút này, một biểu mẫu báo giá mới xuất hiện. Xác nhận thông tin ở phần trên cùng của biểu mẫu và cập nhật bất kỳ trường nào bị thiếu hoặc không chính xác:
Khách hàng: công ty hoặc liên hệ mà báo giá này được tạo ra cho.
- Người giới thiệu: nếu khách hàng này được giới thiệu bởi một khách hàng hoặc liên hệ khác,
chọn nó từ menu thả xuống trong trường này.
Địa chỉ hóa đơn: địa chỉ vật lý nơi hóa đơn nên được gửi đến.
Địa chỉ giao hàng: địa chỉ vật lý nơi bất kỳ sản phẩm nào nên được giao.
Mẫu báo giá: nếu thích hợp, chọn một mẫu báo giá được cấu hình trước từ trường này.
Hết hạn: ngày khi báo giá này không còn hiệu lực.
- Ngày báo giá: ngày tạo đơn hàng nháp/gửi, ngày xác nhận đơn hàng đã xác nhận.
Lưu ý rằng trường này chỉ hiển thị nếu Chế độ phát triển (chế độ gỡ lỗi) được kích hoạt.
- Kế hoạch định kỳ: nếu báo giá này dành cho một sản phẩm định kỳ hoặc đăng ký, chọn
cấu hình kế hoạch định kỳ để sử dụng.
Bảng giá: chọn một bảng giá để áp dụng cho đơn hàng này.
Điều khoản thanh toán: chọn bất kỳ điều khoản thanh toán nào áp dụng cho báo giá này.
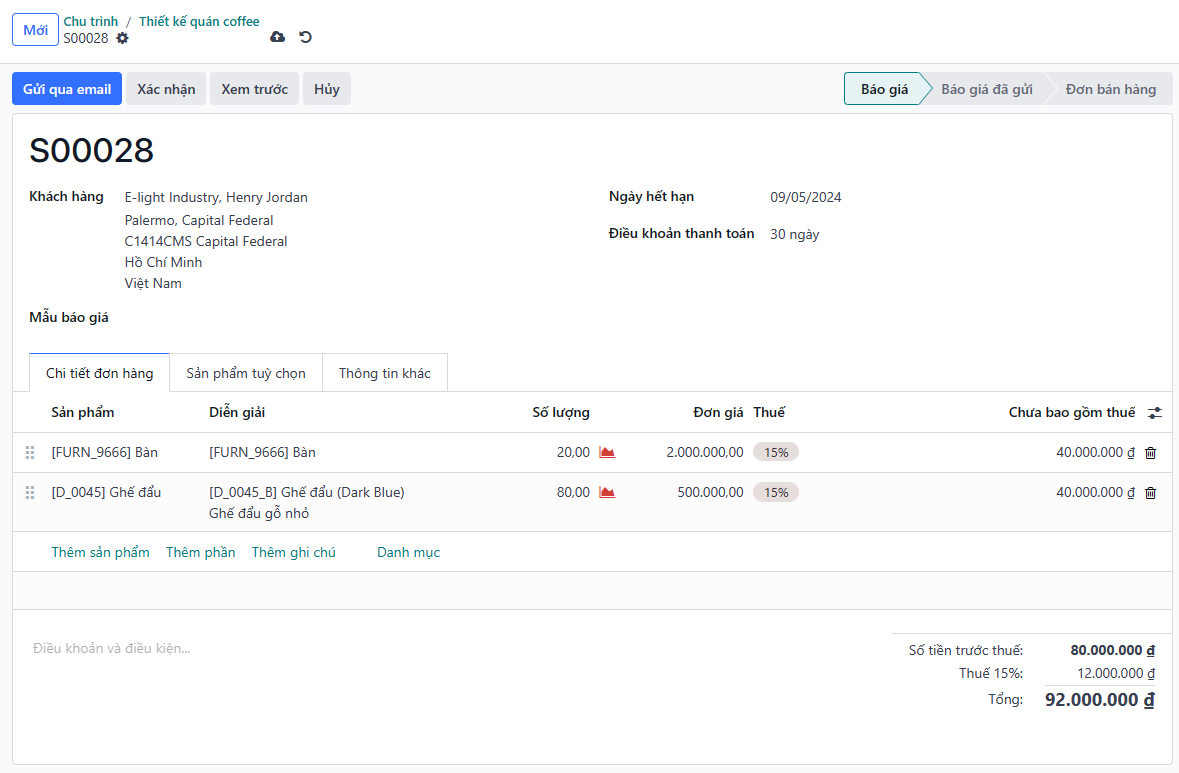
Tip
Trường Hết hạn tự động điền dựa trên ngày tạo của báo giá và khung thời gian hiệu lực mặc định.
Để cập nhật khung thời gian hiệu lực mặc định, điều hướng đến và cập nhật trường Thời gian hiệu lực
mặc định. Để vô hiệu hóa hết hạn tự động, nhập 0 vào trường này.
Khi hoàn tất các thay đổi mong muốn, nhấp vào Lưu.
Khi sử dụng một mẫu báo giá, ngày hết hạn dựa trên trường Thời gian hiệu lực trên mẫu. Để thay đổi tính toán ngày hết hạn trên một mẫu, điều hướng đến .
Sau đó, nhấp vào một mẫu để mở nó và cập nhật số trong trường Thời gian hiệu lực.
Cập nhật các dòng đơn hàng¶
Sau khi cập nhật thông tin khách hàng, thanh toán và hạn chót trên báo giá mới, tab Order Lines có thể được cập nhật với thông tin sản phẩm phù hợp.
Để làm điều đó, nhấp vào Thêm sản phẩm trong tab Order Lines.
Tiếp theo, nhập tên một mục vào trường Product để tìm kiếm trong danh mục sản phẩm. Sau đó, chọn một sản phẩm từ menu thả xuống hoặc tạo một sản phẩm mới bằng cách chọn Tạo hoặc Tạo và Chỉnh sửa.
Sau khi chọn một sản phẩm, cập nhật Số lượng, nếu cần thiết. Xác nhận thông tin trong các trường còn lại.
Để xóa một dòng từ báo giá, nhấp vào biểu tượng 🗑️ (thùng rác).
Lặp lại các bước trên cho đến khi báo giá hoàn chỉnh.
Xem trước và gửi báo giá¶
Để xem trước báo giá như khách hàng sẽ nhìn thấy, nhấp vào nút Xem trước. Việc này mở một bản xem trước trong Customer Portal.
Sau khi xem trước bản xem trước của khách hàng, nhấp vào Quay lại chế độ chỉnh sửa để quay lại biểu mẫu báo giá trong phần backend.
Khi báo giá sẵn sàng để gửi cho khách hàng, nhấp vào nút Gửi qua Email.
Việc này mở một cửa sổ pop-up với một tin nhắn email được cấu hình trước. Thông tin từ báo giá, bao gồm thông tin liên hệ, tổng chi phí và tiêu đề báo giá sẽ được nhập từ báo giá.
Một tệp PDF của báo giá được thêm làm tệp đính kèm trong email.
Note
Một mẫu được tải sẵn được sử dụng để tạo tin nhắn email. Để thay đổi mẫu, nhấp vào liên kết nội bộ bên phải của trường Tải mẫu, nằm ở cuối cửa sổ pop-up email.
Để chọn một mẫu mới, chọn một tùy chọn từ menu thả xuống Tải mẫu.
Tiếp tục thực hiện bất kỳ thay đổi cần thiết cho email, sau đó nhấp vào Gửi. Một bản sao của tin nhắn được thêm vào Chatter của bản ghi.
Sau khi gửi báo giá, nút thông minh Báo giá của cơ hội gốc sẽ được cập nhật với một số lượng mới. Báo giá này và tất cả các báo giá khác có thể được truy cập thông qua nút thông minh này ở đầu cơ hội trong ứng dụng CRM.
Bất kỳ báo giá nào đính kèm vào cơ hội đã được xác nhận và do đó đã được chuyển đổi thành đơn bán hàng sẽ được trừ đi từ số lượng được liệt kê trên nút thông minh Báo giá. Thay vào đó, giá trị của đơn bán hàng sẽ xuất hiện trong nút thông minh Đơn hàng nằm trong cùng bảng điều khiển.
Đánh dấu một cơ hội đã thắng hoặc thua¶
Để giữ cho quy trình bán hàng cập nhật và chính xác, cơ hội cần được đánh dấu là thắng hoặc thua sau khi khách hàng đã phản hồi báo giá.
Để đánh dấu một cơ hội là thắng hoặc thua, quay lại cơ hội bằng cách sử dụng breadcrumb ở góc trên bên trái của biểu mẫu báo giá. Hoặc điều hướng đến và nhấp vào cơ hội chính xác để mở nó.
Ở góc trên bên trái của biểu mẫu, nhấp vào nút Thắng hoặc Thua.
Nếu cơ hội được đánh dấu là thắng, một banner Thắng màu xanh lá cây được thêm vào bản ghi và nó được chuyển đến giai đoạn Thắng.
Đánh dấu một cơ hội là thua, thông qua nút Thua mở một cửa sổ pop-up Đánh dấu thua, nơi có thể nhập Lý do thua.
Từ trường thả xuống Lý do thua, chọn một lý do thua hiện có. Nếu không có lý do phù hợp, tạo một lý do mới bằng cách nhập vào trường Lý do thua và nhấp vào Tạo.
Tip
Thực hành tốt nhất là cố gắng sử dụng các giá trị Lý do thua được cấu hình trước càng nhiều càng tốt hoặc giới hạn việc tạo giá trị mới chỉ cho nhóm bán hàng. Sử dụng các giá trị nhất quán cho tham số này sẽ làm cho phân tích quy trình bán hàng dễ dàng và chính xác hơn khi lọc theo tham số Lý do thua.
Để thiết lập các giá trị mới cho trường này, điều hướng đến , và nhấp vào cả Mới và Lưu cho mỗi mục nhập mới được thêm vào danh sách.
Có thể thêm ghi chú và bình luận bổ sung trong trường Ghi chú kết thúc.
Khi đã nhập đầy đủ thông tin mong muốn trong cửa sổ pop-up Đánh dấu thua, nhấp vào Đánh dấu là thua.
Sau khi nhấp vào Đánh dấu là thua, cửa sổ pop-up biến mất và LeanSoft quay lại biểu mẫu cơ hội, nơi một banner Thua màu đỏ mới hiện có ở góc trên bên phải của cơ hội.
Sau khi một cơ hội được đánh dấu là thua, nó không còn được coi là hoạt động và nó được loại bỏ khỏi quy trình bán hàng.
Khi một cơ hội được đánh dấu là thua, nó không còn được coi là hoạt động và nó sẽ bị xóa khỏi quy trình.
Để xem một cơ hội thua từ ống đồng, nhấp vào biểu tượng mũi tên xuống bên phải của thanh tìm kiếm, và chọn Thua hoặc Đã lưu trữ từ menu thả xuống hiển thị.
Important
Trong khi cơ hội đã được đánh dấu là thua được coi là Đã lưu trữ, hãy lưu ý rằng, để cơ hội được bao gồm là thua trong báo cáo, nó phải được đánh dấu cụ thể là thua, không phải Đã lưu trữ.