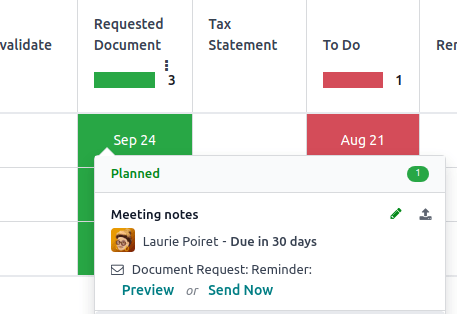Tài liệu¶
LeanSoft Tài liệu cho phép bạn lưu trữ, xem và quản lý các tệp trong LeanSoft.
Bạn có thể tải lên bất kỳ tệp nào (tối đa 64MB mỗi tệp trên LeanSoft Online) và tổ chức chúng trong các không gian làm việc khác nhau.
Cấu hình¶
Bằng cách đi đến , bạn có thể kích hoạt việc tập trung các tệp đính kèm vào một khu vực cụ thể của hoạt động của bạn. Ví dụ, bằng cách chọn Nhân sự, các tài liệu HR của bạn sẽ tự động có sẵn trong không gian làm việc HR, trong khi các tài liệu liên quan đến Bảng lương sẽ tự động có sẵn trong tiểu không gian làm việc Bảng lương. Bạn có thể thay đổi không gian làm việc mặc định bằng cách sử dụng menu thả xuống và chỉnh sửa các thuộc tính của nó bằng cách nhấp vào biểu tượng :icon:`fa-arrow-right` (Liên kết nội bộ).
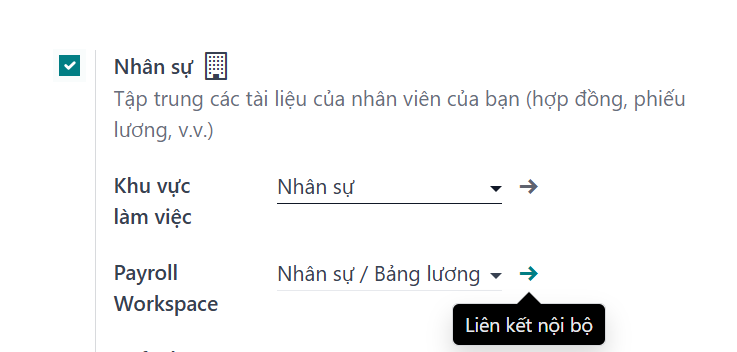
Note
Nếu bạn kích hoạt việc tập trung các tệp và tài liệu kế toán của bạn, cần phải nhấp vào Sổ cái và xác định từng sổ cái độc lập để cho phép đồng bộ hóa tự động.
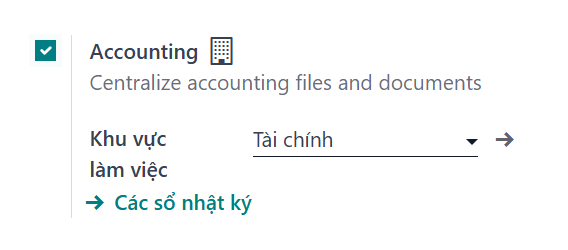
Nếu bạn chọn một không gian làm việc mới, các tài liệu hiện có sẽ không được di chuyển. Chỉ các tài liệu mới tạo sẽ được tìm thấy dưới không gian làm việc mới.
Không gian làm việc¶
Các không gian làm việc là các thư mục phân cấp có tập hợp riêng của thẻ và hành động. Các không gian làm việc mặc định đã tồn tại, nhưng bạn có thể tạo không gian của riêng mình bằng cách vào và nhấp vào Mới. Trên trang mới, điền các thông tin sau:
Tên
Không gian làm việc cha: nếu bạn muốn tạo một tiểu không gian làm việc, hãy chọn Không gian làm việc cha của nó.
Có ba tab: Thẻ, Quyền truy cập, và Mô tả.
Thẻ¶
Thẻ được sử dụng trong các không gian làm việc để thêm mức độ phân biệt giữa các tài liệu. Chúng được tổ chức theo từng loại, và các bộ lọc có thể được sử dụng để sắp xếp chúng.
Từ tab Thẻ, nhấp vào Thêm một dòng, tạo Danh mục Thẻ, và Tên các thẻ của bạn.
Note
Các thẻ của không gian làm việc cha sẽ tự động áp dụng cho các không gian làm việc con;
Các thẻ có thể được tạo và sửa đổi bằng cách vào ;
Các thẻ cũng có thể được tạo hoặc chỉnh sửa bằng cách nhấp vào biểu tượng :icon:`fa-gear` (cài đặt) trên bảng điều khiển bên trái;
Một bí danh email có thể được sử dụng để tự động gửi các tài liệu nhận được đến một không gian làm việc cụ thể dựa trên thẻ đã gán.
Quyền truy cập¶
Để quản lý quyền truy cập không gian làm việc của bạn, hãy vào tab Quyền Truy cập. Bạn có thể thêm Quyền ghi có thể xem, tạo và chỉnh sửa các tài liệu trong không gian làm việc. Bạn cũng có thể thêm Quyền xem chỉ có thể xem các tài liệu trong không gian làm việc.
Tip
Kích hoạt Chỉ Tài liệu của Tôi để giới hạn Quyền xem và Quyền ghi chỉ có các tài liệu mà họ là chủ sở hữu.
Mô tả¶
Bạn có thể thêm thông tin mô tả vào không gian làm việc của bạn bằng cách vào tab Mô tả.
Note
Các không gian làm việc cũng có thể được tạo và chỉnh sửa bằng cách nhấp vào biểu tượng :icon:`fa-gear` (cài đặt) trên bảng điều khiển bên trái.
Quản lý tài liệu¶
Khi chọn hoặc mở một tài liệu, bảng điều khiển bên phải hiển thị các tùy chọn khác nhau, bao gồm, ví dụ:
:icon:`fa-download` (Tải xuống);
:icon:`fa-share-alt` (Chia sẻ lựa chọn này): một URL chia sẻ được sao chép vào clipboard của bạn;
:icon:`fa-retweet` (Thay thế): chọn một tệp mới để thay thế tệp hiện có. Cuộn xuống dưới cùng của bảng điều khiển bên phải để xem Lịch sử và khôi phục, tải xuống, hoặc xóa tài liệu;
:icon:`fa-unlock` (Khóa);
Bạn cũng có thể :icon:`fa-comments` Mở trò chuyện hoặc xóa tài liệu bằng cách nhấp vào biểu tượng :icon:`fa-trash` (Di chuyển vào thùng rác).
Note
Các mục di chuyển vào thùng rác sẽ bị xóa vĩnh viễn sau 30 ngày.
Để thay đổi tên của tệp, nhấp vào Tên. Một Liên hệ hoặc một Chủ sở hữu có thể được chỉ định. Không gian làm việc liên quan có thể được sửa đổi và có thể truy cập vào Ghi chú liên quan hoặc thêm Thẻ.
Note
Liên hệ là người liên quan đến tài liệu chỉ có quyền truy cập đọc tài liệu, ví dụ, một nhà cung cấp hiện có trong cơ sở dữ liệu của bạn;
Người tạo tài liệu được tự động chỉ định là Chủ sở hữu của nó và được cấp quyền truy cập đầy đủ vào tài liệu. Để thay thế chủ sở hữu của tài liệu, chọn người dùng cần thiết từ danh sách thả xuống trong trường Chủ sở hữu.
Tip
Một nhân viên phải là người dùng và chủ sở hữu của tài liệu để xem nó trong Hồ sơ của Tôi.
Các Hành động khác nhau có sẵn ở dưới cùng của bảng điều khiển bên phải, tùy thuộc vào không gian làm việc nơi tài liệu của bạn được lưu trữ.
Tách tài liệu PDF¶
Chọn PDF mà bạn muốn tách và nhấp vào biểu tượng :icon:`fa-scissors` (cái kéo). Một cái nhìn mới hiển thị tất cả các trang của tài liệu.
Theo mặc định, tất cả các trang sẽ được tách khi bạn nhấp vào Tách. Để loại bỏ một điểm tách giữa hai trang, nhấp vào biểu tượng :icon:`fa-scissors` (cái kéo).
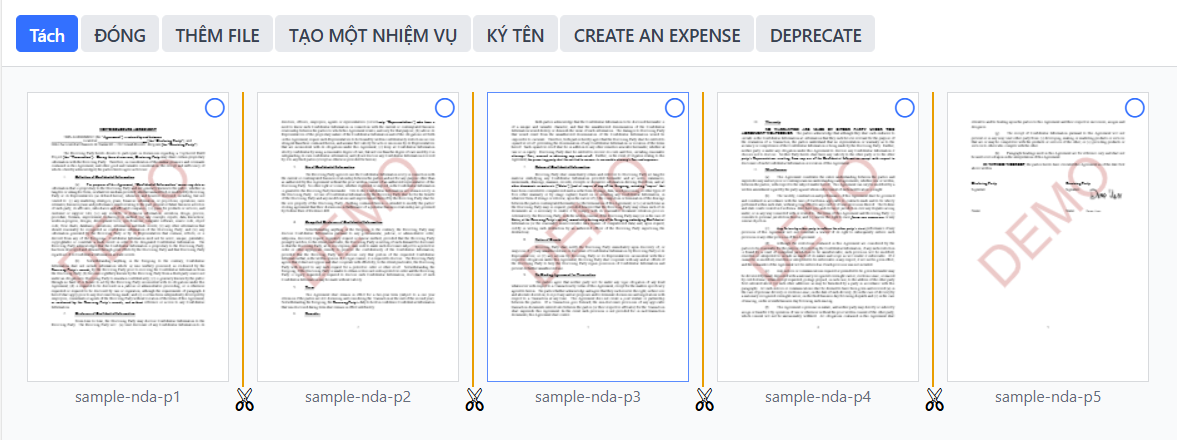
Tip
Để gộp các tài liệu từ bảng điều khiển của bạn, hãy chọn chúng và nhấp vào biểu tượng :icon:`fa-scissors` (cái kéo). Nhấp vào cái kéo giữa hai tài liệu và nhấp vào Tách để gộp các tài liệu.
Các tính năng bổ sung¶
Chọn một không gian làm việc và nhấp vào biểu tượng :icon:`fa-caret-down` (mũi tên xuống) cạnh nút Tải lên để truy cập các tính năng bổ sung:
Yêu cầu¶
Bạn có thể yêu cầu các tệp và tổ chức chúng dưới dạng tài liệu để nhắc nhở người dùng tải chúng xuống.
Chọn không gian làm việc nơi tệp nên được lưu trữ, nhấp vào biểu tượng :icon:`fa-caret-down` (mũi tên xuống) cạnh nút Tải lên, sau đó Yêu cầu. Thêm Tên Tài liệu và chọn người bạn cần lấy từ trường Yêu cầu Đến. Bạn cũng có thể điền vào Ngày Hạn, xác nhận Không gian làm việc mà tài liệu nên thuộc về, và thêm Thẻ và một Tin nhắn. Sau đó, nhấp vào Yêu cầu. Một chỗ giữ chỗ cho tài liệu thiếu được tạo ra trong không gian làm việc.
Khi tài liệu của bạn có sẵn, nhấp vào chỗ giữ chỗ để tải nó lên.
Bạn có thể thấy tất cả các tài liệu thiếu bằng cách đi đến chế độ xem Hoạt động và cột Tài liệu Đã Yêu Cầu.
Tip
Từ chế độ xem Hoạt động, bạn có thể gửi một email nhắc nhở đến những người mà bạn đang mong đợi một tài liệu. Đi đến cột Tài liệu Đã Yêu Cầu và nhấp vào biểu tượng :icon:`fa-ellipsis-v` (ba chấm), và Yêu cầu Tài liệu: Nhắc nhở. Nhấp vào một ngày để xem chi tiết của một yêu cầu cụ thể. Bạn có thể cập nhật nó bằng cách nhấp vào biểu tượng :icon:`fa-pencil` (bút), Xem trước nội dung của email nhắc nhở, hoặc Gửi Ngay để gửi email nhắc nhở.
Thêm liên kết¶
Để thêm liên kết vào bảng điều khiển tài liệu của bạn, nhấp vào Thêm Liên kết, nhập URL, và Tên nó.
Chia sẻ¶
Bạn có thể làm cho một tài liệu hoặc một không gian làm việc có thể truy cập cho bất kỳ ai bằng cách chia sẻ một URL.
Chia sẻ một tài liệu¶
Để tạo một liên kết chia sẻ đến một tài liệu, chọn tài liệu, nhấp vào biểu tượng :icon:`fa-caret-down` (mũi tên xuống) cạnh nút Tải lên, và nhấp vào Chia sẻ.
Trong cửa sổ pop-up, bạn có thể Tên liên kết chia sẻ, đặt ngày hết hạn bằng cách điền vào trường Hết Hạn, và nếu bạn sở hữu nhiều hơn một trang web, chọn Website mà bạn muốn để tên miền đúng được phản ánh trong URL.
Nhấp vào Sao chép hoặc Chia sẻ để gửi URL cho người bạn muốn.
Tip
Bạn cũng có thể tạo URL chia sẻ bằng cách chọn tài liệu, đi đến bảng điều khiển bên phải, và nhấp vào biểu tượng :icon:`fa-share-alt` (Chia sẻ lựa chọn này).
Chia sẻ không gian làm việc¶
Bạn có thể chia sẻ liên kết đến một không gian làm việc và cho phép người dùng Tải xuống nội dung của nó hoặc Tải xuống và Tải lên các tệp vào đó.
Để làm như vậy, hãy đi đến cột bên trái của bảng điều khiển của bạn. Trong phần Không gian làm việc, chọn không gian làm việc để chia sẻ, và có thể một hoặc nhiều thẻ sẽ tự động được thêm vào các tài liệu đã tải lên. Sau đó, nhấp vào biểu tượng :icon:`fa-caret-down` (mũi tên xuống) cạnh nút Tải lên và Chia sẻ.
Trong cửa sổ pop-up, một liên kết chia sẻ URL mà bạn có thể Sao chép được hiển thị. Bạn có thể Tên liên kết chia sẻ của bạn, đặt ngày hết hạn bằng cách điền vào trường Hết Hạn, đánh dấu hộp Bao gồm Thư mục Con nếu bạn muốn chia sẻ các thư mục con của không gian làm việc, và nếu bạn sở hữu nhiều hơn một trang web, chọn Website mà bạn muốn để liên kết chia sẻ phản ánh tên miền đúng.
Sau đó, cho phép người dùng hoặc là Tải xuống các tệp từ không gian làm việc của bạn, hoặc Tải xuống và Tải lên các tệp vào đó.
Note
Các liên kết được thêm vào không gian làm việc của bạn bằng cách sử dụng tùy chọn Thêm Liên kết không thể được chia sẻ và do đó, bị loại trừ;
Khi các thẻ được áp dụng cho một không gian làm việc được chia sẻ, người dùng chỉ có thể truy cập các tài liệu liên quan đến các thẻ đó.
Tải lên qua email¶
Chọn tùy chọn Tải xuống và Tải lên để cho phép người dùng tải các tệp của họ lên không gian làm việc của bạn bằng cách sử dụng một Bí danh Email. Để tạo bí danh email, nhập tên của nó vào trường Bí danh Email. Tên miền <../general/email_communication> nên được thiết lập theo mặc định, nhưng bạn có thể sửa đổi nó bằng cách nhấp vào nó.
Các tài liệu gửi đến bí danh email này được tải lên không gian làm việc bằng các thẻ đã chọn.
Note
Theo mặc định, Chủ sở hữu Tài liệu là người tải một tệp lên không gian làm việc, nhưng bạn có thể chọn một người dùng khác. Bạn cũng có thể đặt một Liên hệ, thường là một người bên ngoài, chẳng hạn như một đối tác.
Kích hoạt Tạo một hoạt động mới để tự động tạo một hoạt động khi một tài liệu được tải lên. Chọn loại Hoạt động từ danh sách thả xuống và đặt trường Ngày Hạn. Bạn cũng có thể thêm một Tóm tắt và một Người chịu trách nhiệm được chỉ định cho hoạt động.
Tip
Đi đến để xem và quản lý các liên kết chia sẻ của bạn. Chọn một dòng và nhấp vào Xóa để vô hiệu hóa URL. Những người đã nhận liên kết này sẽ không còn có thể truy cập tài liệu hoặc không gian làm việc.
Bảng tính mới¶
Để tạo một bảng tính, nhấp vào Bảng tính Mới. Bạn có thể chọn một Bảng tính Trống hoặc một mẫu hiện có.
Hành động quy trình làm việc¶
Các hành động quy trình làm việc giúp quản lý tài liệu và các hoạt động kinh doanh tổng thể. Đây là các hành động tự động có thể được tạo và tùy chỉnh cho từng không gian làm việc. Với một cú nhấp chuột, bạn có thể, ví dụ, tạo, di chuyển, ký, thêm thẻ vào một tài liệu, và xử lý hóa đơn.
Khi một tài liệu đáp ứng các tiêu chí đã đặt, các hành động quy trình làm việc này xuất hiện trên bảng điều khiển bên phải.
Tạo hành động quy trình làm việc¶
Để cập nhật một hành động quy trình làm việc hiện có hoặc tạo một hành động mới, hãy đi đến và nhấp vào Mới.
Note
Một hành động áp dụng cho tất cả các không gian làm việc phụ dưới Không gian làm việc Liên quan mà bạn đã chọn.
Đặt các điều kiện¶
Xác định Tên Hành Động và sau đó đặt các điều kiện kích hoạt sự xuất hiện của biểu tượng :icon:`fa-play` (phát) trên bảng điều khiển bên phải khi chọn một tệp.
Có ba loại điều kiện cơ bản bạn có thể đặt:
Thẻ: bạn có thể sử dụng các điều kiện Có và Không có, có nghĩa là các tệp phải có hoặc không được có các thẻ đã đặt ở đây;
Liên hệ: các tệp phải được liên kết với liên hệ đã đặt ở đây;
Chủ sở hữu: các tệp phải được liên kết với chủ sở hữu đã đặt ở đây.
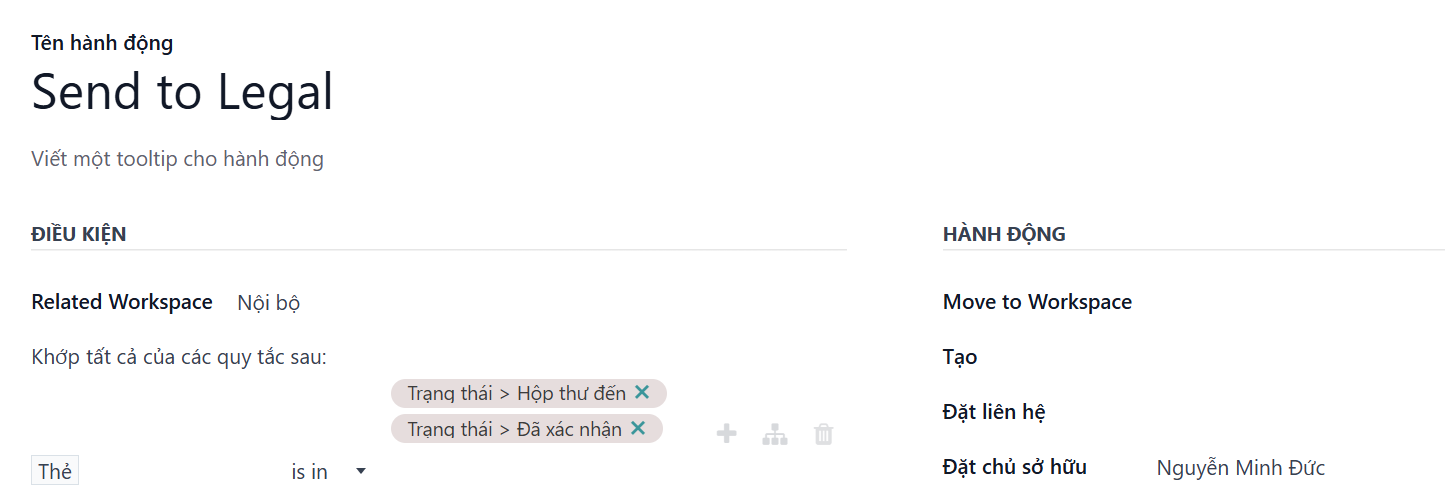
Tip
Nếu bạn không đặt bất kỳ điều kiện nào, nút hành động sẽ xuất hiện cho tất cả các tệp trong không gian làm việc đã chọn.
Loại điều kiện nâng cao: miền¶
Important
Khuyến khích có một số kiến thức về phát triển LeanSoft để cấu hình các bộ lọc Miền một cách chính xác.
Chế độ nhà phát triển cần được kích hoạt để truy cập điều kiện Miền từ tab Hành động. Khi đã xong, chọn loại điều kiện Miền và nhấp vào Quy tắc Mới.
Để tạo một quy tắc, bạn thường chọn một trường, một toán tử, và một giá trị. Ví dụ, nếu bạn muốn thêm một hành động quy trình làm việc vào tất cả các tệp PDF trong một không gian làm việc, hãy đặt trường thành Loại Mime, toán tử thành chứa, và giá trị pdf.
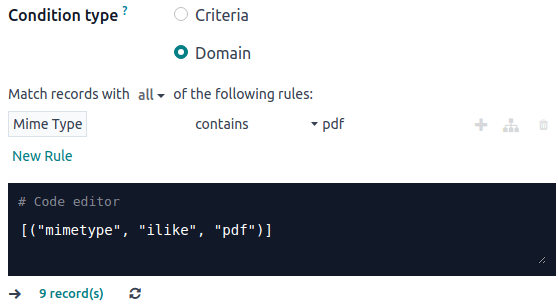
Nhấp vào biểu tượng :icon:`fa-plus` (Thêm Quy Tắc Mới) và biểu tượng :icon:`fa-sitemap` (Thêm nhánh) để thêm các điều kiện và điều kiện phụ. Sau đó, bạn có thể chỉ định liệu quy tắc của bạn nên khớp với tất cả hoặc bất kỳ điều kiện nào. Bạn cũng có thể chỉnh sửa quy tắc trực tiếp sử dụng Trình chỉnh sửa mã.
Cấu hình các hành động¶
Chọn tab Hành động để thiết lập hành động của bạn. Bạn có thể đồng thời:
Di chuyển đến Không gian làm việc: di chuyển tệp đến bất kỳ không gian làm việc nào;
Tạo: tạo một trong các mục sau đây liên kết với tệp trong cơ sở dữ liệu của bạn:
Liên kết với hồ sơ: tạo một liên kết giữa tài liệu và một bản ghi từ một mẫu cụ thể;
Mẫu sản phẩm: tạo một sản phẩm mà bạn có thể chỉnh sửa trực tiếp;
Nhiệm vụ: tạo một nhiệm vụ Dự án mà bạn có thể chỉnh sửa trực tiếp;
Mẫu PDF ký tên: tạo một mẫu Ký tên mới để gửi đi;
PDF để ký: tạo một mẫu Ký tên để ký trực tiếp;
Ứng viên: tạo một đơn xin việc HR mới mà bạn có thể chỉnh sửa trực tiếp;
Hóa đơn nhà cung cấp: tạo một hóa đơn nhà cung cấp bằng cách sử dụng OCR và AI để trích xuất thông tin từ nội dung tệp;
Hóa đơn khách hàng: tạo một hóa đơn bằng cách sử dụng OCR và AI để trích xuất thông tin từ tệp;
Phiếu tín dụng nhà cung cấp: tạo một phiếu tín dụng nhà cung cấp bằng cách sử dụng OCR và AI để trích xuất thông tin từ tệp;
Phiếu tín dụng: tạo một phiếu tín dụng khách hàng bằng cách sử dụng OCR và AI để trích xuất thông tin từ tệp;
Khác Operations: tạo một mục trong sổ Khác Operations;
Báo cáo ngân hàng: nhập một báo cáo ngân hàng;
Hóa đơn mua hàng: tạo một hóa đơn nhà cung cấp;
Chi phí: tạo một chi phí HR.
Đặt Liên hệ: thêm một liên hệ vào tệp, hoặc thay thế liên hệ hiện có bằng một liên hệ mới;
Đặt Chủ sở hữu: thêm một chủ sở hữu vào tệp, hoặc thay thế chủ sở hữu hiện có bằng một chủ sở hữu mới;
Đặt tag: thêm, xóa, và thay thế bất kỳ số lượng thẻ nào;
Hoạt động - Đánh dấu tất cả là Đã hoàn thành: đánh dấu tất cả các hoạt động liên kết với tệp là đã hoàn thành;
Hoạt động - Lịch làm việc: tạo một hoạt động mới liên kết với tệp theo cấu hình trong hành động. Bạn có thể chọn thiết lập hoạt động cho chủ sở hữu tài liệu.
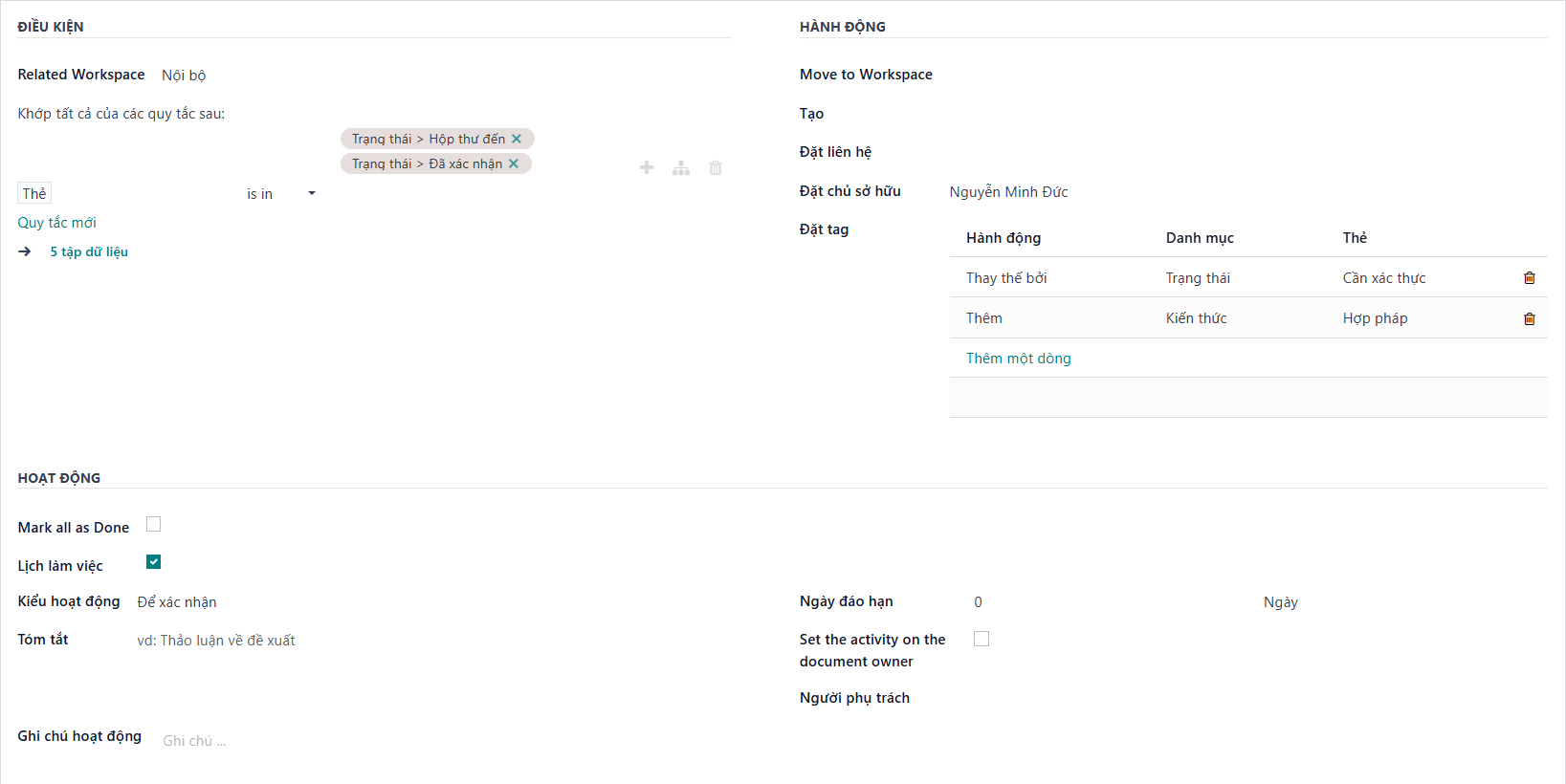
Số hóa tài liệu với AI và nhận diện ký tự quang học (OCR)¶
Các tài liệu có sẵn trong không gian làm việc Tài chính có thể được số hóa. Chọn tài liệu để số hóa, nhấp vào Tạo Hóa đơn, Tạo Hóa đơn Khách hàng, hoặc Tạo phiếu tín dụng, và sau đó nhấp vào Gửi để Số hóa.
See also