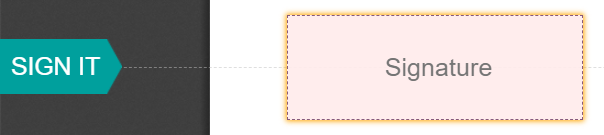Chữ ký điện tử¶
LeanSoft Kí tên cho phép bạn gửi, ký và phê duyệt tài liệu trực tuyến, sử dụng chữ ký điện tử.
Một chữ ký điện tử thể hiện sự đồng ý của một người đối với nội dung của tài liệu.
Với Ký tên, bạn có thể tải lên bất kỳ tệp PDF nào và thêm các trường vào đó. Những trường này có thể tự động được điền với thông tin của người dùng có trong cơ sở dữ liệu của bạn.
Tính hợp lệ của chữ ký điện tử¶
Gửi tài liệu để ký¶
Chữ ký một lần¶
Bạn có thể nhấp vào Tải lên tệp PDF & ký tên từ bảng điều khiển của bạn để ký một lần. Chọn tài liệu của bạn, mở nó, và kéo và thả các trường cần thiết vào tài liệu của bạn. Bạn có thể chỉnh sửa vai trò gán cho một trường bằng cách nhấp vào nó và chọn vai trò bạn muốn.
Khi đã sẵn sàng, nhấp vào Gửi, và điền vào các trường cần thiết. Sau khi gửi, tài liệu của bạn vẫn có sẵn. Truy cập để xem tài liệu của bạn và trạng thái của các chữ ký.
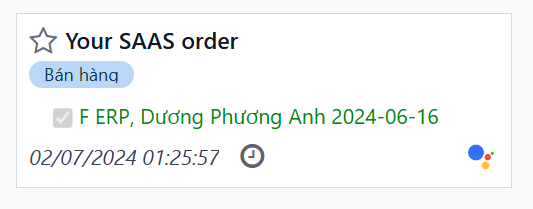
Ngày hết hạn và nhắc nhở¶
Bạn có thể đặt ngày hết hạn trên các tài liệu thỏa thuận có thời hạn hoặc gửi nhắc nhở email tự động để thu thập chữ ký đúng hạn. Từ bảng điều khiển của bạn, nhấp vào Gửi trên tài liệu của bạn. Trên trang mới, truy cập vào phần Tùy chọn và điền vào các trường Hợp lệ đến và Nhắc nhở.
Mẫu¶
Bạn có thể tạo mẫu tài liệu khi phải gửi cùng một tài liệu nhiều lần. Từ bảng điều khiển của bạn, nhấp vào Tải lên tệp PDF & ký tên. Chọn tài liệu và thêm các trường cần thiết. Bạn có thể chỉnh sửa vai trò của một trường bằng cách nhấp vào nó và chọn vai trò bạn muốn.
Nhấp vào Thuộc tính Mẫu để thêm Thẻ vào mẫu của bạn, xác định một Không gian tài liệu đã ký, thêm Thẻ Tài liệu Đã ký, đặt một Liên kết Chuyển hướng sẽ có sẵn trong thông điệp xác nhận chữ ký nhận được sau khi ký, hoặc xác định Người dùng Được ủy quyền nếu bạn muốn hạn chế việc sử dụng mẫu của bạn cho các người dùng hoặc nhóm được ủy quyền cụ thể.
Các mẫu của bạn được hiển thị mặc định trên bảng điều khiển của bạn. Bạn có thể nhấp vào Gửi để nhanh chóng gửi một mẫu tài liệu cho người ký hoặc Ký ngay nếu bạn sẵn sàng ký tài liệu của bạn ngay lập tức.
Tip
Bạn có thể tạo một mẫu từ một tài liệu đã được gửi trước đó. Để làm như vậy, truy cập vào . Trên tài liệu bạn muốn phục hồi, nhấp vào dấu ba chấm dọc (⋮), sau đó Mẫu. Nhấp vào dấu ba chấm dọc (⋮) một lần nữa, sau đó Khôi phục. Tài liệu của bạn bây giờ xuất hiện trên bảng điều khiển của bạn bên cạnh các mẫu khác của bạn.
Vai trò¶
Mỗi trường trong tài liệu Ký tên liên quan đến một vai trò tương ứng với một người cụ thể. Khi một tài liệu được ký, người được gán vai trò phải điền vào các trường được gán và ký tài liệu đó.
Các vai trò có thể được truy cập bằng cách đi đến .
Bạn có thể cập nhật các vai trò hiện có hoặc tạo các vai trò mới bằng cách nhấp vào Mới. Chọn một Tên Vai trò, thêm một Bước Xác thực Bổ sung để xác nhận danh tính của người ký, và nếu tài liệu có thể được chuyển giao cho một liên hệ khác, chọn Thay đổi Được ủy quyền cho vai trò đó. Một Màu cũng có thể được chọn cho vai trò. Màu này có thể giúp hiểu các vai trò chịu trách nhiệm cho trường nào khi cấu hình một mẫu.
Xác thực bảo mật¶
Là chủ sở hữu của một tài liệu, bạn có thể yêu cầu một Bước Xác thực Bổ sung thông qua xác thực qua SMS hoặc qua Itsme® (có sẵn tại Bỉ và Hà Lan). Cả hai tùy chọn xác thực đều yêu cầu tín dụng. Nếu bạn không còn tín dụng, các bước xác thực sẽ bị bỏ qua.
Xác thực qua SMS¶
Truy cập . Nhấp vào cột Bước Xác thực Bổ sung cho vai trò, và chọn Mã duy nhất qua SMS.
Note
Trước khi có thể gửi tin nhắn SMS, bạn cần đăng ký số điện thoại của mình. Để làm điều đó, truy cập và nhấp vào Mua tín dụng dưới Xác thực qua SMS.
Truy cập vào tài liệu cần ký, thêm trường mà xác thực SMS là cần thiết, ví dụ, trường Chữ ký, và nhấp vào Gửi. Trên trang mới, chọn khách hàng và nhấp vào Gửi.
Người ký tài liệu điền vào trường Chữ ký, sau đó Ký, và nhấp vào Xác thực & Gửi tài liệu đã hoàn thành. Một trang Xác thực Cuối cùng xuất hiện nơi họ cần thêm số điện thoại của mình. Các mã một lần được gửi qua SMS.
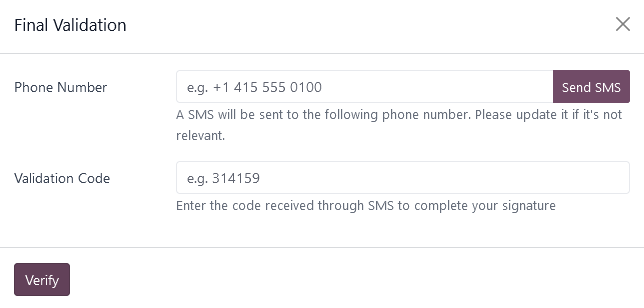
Note
Tính năng này được kích hoạt theo mặc định.
Ngay khi Bước Xác thực Bổ sung áp dụng cho một vai trò, bước xác thực này được yêu cầu cho bất kỳ trường nào được gán cho vai trò đó.
Itsme®¶
Xác thực Itsme® có thể được sử dụng để cho phép các người ký cung cấp danh tính của họ bằng cách sử dụng itsme®. Tính năng này chỉ có sẵn tại Bỉ và Hà Lan.
Tính năng này có thể được kích hoạt trong Cài đặt Ký và tự động áp dụng cho vai trò Khách hàng (được xác định bằng itsme®). Để kích hoạt cho các vai trò khác, truy cập . Nhấp vào cột Bước Xác thực Bổ sung cho vai trò, và chọn Qua itsme®.
Truy cập vào tài liệu cần ký và thêm trường Chữ ký. Chuyển sang bất kỳ vai trò nào được cấu hình để sử dụng tính năng này, và nhấp vào Xác thực và Gửi.
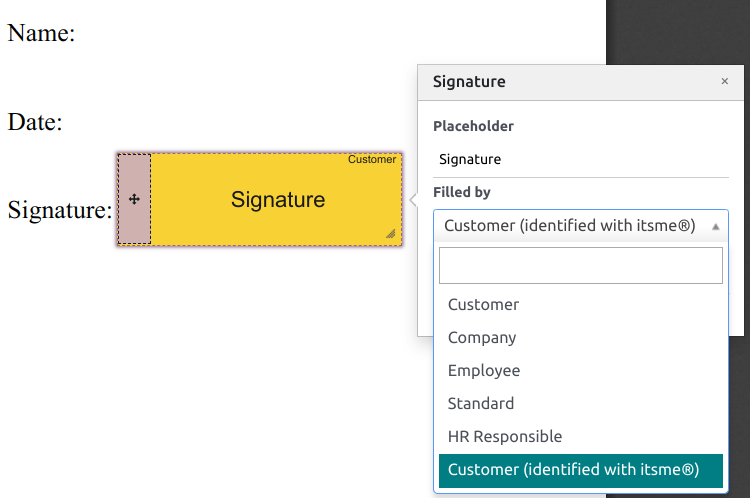
Khi ký tài liệu, người ký hoàn thành trường Chữ ký và tiếp tục bằng cách nhấp vào Xác thực & Gửi tài liệu đã hoàn thành, kích hoạt một trang Xác thực cuối cùng nơi xác thực qua itsme® là cần thiết.
Mã băm chữ ký¶
Mỗi lần ai đó ký một tài liệu, một mã băm - một chữ ký số duy nhất của thao tác - được tạo ra để đảm bảo khả năng truy xuất, tính toàn vẹn, và không thể thay đổi. Quy trình này đảm bảo rằng bất kỳ thay đổi nào được thực hiện sau khi chữ ký đã được gắn đều có thể được phát hiện dễ dàng, duy trì tính xác thực và bảo mật của tài liệu trong suốt vòng đời của nó.
Một khung bảo mật hình ảnh hiển thị phần đầu của mã băm được thêm vào các chữ ký. Người dùng nội bộ có thể ẩn hoặc hiện nó bằng cách bật hoặc tắt tùy chọn Khung khi ký tài liệu.
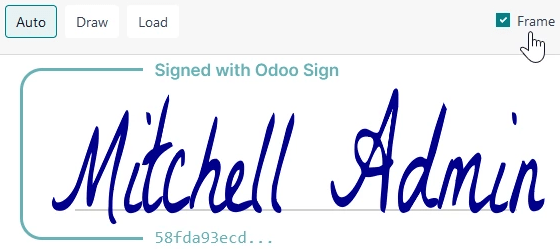
Thẻ¶
Thẻ có thể được sử dụng để phân loại và tổ chức tài liệu, cho phép người dùng nhanh chóng tìm kiếm và lọc tài liệu dựa trên các tiêu chí cụ thể.
Bạn có thể quản lý thẻ bằng cách truy cập . Để tạo một thẻ, nhấp vào Mới. Trên dòng mới, thêm Tên thẻ và chọn Chỉ số Màu cho thẻ của bạn.
Để áp dụng một thẻ cho tài liệu, sử dụng danh sách thả xuống có sẵn trong tài liệu của bạn.
Note
Bạn có thể chỉnh sửa các thẻ của tài liệu đã ký bằng cách truy cập , nhấp vào dấu ba chấm dọc (⋮) trên tài liệu của bạn, sau đó Chi tiết, và chỉnh sửa các Thẻ của bạn.
Thứ tự ký¶
Khi một tài liệu cần được ký bởi nhiều bên khác nhau, thứ tự ký cho phép bạn kiểm soát thứ tự mà người nhận của bạn nhận được tài liệu để ký.
Sau khi tải lên một PDF với ít nhất hai trường chữ ký với hai vai trò khác nhau và nhấp vào Gửi, bật công tắc Xác định Thứ tự Ký và tìm kiếm tên hoặc thông tin email của người ký để thêm vào. Bạn có thể quyết định thứ tự ký bằng cách nhập 1 hoặc 2 trong cột đầu tiên.
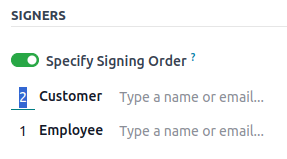
Mỗi người nhận nhận thông báo yêu cầu ký chỉ khi người nhận trước đó đã hoàn thành hành động của họ.
Các loại trường¶
Các trường được sử dụng trong một tài liệu để chỉ ra thông tin gì phải được hoàn thành bởi người ký. Bạn có thể thêm các trường vào tài liệu của mình chỉ bằng cách kéo và thả chúng từ cột bên trái vào tài liệu của bạn.
Nhiều loại trường khác nhau có thể được sử dụng để ký tài liệu (chỗ giữ chỗ, tự động hoàn thành, v.v.). Bằng cách cấu hình các loại trường của riêng bạn, còn được gọi là các loại mục chữ ký, quy trình ký có thể nhanh hơn cho khách hàng, đối tác và nhân viên của bạn.
Để tạo và chỉnh sửa các loại trường, truy cập .
Bạn có thể chọn một trường hiện có bằng cách nhấp vào nó, hoặc bạn có thể Tạo mới một cái mới. Đầu tiên, chỉnh sửa Tên Trường. Sau đó, chọn một Loại Trường:
Chữ ký: người dùng được yêu cầu nhập chữ ký của họ bằng cách vẽ nó, tạo một chữ ký tự động dựa trên tên của họ, hoặc tải lên một tệp địa phương (thường là hình ảnh). Mỗi loại trường Chữ ký sau đó sẽ tái sử dụng dữ liệu đã nhập ở trường đầu tiên.
Ký tên: người dùng được yêu cầu nhập chữ cái đầu của họ, tương tự như trường Chữ ký.
Văn bản: người dùng nhập văn bản trên một dòng.
Văn bản Đa dòng: người dùng nhập văn bản trên nhiều dòng.
Hộp kiểm: người dùng có thể đánh dấu vào hộp (ví dụ, để đánh dấu sự chấp thuận hoặc đồng ý).
Chọn: người dùng chọn một tùy chọn duy nhất từ một loạt các tùy chọn.
Cài đặt Tự động điền Trường Đối tác được sử dụng để tự động điền một trường trong quá trình
ký. Nó sử dụng giá trị của một trong các trường trên mô hình liên hệ (res.partner) của
người ký tài liệu. Để làm điều đó, nhập tên kỹ thuật của trường mô hình liên hệ.
Tip
Để biết tên kỹ thuật của một trường, bật chế độ nhà phát triển và di chuột qua dấu chấm hỏi bên cạnh trường.
Note
Các giá trị tự động hoàn thành là gợi ý và có thể được chỉnh sửa theo yêu cầu của người ký tài liệu.
Kích thước của các trường cũng có thể được thay đổi bằng cách chỉnh sửa Chiều rộng Mặc định và Chiều cao Mặc định. Cả hai kích thước đều được định nghĩa dưới dạng phần trăm của toàn bộ trang được biểu thị dưới dạng số thập phân, với 1 tương đương với chiều rộng hoặc chiều cao của toàn bộ trang. Theo mặc định, chiều rộng của các trường mới bạn tạo được đặt là 15% (0.150) của chiều rộng toàn trang, trong khi chiều cao của chúng được đặt là 1.5% (0.015) của chiều cao toàn trang.
Tiếp theo, viết một Mẹo. Các mẹo được hiển thị trong các mũi tên ở phía bên trái của màn hình người dùng trong quá trình ký để giúp họ hiểu bước đó liên quan đến điều gì (ví dụ, “Ký ở đây” hoặc “Điền ngày sinh của bạn”). Bạn cũng có thể sử dụng văn bản Chỗ giữ chỗ để hiển thị trong trường trước khi nó được hoàn thành.