Báo cáo¶
Phần Báo cáo trong ứng dụng Bảng lương cung cấp nhiều loại báo cáo khác nhau, được tổ chức theo vị trí.
Báo cáo Bảng lương, Phân tích công việc và Báo cáo đính kèm lương là các báo cáo mặc định trong ứng dụng Bảng lương và có sẵn cho tất cả các công ty, bất kể vị trí.
Bên dưới ba báo cáo mặc định là tất cả các báo cáo dựa trên địa phương, được tổ chức theo quốc gia, theo thứ tự bảng chữ cái. Những báo cáo này chứa tất cả các thông tin khác nhau về các phúc lợi được cung cấp và các luật thuế địa phương.
Để xem tất cả các báo cáo có sẵn cho cơ sở dữ liệu, bao gồm cả những báo cáo cụ thể theo địa phương, điều hướng đến để xem các báo cáo có sẵn trong menu thả xuống. Nhấp vào một báo cáo cụ thể để xem.
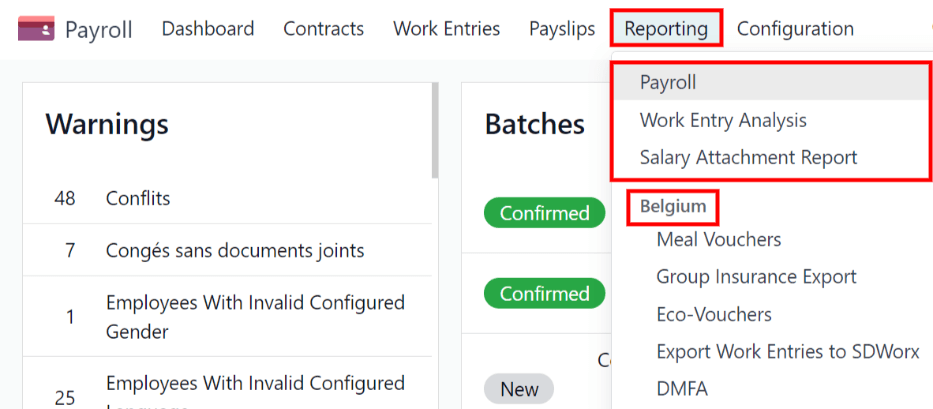
Nếu một báo cáo không có sẵn cho người dùng, một cửa sổ bật lên Invalid Operation sẽ xuất hiện, thông báo: Bạn phải đăng nhập vào một công ty (quốc gia) để sử dụng tính năng này, trong đó “(quốc gia)” là quốc gia cụ thể mà công ty đã được cấu hình.
Báo cáo mặc định¶
Payroll¶
Nhấp vào để hiển thị báo cáo Phân tích lương. Báo cáo này hiển thị tất cả các phiếu lương được tạo trong 365 ngày qua, do bộ lọc mặc định filter: Phiếu lương 365 ngày qua.
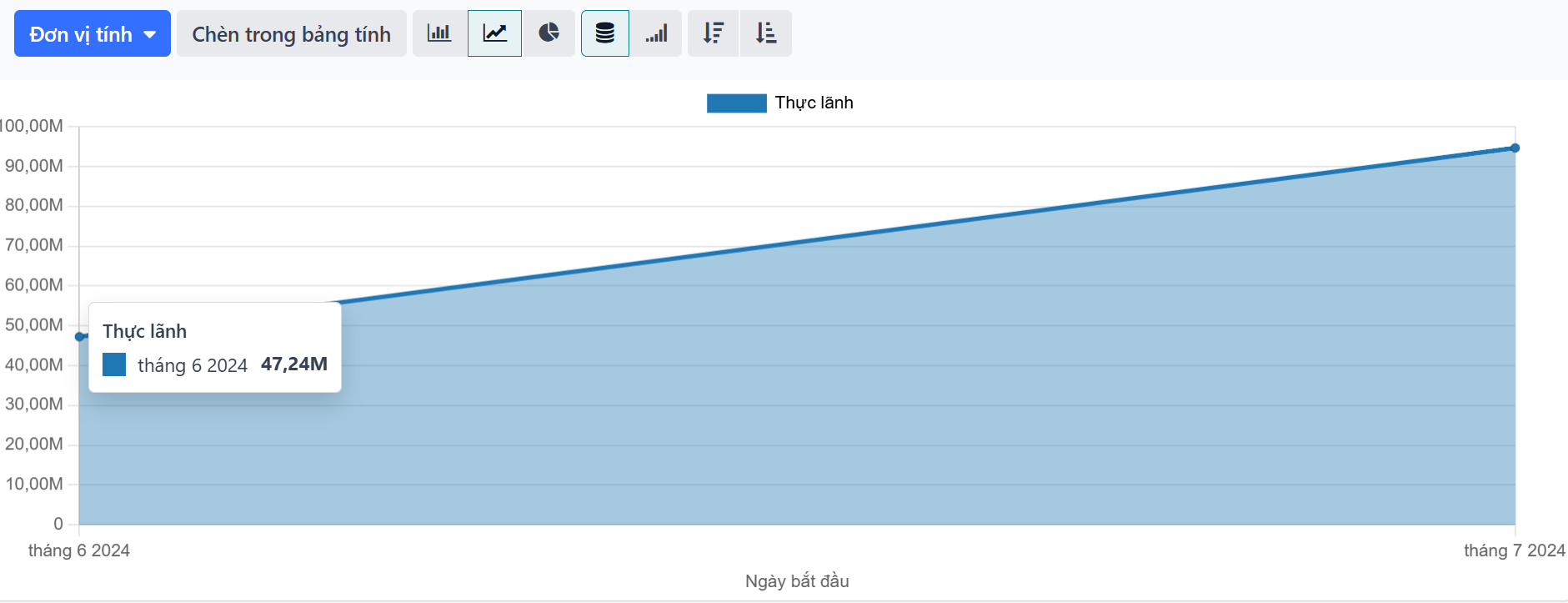
Báo cáo có thể hiển thị số liệu cho nhiều tham số khác nhau. Nhấp vào hộp Các biện pháp để xem menu thả xuống với các tùy chọn số liệu khác nhau để hiển thị. Các tùy chọn mặc định có sẵn bao gồm:
# Phiếu lương
Lương cơ bản
Lương cơ bản cho thời gian nghỉ
Ngày nghỉ có lương
Ngày vắng mặt đột xuất
Ngày nghỉ không lương
Tổng lương
Thực lãnh
Số ngày
Số giờ
Ngày làm việc
Giờ làm việc
Số lượng
Thực lãnh là số liệu mặc định cho báo cáo Bảng lương.
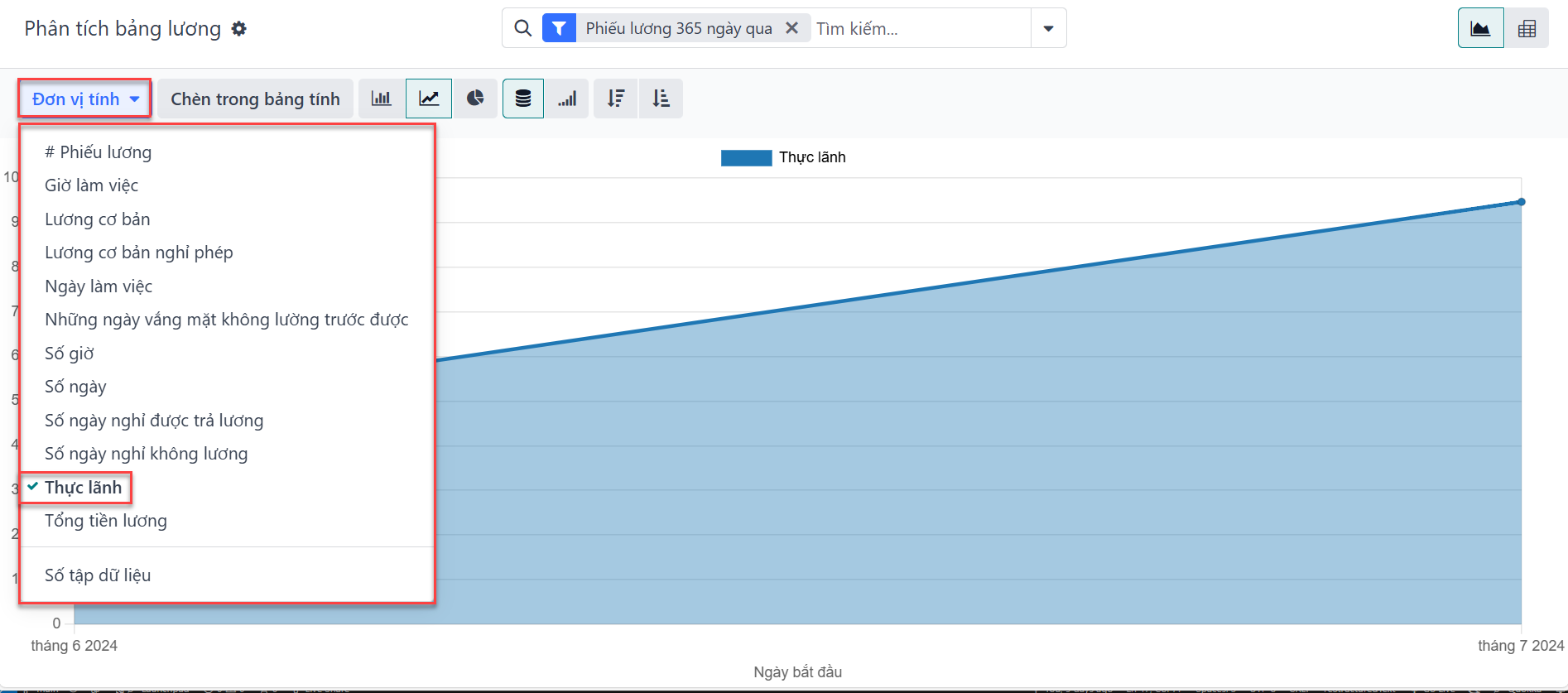
Biểu đồ đường¶
Biểu đồ đường là chế độ xem mặc định cho báo cáo Bảng lương. Nếu một chế độ xem khác được chọn, nhấp vào nút Biểu đồ đường (được đại diện bởi biểu tượng 📈 (biểu đồ tăng) trên thanh menu) để thay đổi chế độ xem trở lại thành biểu đồ đường.
Có nhiều tùy chọn khác nhau cho biểu đồ đường. Nhấp vào nút tương ứng để kích hoạt tùy chọn và thay đổi cách dữ liệu được trình bày. Các biểu tượng này xuất hiện ở cuối các tùy chọn biểu đồ. Các tùy chọn bao gồm:
Xếp chồng: dữ liệu được trình bày với mỗi số liệu trên một đường riêng biệt, “xếp chồng” lên nhau. Điều này giúp trực quan hóa sự phân bố và sự khác biệt giữa các danh mục khác nhau.
Tích lũy: dữ liệu được trình bày với mỗi số liệu trên một đường riêng lẻ, với tổng số được tính bằng cách kết hợp tất cả các đường. Điều này cung cấp một cái nhìn toàn diện về dữ liệu tích lũy.
Giảm dần: dữ liệu được hiển thị với các giá trị lớn nhất ở phía bên trái của biểu đồ, giảm dần về các giá trị nhỏ nhất ở bên phải dọc theo trục x. Sắp xếp này giúp nhấn mạnh các xu hướng hoặc các ngoại lệ ở hai đầu cực.
Tăng dần: dữ liệu được trình bày với các giá trị nhỏ nhất ở phía bên trái của biểu đồ, tăng dần về các giá trị lớn nhất ở bên phải dọc theo trục x. Sắp xếp này có thể hữu ích để làm nổi bật sự tăng trưởng hoặc xu hướng tiến bộ.
Note
Các tùy chọn này có thể được kết hợp để tạo ra nhiều chế độ xem khác nhau.

Biểu đồ cột¶
Để hiển thị dữ liệu dưới dạng biểu đồ cột, nhấp vào nút Biểu đồ cột (được đại diện bởi biểu tượng 📊 (biểu đồ cột) trên thanh menu).
Nhấp vào biểu tượng Xếp chồng để xem biểu đồ cột trong định dạng xếp chồng (nơi nhiều giá trị xuất hiện trong mỗi cột). Biểu đồ cột Tích lũy hữu ích để trực quan hóa sự tiến triển theo thời gian hoặc các danh mục khác.
Một tùy chọn để hiển thị các cột theo thứ tự Giảm dần hoặc Tăng dần xuất hiện ở cuối các tùy chọn.

Tip
Nhấp vào một tùy chọn để kích hoạt nó. Để tắt tùy chọn, nhấp lại vào nó. Khi tùy chọn được kích hoạt, biểu tượng sẽ sáng hơn, với viền màu xanh ngọc. Khi nó không hoạt động, biểu tượng sẽ hiển thị màu xám, không có viền.
Biểu đồ tròn¶
Để hiển thị dữ liệu dưới dạng biểu đồ tròn, nhấp vào nút Biểu đồ tròn (được đại diện bởi biểu tượng (biểu đồ tròn) trên thanh menu). Không có tùy chọn bổ sung nào trong chế độ xem này.

Bảng Pivot¶
Để hiển thị dữ liệu dưới dạng bảng Pivot, nhấp vào nút Pivot (được đại diện bởi biểu tượng (pivot) nằm ở phía bên phải của thanh menu trên cùng).
Thông tin mặc định được hiển thị bao gồm số lượng phiếu lương (# Phiếu lương), Thực lãnh, Lương gộp, số lượng Ngày nghỉ phép có lương, và số lượng Ngày nghỉ phép không lương. Thông tin được tổ chức theo từng bộ phận.
Để hiển thị thêm thông tin trong báo cáo, nhấp vào nút Thước đo để mở một menu thả xuống. Sau đó, nhấp vào bất kỳ số liệu nào khác để hiển thị nó trên bảng Pivot.
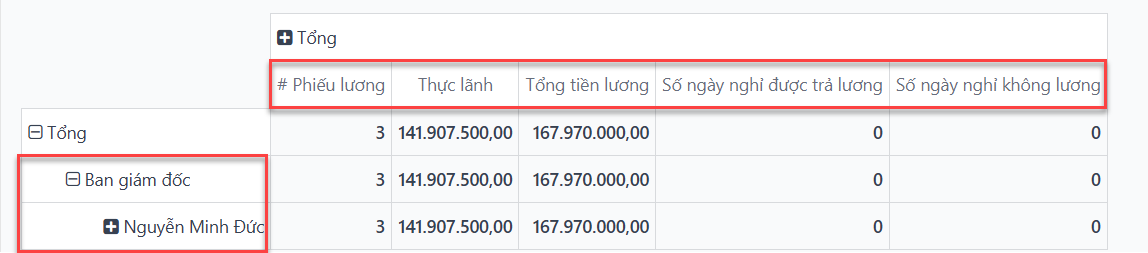
Để sắp xếp các mục theo một cột cụ thể, chẳng hạn như Thực lãnh, nhấp vào tên cột hai lần. Lần nhấp đầu tiên chọn cột, và lần nhấp thứ hai sắp xếp thông tin theo thứ tự giảm dần.
Để xuất dữ liệu dưới định dạng XLSX, nhấp vào nút Tải xuống xlsx, được đại diện bởi biểu tượng ⬇️ (mũi tên xuống phía trên một thanh ngang) nằm ở phía bên phải của các biểu tượng có sẵn. Thông tin sau đó sẽ được tải xuống dưới dạng bảng tính.

Bất kỳ báo cáo nào cũng có thể được chèn vào bảng tính bằng cách nhấp vào nút Chèn vào bảng tính. Một cửa sổ bật lên Chọn một bảng tính để chèn (loại báo cáo) xuất hiện, yêu cầu bạn chọn bảng tính để đặt thông tin vào. Chọn một bảng tính hoặc bảng điều khiển hiện có, hoặc chọn Bảng tính trống mới. Nhấp vào nút Xác nhận để chuyển sang chế độ xem bảng tính với báo cáo đã được thêm vào.
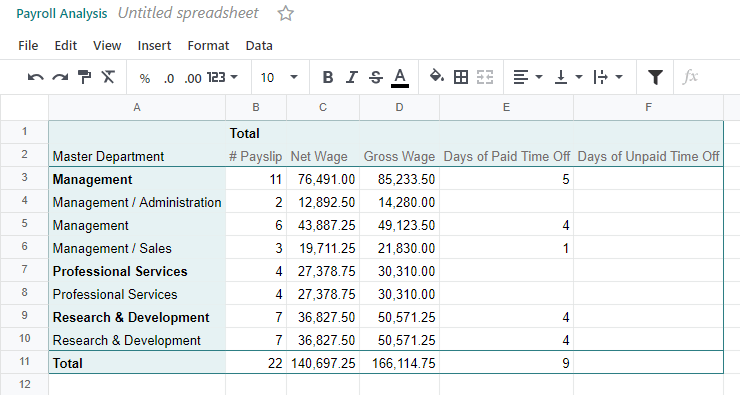
Note
Nếu ứng dụng Tài liệu không được cài đặt, tùy chọn Chèn vào bảng tính sẽ đặt bảng tính mới tạo vào ứng dụng Trang tổng quan.
Nếu ứng dụng Tài liệu được cài đặt, bảng tính có tùy chọn lưu trữ trong cả ứng dụng Trang tổng quan hoặc ứng dụng Tài liệu.
Phân tích công¶
Báo cáo Phân tích công mặc định cung cấp cái nhìn tổng quan về các mục công việc đã được xác thực trong tháng hiện tại. Để xem báo cáo này, hãy điều hướng đến :menuselection:` Ứng dụng Bảng lương –> Báo cáo –> Phân tích công`.
Các mục công việc xuất hiện trong bảng điều khiển xoay vòng, với các bộ lọc mặc định là Tháng hiện tại: (Tháng)(Năm) và Đã xác nhận. Các loại Công việc khác nhau được liệt kê ở bên trái (trục x), trong khi các giá trị Tổng xuất hiện ở trên cùng (trục y).
Để thay đổi chế độ xem được hiển thị, nhấp vào biểu tượng ➕ (plus) bên cạnh từ Tổng, sau đó nhấp vào một trong các tùy chọn nhóm. Các tùy chọn có sẵn là Loại công, Nhân viên, và Bộ phận. Nếu trong cơ sở dữ liệu đa công ty, tùy chọn Công ty cũng xuất hiện.
Để thêm một nhóm mới để sắp xếp dữ liệu, nhấp vào Thêm nhóm tùy chỉnh, sau đó nhấp vào một trong các tùy chọn được trình bày.
Tip
Bất cứ khi nào biểu tượng ➕ (plus) xuất hiện trên bảng điều khiển xoay vòng, thông tin có thể được nhóm thêm. Nhấp vào biểu tượng ➕ (plus) để tiết lộ các tùy chọn nhóm có sẵn.
Nhấp vào biểu tượng ➖ (minus) ở bất kỳ đâu trên bảng điều khiển xoay vòng để loại bỏ nhóm tương ứng đó.
Có thể so sánh báo cáo Phân tích công hiện tại với tháng trước hoặc năm trước. Để xem các so sánh này, nhấp vào biểu tượng ⬇️ (down arrow) trong thanh tìm kiếm để tiết lộ các tùy chọn filter và nhóm khác nhau.
Trong phần có tiêu đề So sánh, nhấp vào :guilabel:` Tháng hiện tại: Kỳ trước` hoặc Tháng hiện tại: Năm trước. Báo cáo sẽ cập nhật và hiển thị các giá trị của thời kỳ trước đó, cũng như Biến thể giữa hai thời kỳ.
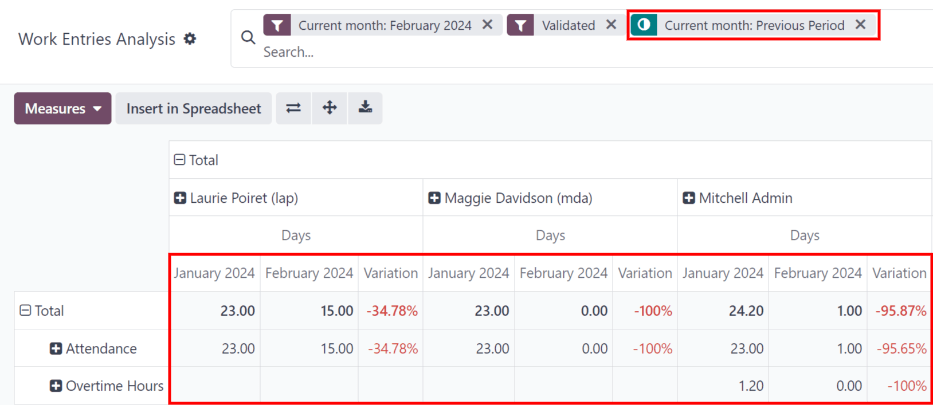
Để xuất dữ liệu dưới định dạng XLSX, nhấp vào nút Tải xlsx, được đại diện bởi biểu tượng ⬇️ (down arrow above a horizontal bar), nằm ở phía bên phải của các biểu tượng có sẵn. Thông tin sau đó sẽ được tải xuống dưới dạng bảng tính.
Dữ liệu cũng có thể được chèn vào bảng tính. Nhấp vào nút Chèn trong bảng tính và một cửa sổ pop-up Chọn một bảng tính để chèn của bạn (loại báo cáo ) xuất hiện, yêu cầu chọn bảng tính nào để đặt thông tin. Chọn một bảng tính hoặc trang tổng quan hiện có, hoặc chọn bảng tính mới Bảng tính trống. Nhấp vào nút Xác nhận để chuyển đến chế độ xem bảng tính với báo cáo đã được thêm vào đó.
Note
Bảng phân tích mục công việc được lưu trữ tại cùng các vị trí như một bảng điều khiển xoay vòng.
Báo cáo phụ lương¶
Báo cáo Báo cáo đính kèm lương hiển thị tất cả các khoản khấu trừ hoặc phân bổ theo nhân viên, chẳng hạn như thanh toán trợ cấp nuôi con và khấu trừ lương. Để xem báo cáo này, hãy điều hướng đến .
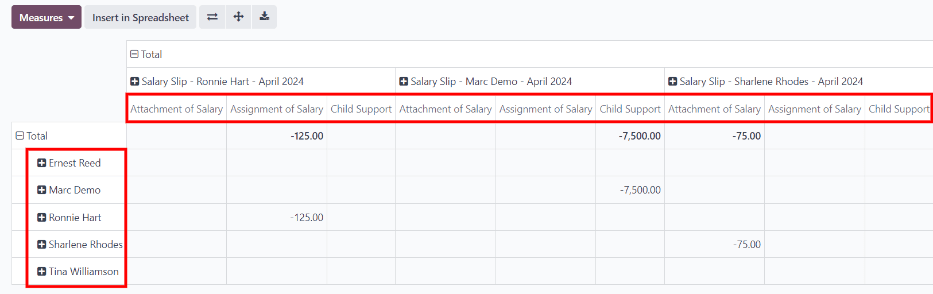
Các nhân viên được liệt kê trong cột bên trái, trong khi các khoản khấu trừ khác nhau được liệt kê trong hàng trên cùng, được tổ chức theo khoản khấu trừ và phiếu lương cá nhân hàng tháng.
Báo cáo có thể được xuất dưới dạng tệp XLSX, hoặc chèn vào bảng tính, bằng cách sử dụng các nút tương ứng ở trên cùng.
Nhấp vào nút Đơn vị tính để tiết lộ các tùy chọn dữ liệu có thể được hiển thị. Chuyển nhượng tiền lương, Nuôi con, Tệp đính kèm lương, và Số tập dữ liệu đều có thể được chọn hoặc bỏ chọn bằng cách nhấp vào mục. Nếu một mục có dấu kiểm bên cạnh, thông tin đó sẽ được hiển thị.
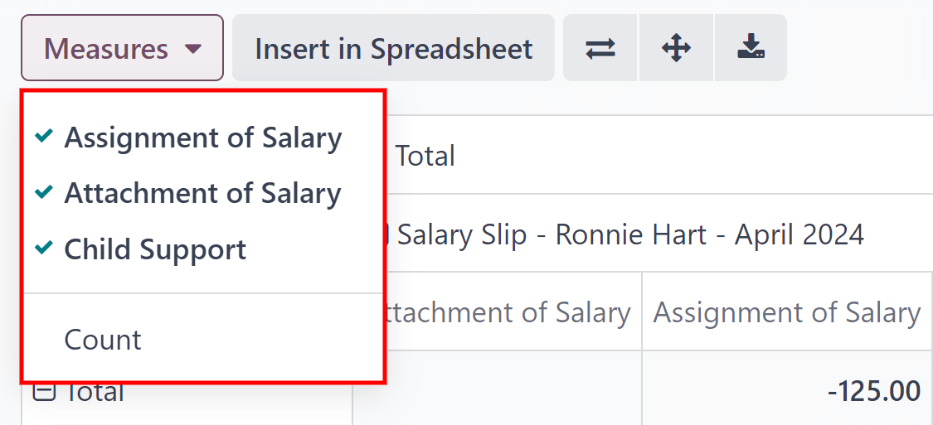
Báo cáo Báo cáo đính kèm lương có thể được so sánh với báo cáo của thời kỳ trước đó hoặc năm trước. Để xem các so sánh này, nhấp vào biểu tượng ⬇️ (down arrow) trong thanh tìm kiếm để tiết lộ các tùy chọn filter và nhóm khác nhau.
Trong phần có tiêu đề So sánh, nhấp vào Ngày kết thúc phiếu lương: Kỳ trước hoặc Ngày kết thúc phiếu lương: Năm trước. Báo cáo sẽ cập nhật và hiển thị các giá trị của thời kỳ trước đó, cũng như Biến thể giữa hai thời kỳ.
Bộ lọc¶
Ở trên cùng của mỗi báo cáo, các bộ lọc mặc định được hiển thị trong hộp Tìm kiếm….
Nhấp vào biểu tượng ⬇️ (down arrow) trong thanh tìm kiếm để hiển thị các Bộ lọc có sẵn. Các bộ lọc hiển thị thông tin phù hợp với các tham số bộ lọc cụ thể.
Example
Báo cáo Phân tích công có hai bộ lọc mặc định, bộ lọc Tháng hiện tại:(Tháng) (Năm) và bộ lọc Đã xác nhận.
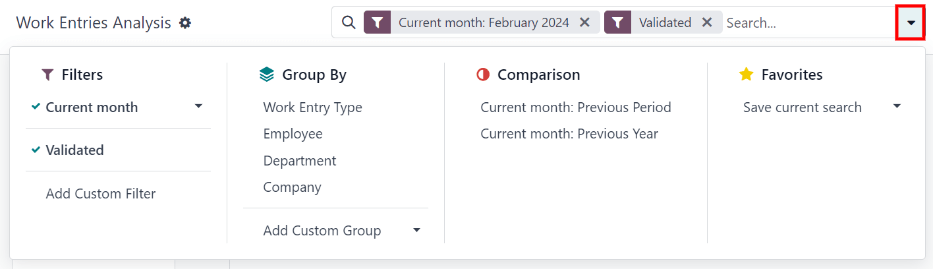
Báo cáo Bảng lương chỉ có một bộ lọc mặc định, bộ lọc phiếu lương 365 ngày qua.
Báo cáo :guilabel: Báo cáo đính kèm lương chỉ có một bộ lọc mặc định, bộ lọc Ngày kết thúc phiếu lương: (Năm).
Tất cả các báo cáo có thể bao gồm các bộ lọc tùy chỉnh hoặc nhóm thông tin theo các chỉ số khác nhau (nhân viên, phòng ban, công ty, v.v.).
Một số báo cáo có tùy chọn so sánh báo cáo hiện tại với thời kỳ trước đó hoặc năm trước (tùy chọn So sánh).
Nhấp vào một tham số để chọn và kích hoạt nó. Báo cáo sẽ được cập nhật ngay lập tức với các tham số mới.
Báo cáo đã cập nhật có thể được đặt làm báo cáo yêu thích, có nghĩa là các tham số được lưu trữ để truy cập nhanh trong tương lai. Để làm điều đó, nhấp vào Lưu tìm kiếm hiện tại, dưới phần Yêu thích, nằm trong menu thả xuống của thanh tìm kiếm về các tùy chọn bộ lọc. Việc này sẽ hiện ra hai tùy chọn và một nút Lưu.
Để đặt báo cáo hiện tại làm cấu hình mặc định khi truy cập báo cáo, hãy đánh dấu vào ô bên cạnh Bộ lọc mặc dịnh. Nếu báo cáo hiện tại nên được truy cập bởi tất cả mọi người trong cơ sở dữ liệu, hãy đánh dấu vào ô bên cạnh Chia sẻ.
Cuối cùng, nhấp vào Lưu, điều này sẽ lưu báo cáo hiện đang cấu hình. Sau đó, nó sẽ xuất hiện dưới phần Yêu thích trong menu thả xuống của thanh tìm kiếm về các tùy chọn bộ lọc.