Các mục công việc¶
Các mục công việc được tạo tự động trong ứng dụng Bảng Lương, dựa trên loại cấu trúc lương của nhân viên, và từ các ứng dụng Kế hoạch, Điểm danh, và Nghỉ phép.
Bảng điều khiển Mục công việc của ứng dụng Bảng lương cung cấp cái nhìn tổng quan trực quan về các mục công việc cá nhân cho từng nhân viên.
Để mở bảng điều khiển, điều hướng đến .
Trên bảng điều khiển Mục công việc, các mục công việc xuất hiện theo thứ tự chữ cái, dựa trên tên của nhân viên. Toàn bộ tháng được hiển thị, với ngày hiện tại được làm nổi bật bằng màu vàng nhạt.
Nếu có bất kỳ mục nào có xung đột cần được giải quyết, bảng điều khiển mặc định sẽ lọc chỉ các mục Xung đột.
Để loại bỏ bộ lọc khỏi thanh Tìm kiếm… để xem tất cả các mục công việc, nhấp vào biểu tượng ✖️ (xóa) trên bộ lọc Xung đột trong thanh Tìm kiếm…, và tất cả các mục công việc sẽ xuất hiện trong danh sách.
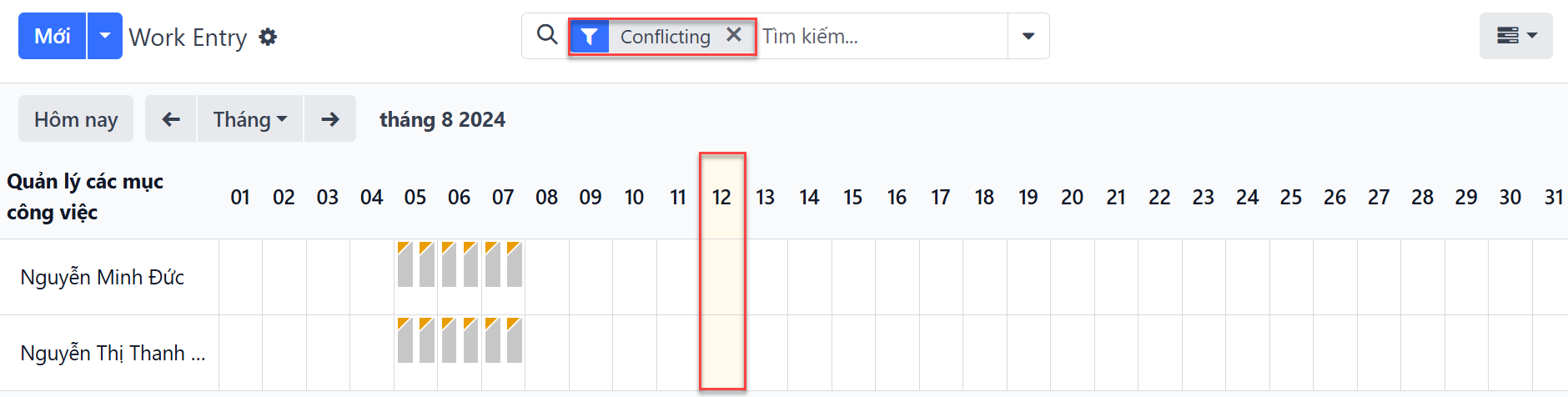
Để thay đổi chế độ xem, chỉ hiển thị các mục của một ngày, tuần, hoặc tháng duy nhất, nhấp vào Tháng. Một menu thả xuống xuất hiện với các tùy chọn Ngày, Tuần, hoặc Tháng. Nhấp vào một trong các tùy chọn để chỉ hiển thị dữ liệu cho lựa chọn cụ thể đó.
Sử dụng các biểu tượng ⬅️ (mũi tên trái) và ➡️ (mũi tên phải) ở phía trái và phải của nút Tháng để điều chỉnh các ngày được hiển thị. Các mũi tên điều chỉnh ngày dựa trên loại thời gian đã chọn.
Ví dụ, nếu chọn Tháng, các mũi tên di chuyển một tháng với mỗi lần nhấp vào mũi tên. Nếu chọn Tuần hoặc Ngày, thời gian di chuyển theo tuần hoặc ngày với mỗi lần nhấp vào mũi tên, tương ứng.
Bất cứ lúc nào, để quay lại chế độ xem chứa ngày hiện tại, nhấp vào nút Hôm nay.
Thêm một mục công việc mới¶
Nếu một mục công việc bị thiếu và cần được thêm vào, chẳng hạn như thời gian nghỉ ốm, hoặc nếu một nhân viên quên chấm công vào và ra trong một ca, nhấp vào Mới trên bảng điều khiển Mục công việc để tạo một mục công việc mới.
Một biểu mẫu pop-up Mới mục công việc sẽ xuất hiện.
Nhập thông tin sau vào biểu mẫu:
Mô tả: nhập mô tả ngắn gọn cho mục công việc, chẳng hạn như
Sick Time. Nếu trường này để trống, nó sẽ tự động điền khi một nhân viên được chọn. Mục mặc định làAttendance: (Employee).Nhân viên: chọn nhân viên mà mục công việc dành cho, bằng cách sử dụng menu thả xuống.
Work Entry Type: chọn loại mục công việc bằng cách sử dụng menu thả xuống.
Từ và Đến: nhập ngày và giờ bắt đầu (Từ) và kết thúc (Đến) cho mục công việc.
Trước tiên, nhấp vào dòng Từ ` hoặc :guilabel:`Đến để hiển thị cửa sổ pop-up lịch. Chọn ngày bằng cách điều hướng đến tháng và năm chính xác, sử dụng các biểu tượng < (mũi tên trái) và > (mũi tên phải), sau đó nhấp vào ngày cụ thể.
Tiếp theo, chọn giờ bằng cách nhấp vào các trường giờ hoặc phút ở dưới cùng của lịch, và chọn giờ và phút mong muốn.
Khi ngày và giờ chính xác cho mục nhập, nhấp vào nút Lưu.
Thời hạn: hiển thị số giờ dựa trên các mục Đến và Từ. Việc thay đổi trường này sẽ thay đổi trường Đến (trường Từ không thay đổi).
Khi thông tin mong muốn đã được nhập, nhấp vào Lưu & đóng để lưu mục công việc và đóng biểu mẫu pop-up.
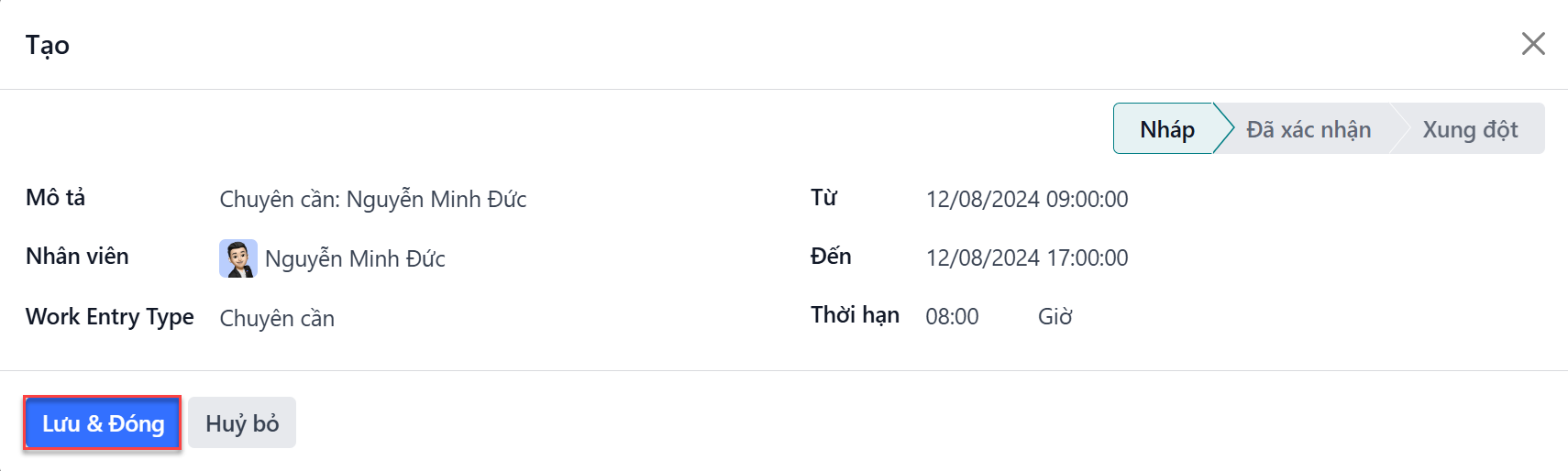
Xung đột¶
Xung đột xuất hiện đối với bất kỳ yêu cầu nào chưa được phê duyệt, chẳng hạn như thời gian nghỉ ốm hoặc kỳ nghỉ, hoặc nếu có bất kỳ lỗi nào trên mục công việc, chẳng hạn như các trường bắt buộc bị để trống. Các xung đột cần được giải quyết trước khi phiếu lương có thể được tạo.
Bất kỳ mục công việc nào có xung đột cần được giải quyết đều được chỉ ra trên bảng điều khiển chính Mục công việc, có thể truy cập bằng cách điều hướng đến . Chỉ các xung đột cần giải quyết mới được hiển thị mặc định.
Các xung đột được chỉ ra bằng một tam giác màu cam ở góc trên bên trái của từng mục công việc. Nhấp vào một mục công việc cụ thể để xem ngày và giờ của mục công việc đó, sau đó nhấp vào Edit để xem chi tiết xung đột trong cửa sổ pop-up.
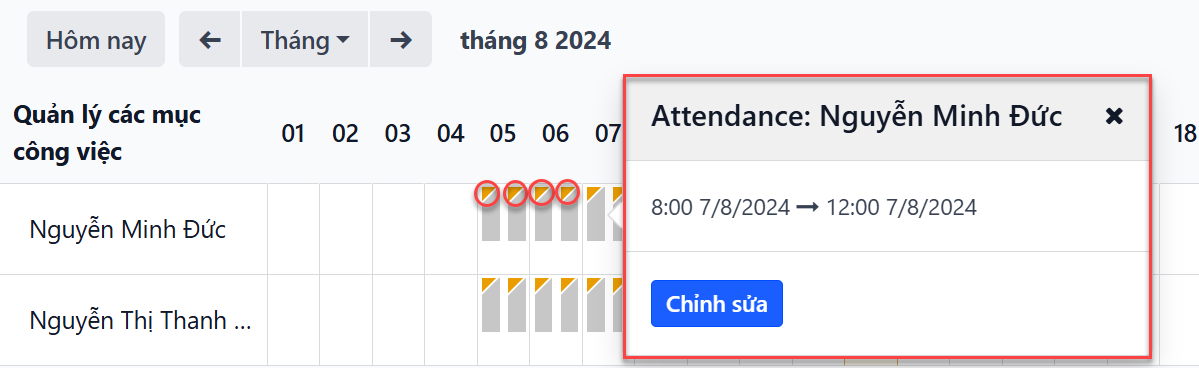
Xung đột được giải thích ngắn gọn trong một hộp văn bản màu cam trong cửa sổ pop-up Mở xuất hiện.
Các thông tin Mô tả, Nhân viên, và Mục công việc được liệt kê ở bên trái của cửa sổ pop-up. Khoảng thời gian ngày và giờ Từ và Đến, cũng như tổng thời gian (theo giờ) trong trường Thời hạn, xuất hiện ở bên phải.
Nếu xung đột là do yêu cầu thời gian nghỉ chưa được phê duyệt, một trường Thời gian nghỉ xuất hiện ở bên trái, với loại thời gian nghỉ yêu cầu trong mô tả.
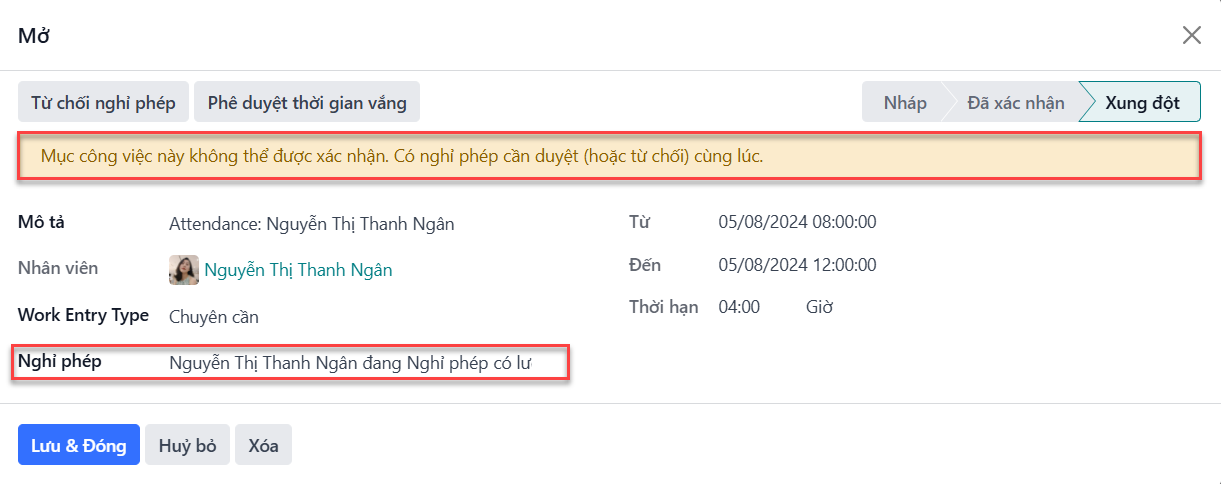
Xung đột thời gian nghỉ¶
Xung đột mục công việc phổ biến nhất là đối với các yêu cầu thời gian nghỉ đã được gửi, nhưng chưa được phê duyệt, dẫn đến các mục công việc trùng lặp cho nhân viên đó (một mục cho thời gian nghỉ và một mục cho công việc thông thường).
Nếu có xung đột vì một yêu cầu thời gian nghỉ có trong hệ thống vào cùng thời điểm với một mục công việc thông thường đã tồn tại, yêu cầu thời gian nghỉ sẽ được nhập vào trường Thời gian nghỉ.
Xung đột thời gian nghỉ có thể được giải quyết trên cửa sổ pop-up mục công việc, hoặc trên cửa sổ pop-up yêu cầu thời gian nghỉ chi tiết.
Giải quyết trên mục công việc¶
Để giải quyết xung đột thời gian nghỉ trên cửa sổ pop-up mục công việc này, nhấp vào nút Phê duyệt thời gian nghỉ để phê duyệt yêu cầu thời gian nghỉ và giải quyết xung đột mục công việc.
Các nút Phê duyệt nghỉ phép và Từ chối nghỉ phép sẽ biến mất. Nhấp vào nút Lưu & Đóng để đóng cửa sổ pop-up. Xung đột sẽ biến mất khỏi bảng điều khiển Mục công việc, vì xung đột đã được giải quyết.
Giải quyết trên yêu cầu thời gian nghỉ¶
Để giải quyết xung đột thời gian nghỉ trên cửa sổ pop-up yêu cầu thời gian nghỉ chi tiết, nhấp vào nút Internal Link ở cuối dòng mục Nghỉ phép`, và chi tiết yêu cầu thời gian nghỉ sẽ xuất hiện trong một cửa sổ pop-up mới. Yêu cầu có thể được chỉnh sửa, nếu cần.
Nhấp vào nút Phê duyệt để phê duyệt yêu cầu, sau đó nhấp vào nút Lưu & đóng để lưu các thay đổi và quay lại cửa sổ pop-up xung đột mục công việc.
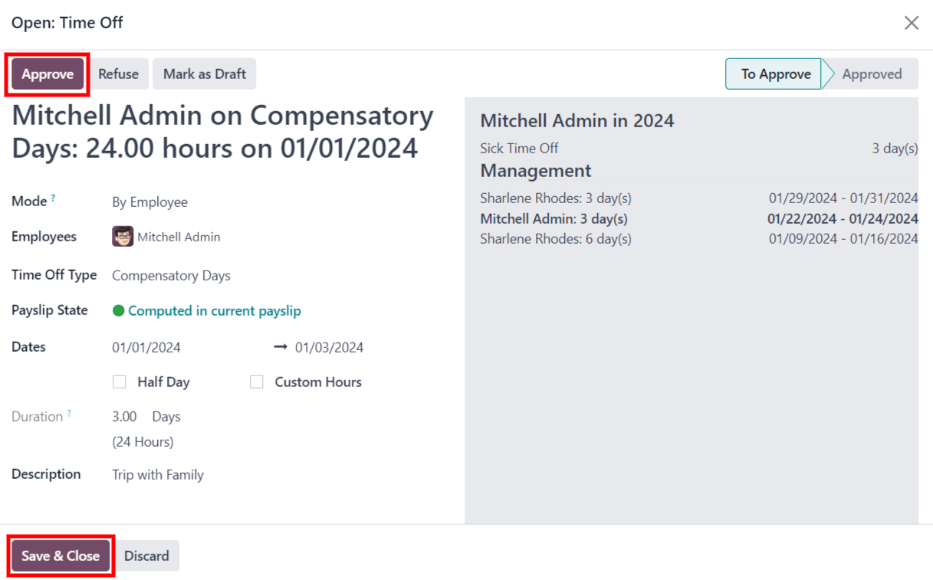
Bây giờ, nút Phê duyệt nghỉ phép đã bị ẩn, chỉ còn nút Từ chối nghỉ phép là hiển thị.
Nếu việc phê duyệt là một lỗi, yêu cầu có thể bị từ chối ở đây bằng cách nhấp vào nút Từ chối nghỉ phép.
Vì thời gian nghỉ đã được phê duyệt trong cửa sổ thời gian nghỉ, hãy nhấp vào nút X ở góc trên bên phải để đóng cửa sổ. Xung đột sẽ biến mất khỏi bảng điều khiển Work Entry, vì nó đã được giải quyết.
Tái tạo mục công việc¶
Khi tái tạo mục công việc, bất kỳ thay đổi thủ công nào, chẳng hạn như xung đột đã được giải quyết, sẽ bị ghi đè, và các mục công việc sẽ được tái tạo (hoặc tạo lại) từ các ứng dụng đã tạo ra chúng.
Phương pháp này để sửa lỗi một lượng lớn xung đột được khuyến nghị để giữ cho tất cả các bản ghi chính xác. Trong khi xung đột có thể được giải quyết riêng lẻ, nếu các xung đột xảy ra do một ứng dụng khác, thì tốt nhất là đảm bảo rằng các bản ghi trong các ứng dụng khác cũng chính xác. Đó là lý do tại sao việc giải quyết các xung đột này trong các ứng dụng đã tạo ra xung đột là một thực hành tốt.
Một lý do khác để khuyến nghị phương pháp này là vì, khi các mục công việc được tái tạo, các xung đột sẽ xuất hiện lại, nếu vấn đề trong ứng dụng liên quan không được giải quyết.
Trước tiên, hãy đảm bảo rằng các vấn đề đã được giải quyết trong các ứng dụng cụ thể đã gây ra xung đột mục công việc. Tiếp theo, nhấp vào nút Tạo lại mục công việc ở đầu bảng điều khiển Mục công việc, và một cửa sổ pop-up Tạo lại mục công việc xuất hiện.
Chọn Nhân viên để tái tạo mục công việc từ menu thả xuống, và điều chỉnh các trường Từ và Đến, để hiển thị phạm vi ngày chính xác.
Nhấp vào nút Tạo lại mục công việc, và các mục công việc sẽ được tạo lại. Khi hoàn tất, cửa sổ pop-up sẽ đóng.
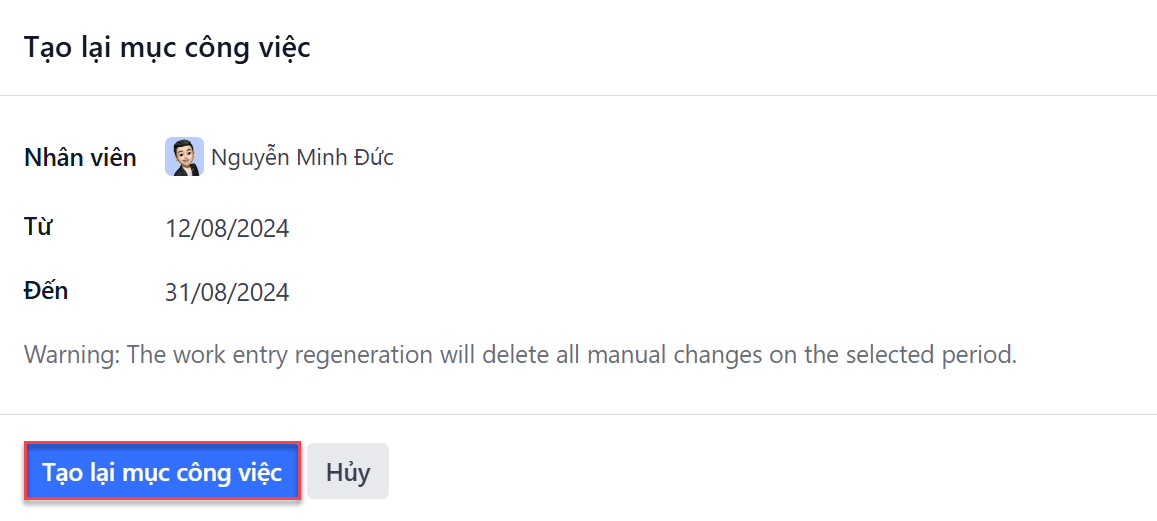
Example
Một nhân viên có các mục công việc không chính xác được tạo từ ứng dụng Lập kế hoạch vì họ đã được phân công không chính xác đến hai trạm làm việc đồng thời. Điều này nên được sửa trong ứng dụng Lập kế hoạch, thay vì ứng dụng Bảng lương.
Để sửa vấn đề này, chỉnh sửa lịch trình của nhân viên trong ứng dụng Lập kế hoạch, để họ chỉ được phân công đến một trạm làm việc. Sau đó, trong ứng dụng Bảng lương, tái tạo các mục công việc cho nhân viên đó, cho khoảng thời gian cụ thể đó.
Ứng dụng Bảng lương sau đó sẽ kéo dữ liệu đã được sửa chữa mới từ ứng dụng Lập kế hoạch, và tạo lại các mục công việc chính xác cho nhân viên đó. Tất cả xung đột cho nhân viên đó bây giờ đã được giải quyết.
Tạo phiếu lương¶
Để tạo phiếu lương, điều hướng đến khoảng thời gian mà phiếu lương nên được tạo ra. Đảm bảo rằng bộ lọc Conflicting đã được gỡ bỏ. Khi khoảng thời gian lương mong muốn được hiển thị, nhấp vào nút Tạo phiếu lương.
Tip
Nếu nút Tạo phiếu lương không hoạt động (hiển thị màu tím nhạt thay vì tím đậm), điều đó cho thấy có xung đột, hoặc ngày đã chọn bao gồm các ngày trong tương lai. Giải quyết tất cả các xung đột trước khi tạo phiếu lương.
Khi nút Tạo phiếu lương được nhấp, một mục lô sẽ xuất hiện trên một trang riêng cho khoảng thời gian đã chọn.
Tên lô sẽ tự động điền vào trường Tên đợt theo định dạng mặc định Từ (ngày) đến (ngày).
Khoảng thời gian mà phiếu lương áp dụng sẽ xuất hiện trong trường Period, và công ty xuất hiện trong trường Công ty. Không thể thay đổi biểu mẫu này.
Nhấp vào nút Tạo bút toán nháp để tạo phiếu lương cho lô.
Nhấp vào nút thông minh Phiếu lương ở đầu trang để xem tất cả các phiếu lương cho lô.
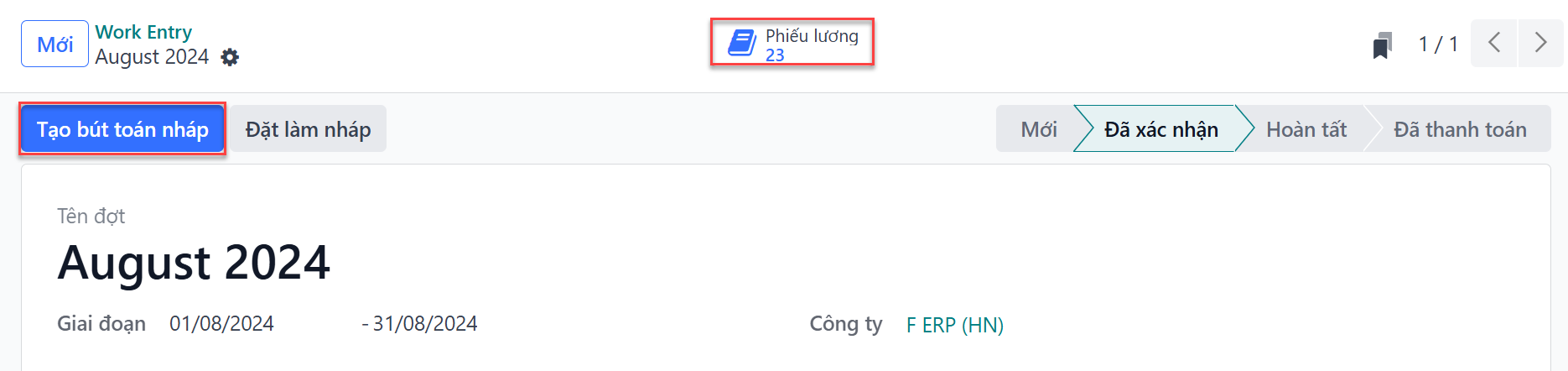
In phiếu lương¶
Để in phiếu lương, trước tiên xem các phiếu lương cá nhân bằng cách nhấp vào nút thông minh Phiếu lương trên biểu mẫu lô.
Tiếp theo, chọn các phiếu lương cần in từ danh sách Phiếu lương. Nhấp vào ô bên cạnh từng phiếu lương để in, hoặc nhấp vào ô bên trái tiêu đề cột Mã tham chiếu, để chọn tất cả các phiếu lương trong danh sách một lần.
Nhấp vào nút In, và một tệp PDF sẽ được tạo ra với tất cả các phiếu lương đã chỉ định.
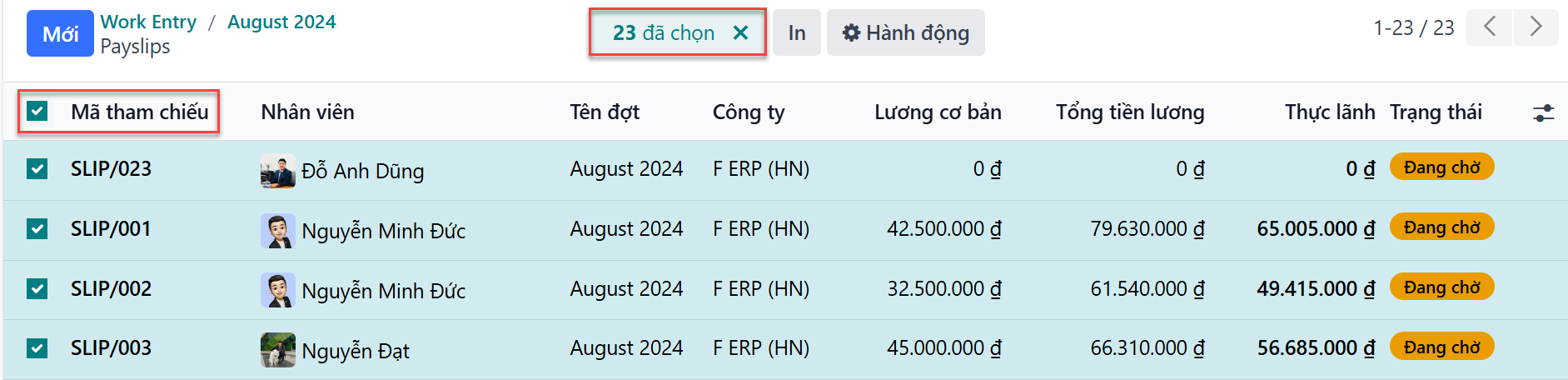
Note
Nút In không xuất hiện cho đến khi ít nhất một phiếu lương được chọn trong danh sách.
Thời gian nghỉ để báo cáo¶
Nếu một yêu cầu nghỉ được gửi cho một khoảng thời gian đã được xử lý trên phiếu lương, yêu cầu nghỉ sẽ xuất hiện trên trang Nghỉ phép trong ứng dụng Bảng lương, có thể truy cập bằng cách điều hướng đến .
Trên trang Nghỉ phép, yêu cầu xuất hiện với trạng thái Để hoãn trong phiếu lương kế tiếp. Điều này là vì nhân viên đã được trả lương cho ngày đó, và ngày đó đã được ghi nhận là thời gian làm việc, như một ngày làm việc bình thường.
Để giữ cho số dư thời gian nghỉ của nhân viên chính xác, yêu cầu nghỉ phải được áp dụng vào kỳ lương tiếp theo. Điều này không chỉ đảm bảo số dư yêu cầu nghỉ hiện tại, mà còn loại bỏ sự cần thiết phải làm lại các mục công việc, hủy bỏ séc lương và phát hành lại séc lương.
Tình huống phổ biến khi xảy ra điều này là khi phiếu lương được xử lý một hoặc hai ngày trước khi kỳ lương kết thúc, và một nhân viên bất ngờ ốm vào một trong những ngày cuối của kỳ lương. Nhân viên gửi yêu cầu nghỉ cho một ngày đã được xử lý trên phiếu lương như một ngày làm việc bình thường. Thay vì hủy bỏ phiếu lương, sửa đổi các mục công việc và phát hành lại séc lương, LeanSoft cho phép các yêu cầu nghỉ này được áp dụng cho kỳ lương tiếp theo.
Để xem tất cả các yêu cầu nghỉ cần được hoãn đến phiếu lương tiếp theo, điều hướng đến . Bộ lọc mặc định cho báo cáo này là Cần hoãn. Tất cả các yêu cầu nghỉ cần được áp dụng cho kỳ lương tiếp theo xuất hiện với Trạng thái phiếu lương là Để hoãn trong phiếu lương kế tiếp.

Hoãn nhiều mục thời gian nghỉ¶
Để chọn các mục công việc cần hoãn, nhấp vào ô bên trái dòng mục công việc. Để chọn tất cả các mục công việc trong danh sách, nhấp vào ô bên trái tiêu đề cột Nhân viên, ở đầu danh sách.
Khi bất kỳ mục công việc nào được chọn, hai nút xuất hiện ở đầu báo cáo: nút (#) Đã chọn, và nút Hành động. Nút (#) Đã chọn cho biết số lượng mục hiện tại được chọn.
Khi tất cả các mục công việc mong muốn được chọn, nhấp vào nút Hành động, và một menu xuất hiện với nhiều lựa chọn. Nhấp vào Defer to Next Month trong danh sách, và tất cả các mục được chọn sẽ được hoãn đến tháng tiếp theo.
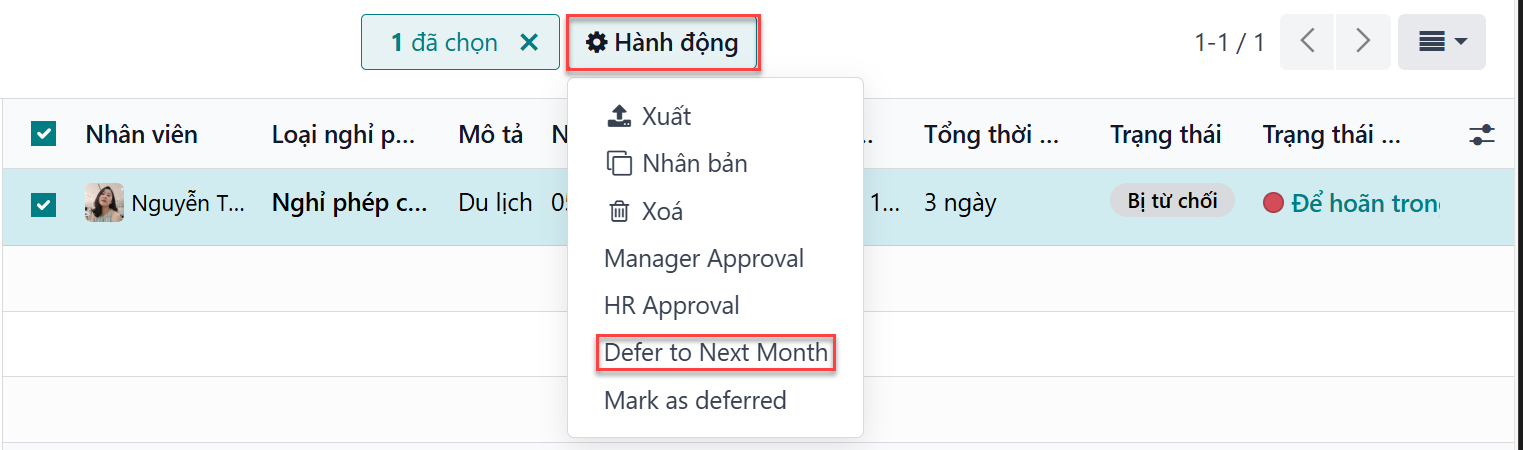
Hoãn các mục thời gian nghỉ cá nhân¶
Các yêu cầu nghỉ xuất hiện trên danh sách Time Off to Report có thể được hoãn cá nhân.
Nhấp vào một yêu cầu nghỉ cá nhân, và chi tiết cho yêu cầu đó sẽ được tải.
Các chi tiết cụ thể cho yêu cầu nghỉ xuất hiện ở bên trái, và tất cả các yêu cầu nghỉ đã gửi của nhân viên xuất hiện ở bên phải (bao gồm yêu cầu trong chi tiết ở bên trái).
Để hoãn yêu cầu nghỉ đến phiếu lương tiếp theo, nhấp vào nút Report to Next Month ở trên cùng. Khi được xử lý, nút Report to Next Month sẽ biến mất, và Payslip State sẽ thay đổi từ To defer to next payslip thành Computed in Current Payslip.
Để quay lại danh sách Time Off to Report, nhấp vào Time Off trong menu breadcrumb.
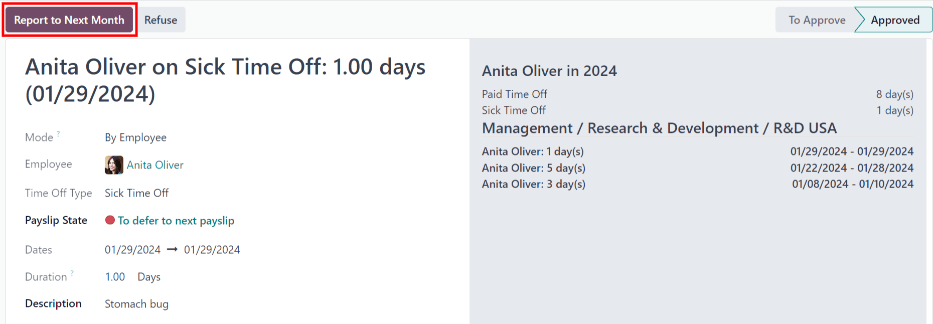
See also