Mẫu báo giá¶
Trong LeanSoft Sales, các nhân viên bán hàng có khả năng tạo các mẫu báo giá có thể tái sử dụng cho các sản phẩm hoặc dịch vụ phổ biến mà doanh nghiệp cung cấp.
Bằng cách sử dụng các mẫu này, báo giá có thể được điều chỉnh và gửi đến khách hàng một cách nhanh chóng hơn, mà không cần phải tạo báo giá mới từ đầu mỗi khi một cuộc đàm phán bán hàng xảy ra.
Cấu hình¶
Bắt đầu bằng cách kích hoạt cài đặt trong , và cuộn xuống phần Báo giá & Đơn hàng.
Trong phần đó, đánh dấu vào ô bên cạnh tùy chọn Mẫu Báo giá. Làm như vậy sẽ hiển thị một ô Mẫu Mặc định mới, trong đó có thể chọn một mẫu báo giá mặc định từ menu thả xuống.
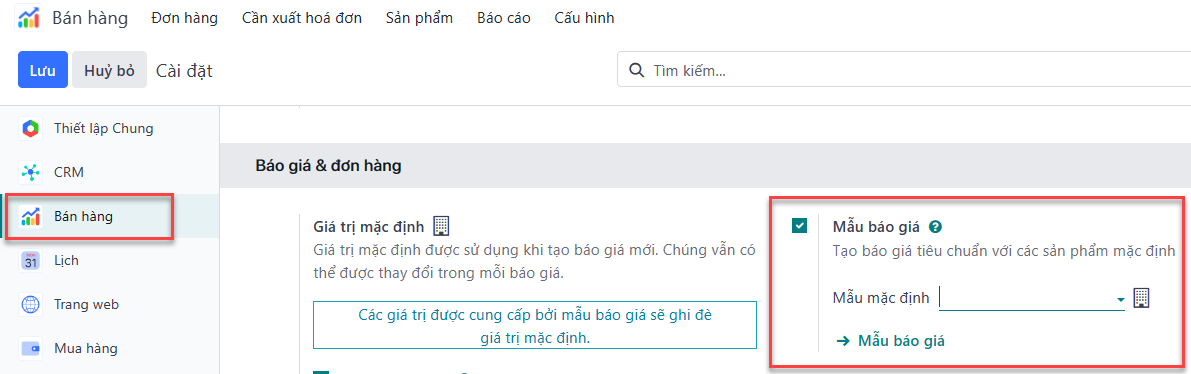
Ngoài ra, khi kích hoạt tính năng Mẫu Báo giá, một liên kết nội bộ ➡️ Mẫu Báo giá xuất hiện dưới ô Mẫu Mặc định.
Nhấp vào liên kết đó sẽ hiển thị trang Mẫu Báo giá, từ đó các mẫu có thể được tạo, xem và chỉnh sửa.
Trước khi rời khỏi trang Cài đặt, đừng quên nhấn vào nút Lưu để lưu tất cả các thay đổi được thực hiện trong phiên làm việc.
Tạo mẫu báo giá¶
Nhấn vào liên kết Mẫu Báo Giá trên trang Cài Đặt, hoặc điều hướng đến . Cả hai tùy chọn đều mở ra trang Mẫu Báo giá, nơi các mẫu báo giá có thể được tạo, xem và chỉnh sửa.
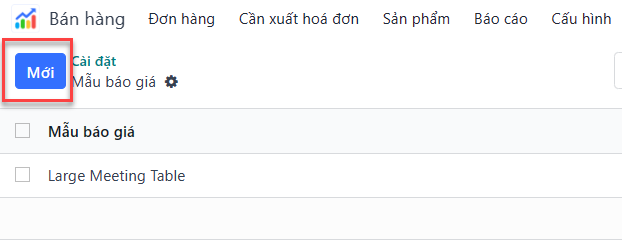
Để tạo một mẫu báo giá mới, nhấp vào nút Mới, nằm ở góc trên bên trái. Làm như vậy sẽ mở ra một biểu mẫu báo giá trống có thể được tùy chỉnh theo nhiều cách.
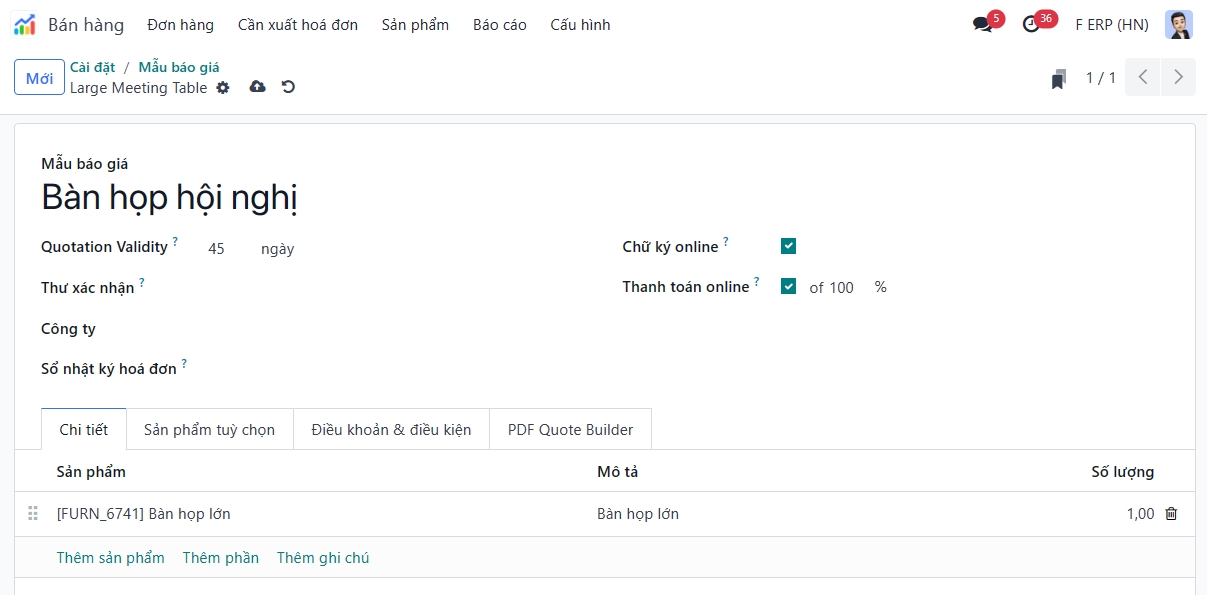
Bắt đầu bằng cách nhập tên cho mẫu vào trường Mẫu Báo giá.
Tiếp theo, trong trường Hiệu lực của Báo giá, chỉ định bao nhiêu ngày mẫu báo giá
sẽ có hiệu lực, hoặc để trường trên giá trị mặc định 0 để giữ cho mẫu có hiệu lực mãi mãi.
Tiếp theo, trong trường Mail Xác nhận, nhấp vào trường trống để mở ra một menu thả xuống. Từ menu thả xuống, chọn một mẫu email được cấu hình sẵn để gửi đến khách hàng sau khi xác nhận một đơn hàng.
Tip
Để tạo một mẫu email mới trực tiếp từ trường Mail Xác nhận, bắt đầu nhập tên của mẫu email mới vào trường, và chọn một trong hai tùy chọn: Tạo hoặc Tạo và chỉnh sửa… từ menu thả xuống hiện ra.
Lựa chọn Tạo sẽ tạo ra mẫu email, có thể chỉnh sửa sau này.
Lựa chọn Tạo và chỉnh sửa… sẽ tạo ra mẫu email, và một cửa sổ pop-up Tạo Mail Xác nhận xuất hiện, trong đó mẫu email có thể được tùy chỉnh và cấu hình ngay lập tức.

Khi tất cả các thay đổi đã hoàn thành, nhấp vào Lưu & Đóng để lưu mẫu email và quay lại biểu mẫu báo giá.
Nếu làm việc trong một môi trường đa công ty, sử dụng trường Công ty để chỉ định cho công ty nào mẫu báo giá này áp dụng.
Nếu đã đặt một sổ cái trong trường Sổ cái Hóa đơn, tất cả các đơn bán hàng hàng với mẫu này sẽ được lập hóa đơn trong sổ cái đã được chỉ định đó. Nếu không có sổ cái nào được đặt trong trường này, sổ cái bán hàng có thứ tự thấp nhất sẽ được sử dụng.
Nếu các tính năng Chữ ký online và/hoặc Thanh toán online được kích hoạt trong Cài đặt (), các tùy chọn này sẽ có sẵn trên các biểu mẫu mẫu báo giá.
Đánh dấu vào ô bên cạnh Chữ ký online để yêu cầu một chữ ký online từ khách hàng để xác nhận một đơn hàng.
Đánh dấu vào ô bên cạnh Thanh toán online để yêu cầu thanh toán online từ khách hàng để xác nhận một đơn hàng. Khi Thanh toán online được đánh dấu, một trường phần trăm mới xuất hiện, trong đó có thể nhập một phần trăm thanh toán cụ thể.
Cả hai tùy chọn, Chữ ký online và Thanh toán online có thể được kích hoạt cùng một lúc, trong trường hợp đó, khách hàng phải cung cấp cả hai một chữ ký và một thanh toán để xác nhận một đơn hàng.
Trong trường Kế hoạch Định kỳ, chọn từ nhiều lựa chọn thời gian được cấu hình trước (ví dụ: Hàng tháng, Hàng quý, v.v.) để xác định tần suất mà mẫu báo giá này nên xuất hiện.
Note
Trường Kế hoạch Định kỳ chỉ áp dụng cho các kế hoạch đăng ký. Để biết thêm thông tin, vui lòng xem tài liệu trên Kế hoạch đăng ký.
Tab Các dòng¶
Trong tab Các dòng, các sản phẩm có thể được thêm vào mẫu báo giá bằng cách nhấp vào Thêm sản phẩm, được tổ chức bằng cách nhấp vào Thêm một phần (và kéo/thả tiêu đề phần), và được giải thích thêm với thông tin tùy ý (như chi tiết bảo hành, điều khoản, v.v.) bằng cách nhấp vào Thêm một ghi chú.
Để thêm một sản phẩm vào mẫu báo giá, nhấp vào Thêm sản phẩm trong tab Các dòng của biểu mẫu mẫu báo giá. Làm như vậy sẽ mở ra một trường trống trong cột Sản phẩm.
Khi nhấp vào, một menu thả xuống với các sản phẩm hiện có trong cơ sở dữ liệu xuất hiện. Chọn sản phẩm mong muốn từ menu thả xuống để thêm vào mẫu báo giá.
Tip
Nếu sản phẩm mong muốn không dễ dàng nhìn thấy, gõ tên của sản phẩm mong muốn trong trường Sản phẩm, và lựa chọn sẽ xuất hiện trong menu thả xuống. Sản phẩm cũng có thể được tìm thấy bằng cách nhấp vào Tìm thêm… từ menu thả xuống.
Note
Khi một sản phẩm được thêm vào một mẫu báo giá, Số lượng mặc định là 1, nhưng điều này có thể được chỉnh sửa bất kỳ lúc nào.
Sau đó, kéo và thả sản phẩm vào vị trí mong muốn, thông qua biểu tượng sáu ô vuông, nằm bên trái của mỗi mục dòng.
Để thêm một phần, có chức năng như một tiêu đề để tổ chức các dòng của một đơn bán hàng hàng, nhấp vào Thêm một phần trong tab Các dòng. Khi được nhấp vào, một trường trống xuất hiện, trong đó tên phần mong muốn có thể được nhập. Khi tên được nhập, nhấp vào bất kỳ nơi nào khác để xác định tên phần.
Sau đó, kéo và thả tên phần vào vị trí mong muốn, qua biểu tượng sáu ô vuông, nằm bên trái của mỗi mục dòng.
Để thêm một ghi chú, mà sẽ xuất hiện như một đoạn văn bản cho khách hàng trên báo giá, nhấp vào Thêm một ghi chú trong tab Các dòng. Khi được nhấp vào, một trường trống xuất hiện, trong đó ghi chú mong muốn có thể được nhập. Khi ghi chú được nhập, nhấp vào bất kỳ nơi nào khác để xác định ghi chú.
Sau đó, kéo và thả ghi chú vào vị trí mong muốn, qua biểu tượng sáu ô vuông.
Để xóa bất kỳ mục dòng nào từ tab Các dòng (sản phẩm, phần và/hoặc ghi chú), nhấp vào biểu tượng 🗑️ (thùng rác) ở phía bên phải của mục dòng.
Tab Sản phẩm tùy chọn¶
Việc sử dụng sản phẩm tùy chọn là một chiến lược tiếp thị mà bao gồm việc bán chéo sản phẩm cùng với sản phẩm cốt lõi. Mục tiêu là để cung cấp những sản phẩm hữu ích và liên quan đến khách hàng, có thể dẫn đến việc tăng doanh số bán hàng.
Chẳng hạn, nếu một khách hàng muốn mua một chiếc ô tô, họ có sự lựa chọn để đặt thêm ghế massage, hoặc bỏ qua lời đề nghị và chỉ mua chiếc xe. Việc trình bày lựa chọn mua sản phẩm tùy chọn tăng cường trải nghiệm của khách hàng.
Sản phẩm tùy chọn xuất hiện như một mục ở phía dưới của các đơn đặt hàng và trang thương mại điện tử. Khách hàng có thể ngay lập tức thêm chúng vào đơn đặt hàng trực tuyến của họ, nếu họ muốn.
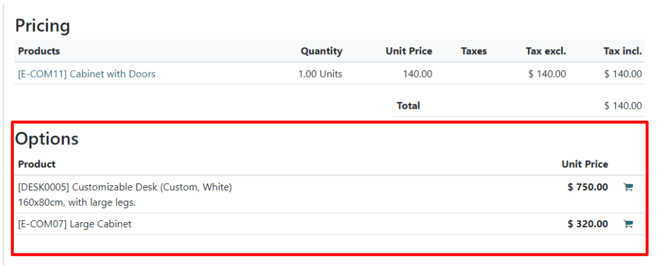
Trong tab Sản phẩm tùy chọn, Thêm một dòng cho mỗi sản phẩm bán chéo liên quan đến các mặt hàng ban đầu trong tab Lines, nếu có thể. Những sản phẩm được thêm vào đây lý tưởng nên bổ trợ cho sản phẩm gốc như là giá trị gia tăng cho người mua tiềm năng.
Khi nhấn vào Thêm một dòng sẽ hiển thị một trường trống trong cột Product.
Khi nhấn, một menu thả xuống với các sản phẩm từ cơ sở dữ liệu sẽ xuất hiện. Chọn sản phẩm mong muốn từ menu thả xuống để thêm vào như một sản phẩm tùy chọn trong mẫu báo giá.
Để xóa bất kỳ dòng nào từ tab Sản phẩm tùy chọn, hãy nhấn vào biểu tượng 🗑️ (thùng rác).
Note
Sản phẩm tùy chọn không bắt buộc để tạo mẫu báo giá.
Tab Điều khoản & Điều kiện¶
Tab Điều khoản & Điều kiện cung cấp cơ hội để thêm các điều khoản và điều kiện vào mẫu báo giá. Để thêm điều khoản và điều kiện, đơn giản chỉ cần gõ (hoặc copy/paste) các điều khoản và điều kiện mong muốn vào tab này.
Note
Điều khoản và điều kiện không bắt buộc để tạo mẫu báo giá.
Tab Tạo Báo Giá PDF¶
Tab Tạo Báo Giá PDF cung cấp các tùy chọn để soạn một bản báo giá hấp dẫn, với việc thêm thông tin và các yếu tố hình ảnh thu hút, giúp làm nổi bật các sản phẩm và/hoặc dịch vụ.
Để tải lên các Trang đầu và Trang cuối của khách hàng, nhấn vào biểu tượng ✏️ (cây bút chì) bên phải các trang tương ứng. Nhấn biểu tượng 🗑️ (thùng rác) để xóa một PDF đã tải lên.
See also
Sử dụng mẫu báo giá¶
Khi tạo một báo giá (), chọn một mẫu đã được cấu hình sẵn trong trường Mẫu Báo Giá.
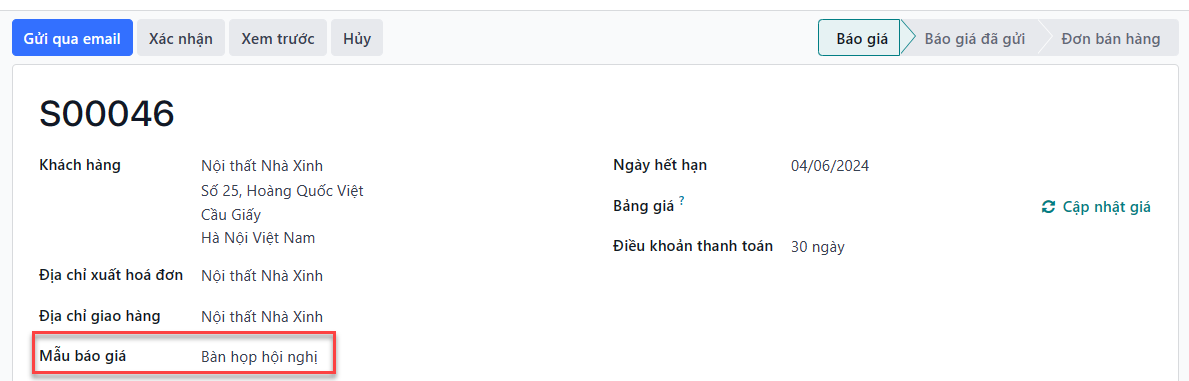
Để xem trước những gì khách hàng sẽ nhìn thấy, nhấn vào nút Xem Trước ở đầu trang để xem mẫu báo giá hiển thị như thế nào trên giao diện trang web thông qua cổng thông tin khách hàng của LeanSoft.
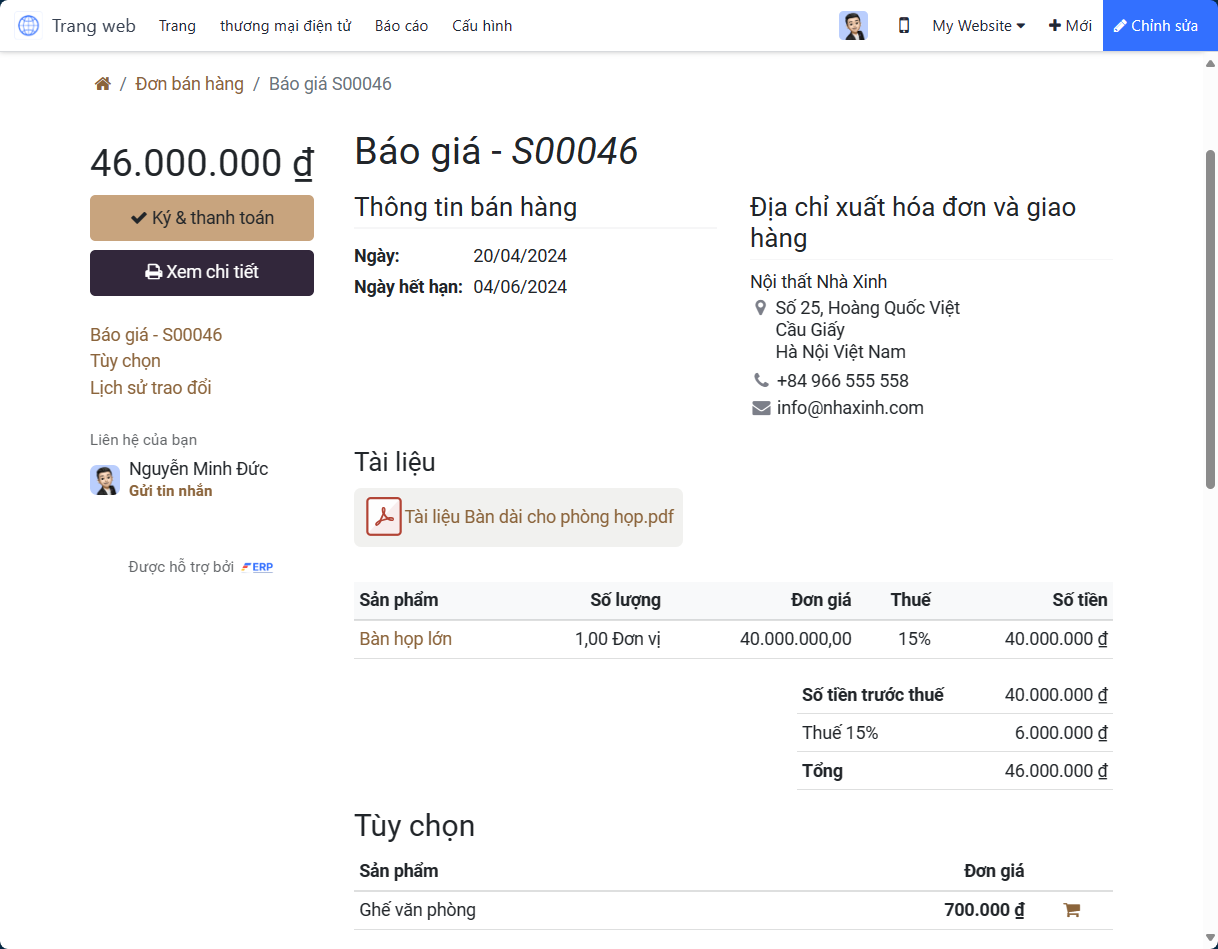
Tip
Thiết kế mẫu báo giá sử dụng cùng phương pháp và chức năng với việc xây dựng khối thiết kế như thiết kế một trang web tiêu chuẩn với Website LeanSoft. Hãy chắc chắn xem xét tài liệu Website để biết thêm thông tin.
Khi tất cả các khối và tùy chỉnh hoàn tất, nhấn nút Lưu để đặt những cấu hình đó vào đúng chỗ.
Cũng có một băng rôn màu xanh ở đầu thiết kế mẫu báo giá với đường dẫn để nhanh chóng quay lại Chế độ chỉnh sửa. Khi được nhấn, LeanSoft trở lại với mẫu báo giá trong phần quản trị của ứng dụng Bán hàng.