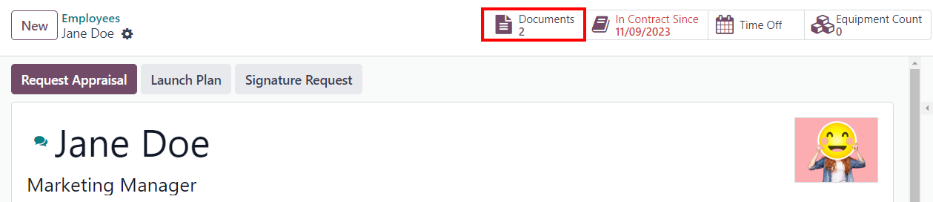Nhân viên mới¶
Khi một nhân viên mới được tuyển dụng, bước đầu tiên là tạo một hồ sơ nhân viên mới. Hồ sơ này là nơi tập trung lưu trữ tất cả thông tin quan trọng về nhân viên, bao gồm thông tin chung, lịch sử công việc và kỹ năng, các thông tin công việc khác nhau, chi tiết cá nhân, tài liệu, và nhiều hơn nữa.
Để bắt đầu, mở ứng dụng , sau đó nhấp vào nút Mới ở góc trên bên trái. Việc này sẽ mở ra một biểu mẫu nhân viên trống.
Tiếp tục điền vào các thông tin cần thiết, cùng với bất kỳ chi tiết bổ sung nào.
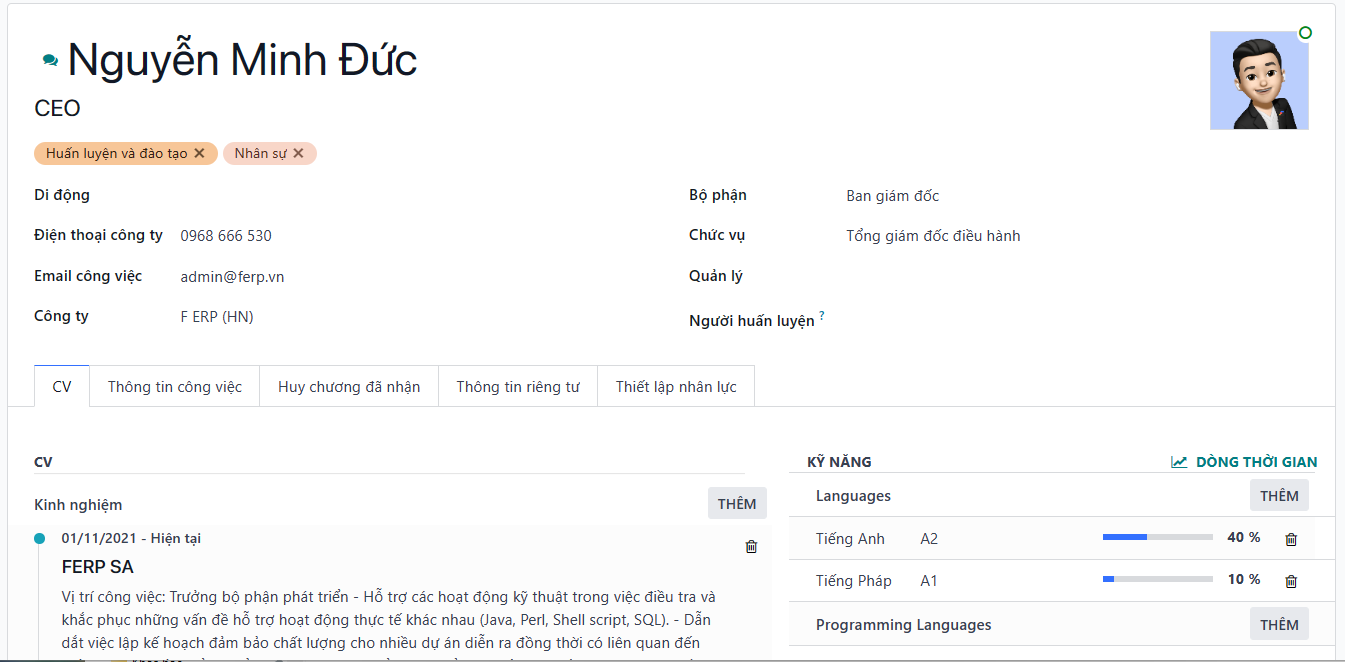
Note
Số điện thoại công ty hiện tại và tên được điền vào các trường Điện thoại công việc và Công ty. Nếu ứng dụng Đánh giá đã được cài đặt, trường Ngày đánh giá tiếp theo sẽ được điền với một ngày sau sáu tháng từ ngày hiện tại.
Thông tin chung¶
Biểu mẫu nhân viên tự động lưu khi dữ liệu được nhập. Tuy nhiên, biểu mẫu có thể được lưu thủ công bất cứ lúc nào bằng cách nhấp vào tùy chọn Lưu thủ công, được biểu diễn bằng một biểu tượng (đám mây với mũi tên hướng lên).
Các trường bắt buộc¶
Tên nhân viên: nhập tên của nhân viên.
Công ty: từ menu thả xuống trong trường này, chọn công ty mà nhân viên mới được tuyển dụng, hoặc tạo một công ty mới bằng cách gõ tên vào trường, và nhấp Tạo hoặc Tạo và chỉnh sửa… từ menu thả xuống mini xuất hiện.
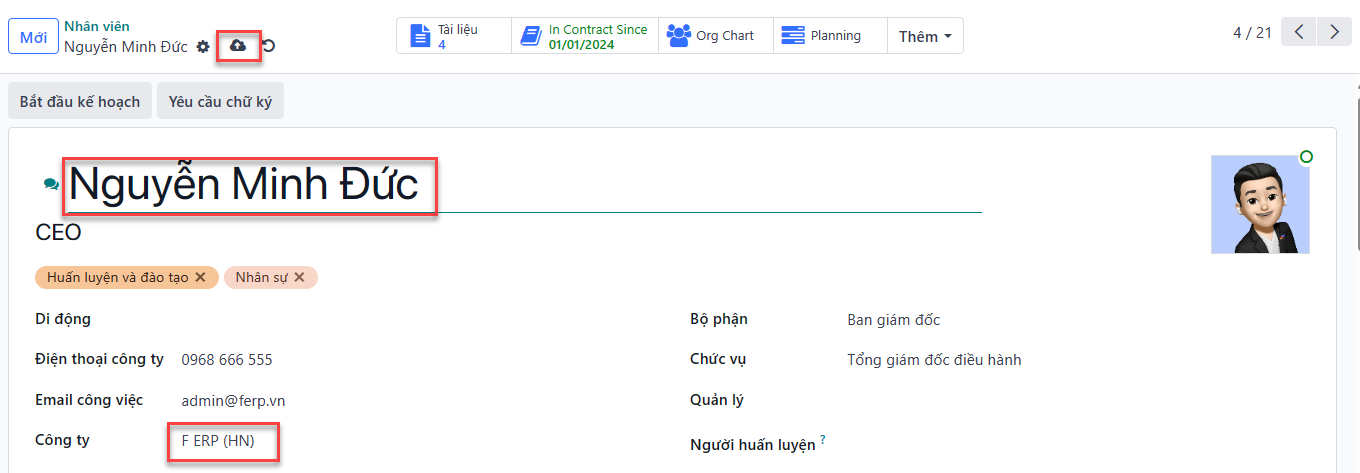
Các trường tùy chọn¶
Ảnh: trong hộp ảnh ở góc trên bên phải của biểu mẫu nhân viên, nhấp vào biểu tượng chỉnh sửa ✏️ (bút chì) để chọn một ảnh để tải lên.
Vị trí công việc: nhập chức danh công việc của nhân viên dưới tên của họ, hoặc chọn nó từ menu thả xuống của trường Vị trí công việc bên dưới để tự động điền vào trường trên cùng. Trường Vị trí công việc dưới tên nhân viên có thể được chỉnh sửa, và không cần phải khớp với lựa chọn được thực hiện trong menu thả xuống Vị trí công việc ở trường bên dưới.
Example
Mặc dù được khuyến nghị để các vị trí công việc khớp với nhau, mô tả được gõ vào trường trên cùng này có thể chứa thông tin cụ thể hơn so với Vị trí công việc được chọn từ menu thả xuống, nếu muốn.
Ví dụ, nếu một người được tuyển dụng cho vị trí đại diện bán hàng được cấu hình là Đại diện bán hàng trong ứng dụng Tuyển dụng, điều đó có thể được chọn trong trường Vị trí công việc từ menu thả xuống.
Trong trường Vị trí công việc được gõ dưới trường Tên nhân viên, vị trí có thể cụ thể hơn, chẳng hạn như
Đại diện bán hàng - Đăng kýnếu nhân viên chỉ tập trung vào việc bán hàng đăng ký.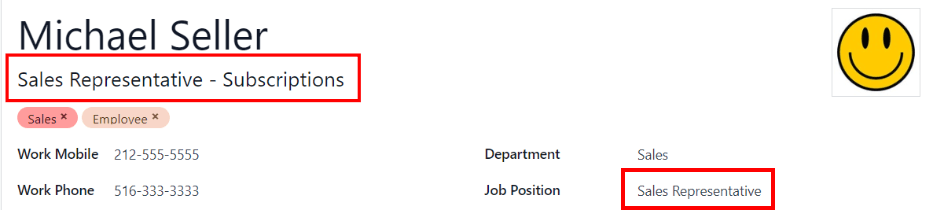
Thẻ: chọn một thẻ từ menu thả xuống để thêm các thẻ liên quan đến nhân viên. Bất kỳ thẻ nào có thể được tạo trong trường này bằng cách gõ vào. Một khi đã tạo, thẻ mới sẽ có sẵn cho tất cả hồ sơ nhân viên. Không có giới hạn về số lượng thẻ có thể được thêm.
Thông tin liên hệ công việc: nhập Di động công việc, Điện thoại công việc, Email công việc, và/hoặc Tên công ty của nhân viên, nếu chưa tự động điền.
Phòng ban: chọn phòng ban của nhân viên từ menu thả xuống.
Vị trí công việc: chọn vị trí công việc của nhân viên từ menu thả xuống. Một khi lựa chọn được thực hiện, trường Vị trí công việc dưới trường Tên nhân viên tự động cập nhật để phản ánh vị trí công việc hiện tại được chọn. Các vị trí này đến từ ứng dụng Tuyển dụng, và phản ánh các vị trí công việc hiện tại đã được cấu hình.
Quản lý: chọn quản lý của nhân viên từ menu thả xuống.
Huấn luyện viên: chọn huấn luyện viên của nhân viên từ menu thả xuống.
Ngày đánh giá tiếp theo: trường này chỉ hiển thị nếu ứng dụng Đánh giá đã được cài đặt. Ngày tự động điền với một ngày được tính toán theo cài đặt được cấu hình trong ứng dụng Đánh giá. Ngày này có thể được chỉnh sửa bằng cách sử dụng bộ chọn lịch.
Note
Sau khi một Quản lý được chọn, nếu trường Huấn luyện viên trống, quản lý được chọn tự động điền vào trường Huấn luyện viên.
Tip
Để chỉnh sửa Phòng ban, Quản lý, Huấn luyện viên, hoặc Công ty đã chọn, nhấp vào mũi tên Liên kết nội bộ bên cạnh lựa chọn tương ứng. Mũi tên Liên kết nội bộ mở biểu mẫu đã chọn, cho phép chỉnh sửa. Nhấp Lưu sau khi thực hiện bất kỳ chỉnh sửa nào.
Các tab thông tin bổ sung¶
CV¶
CV¶
Tiếp theo, nhập lịch sử công việc của nhân viên trong tab CV. Mỗi dòng lý lịch phải được nhập riêng lẻ. Khi tạo một mục mới lần đầu tiên, nhấp Tạo một mục mới, và biểu mẫu Tạo dòng Lý lịch xuất hiện. Sau khi một mục được thêm, nút Tạo một mục mới được thay thế bằng nút Thêm. Nhập các thông tin sau cho mỗi mục.
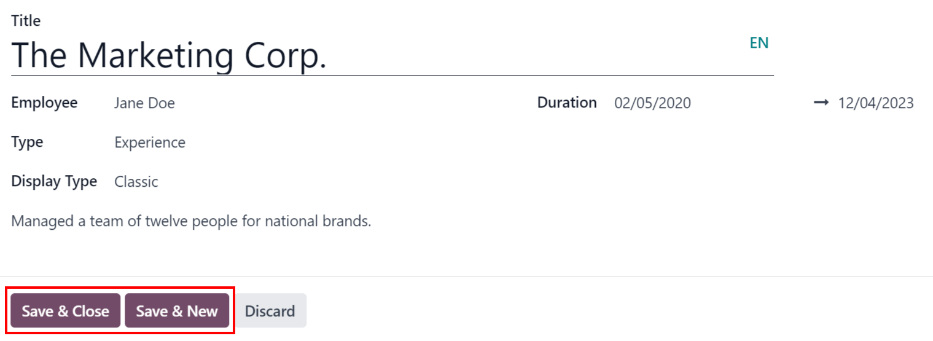
Tiêu đề: gõ tiêu đề của kinh nghiệm làm việc trước đây.
Nhân viên: chọn nhân viên từ menu thả xuống.
Loại: từ menu thả xuống, chọn Kinh nghiệm, Học vấn, Dự án bên lề, Chứng chỉ nội bộ, Đã hoàn thành đào tạo nội bộ, hoặc gõ một mục mới, sau đó nhấp Tạo “(Loại)”.
Loại hiển thị: từ menu thả xuống, chọn Cổ điển cho kinh nghiệm làm việc thông thường, Chứng chỉ cho kinh nghiệm thu được thông qua chứng chỉ, hoặc Khóa học cho các lớp học không chứng chỉ.
Thời gian: nhập ngày bắt đầu và kết thúc cho kinh nghiệm làm việc. Để chọn ngày, nhấp vào trường trống đầu tiên để hiển thị cửa sổ pop-up lịch. Tiếp tục sử dụng biểu tượng < (mũi tên trái) và > (mũi tên phải) để cuộn đến tháng mong muốn, sau đó nhấp vào ngày để chọn. Lặp lại quy trình này để tìm và chọn ngày kết thúc. Khi các ngày mong muốn đã được chọn, nhấp ✔️ Áp dụng.
Mô tả: nhập bất kỳ chi tiết liên quan nào vào trường này.
Khi tất cả thông tin đã được nhập, nhấp vào nút Lưu & Đóng nếu chỉ có một mục cần thêm, hoặc nhấp vào nút Lưu & Mới để lưu mục hiện tại và tạo một dòng lý lịch khác.
Note
Sau khi biểu mẫu nhân viên mới được lưu, vị trí công việc hiện tại và công ty tự động được thêm vào
tab CV, với ngày kết thúc được liệt kê là hiện tại.
Kỹ năng¶
Kỹ năng của một nhân viên có thể được nhập trong tab CV theo cùng cách tạo một dòng lý lịch.
Để thêm một kỹ năng vào hồ sơ nhân viên, các loại kỹ năng phải được cấu hình trước. Nếu không có loại kỹ năng nào được cấu hình, một nút Tạo mới Kỹ năng sẽ xuất hiện trong phần Kỹ năng của tab CV. Cấu hình các loại kỹ năng trước khi thêm bất kỳ kỹ năng nào vào hồ sơ nhân viên.
Nếu các loại kỹ năng đã được cấu hình, một nút Chọn một kỹ năng từ danh sách sẽ xuất hiện thay thế. Nhấp vào nút Chọn một kỹ năng từ danh sách, và chọn các thông tin sau cho mỗi kỹ năng.
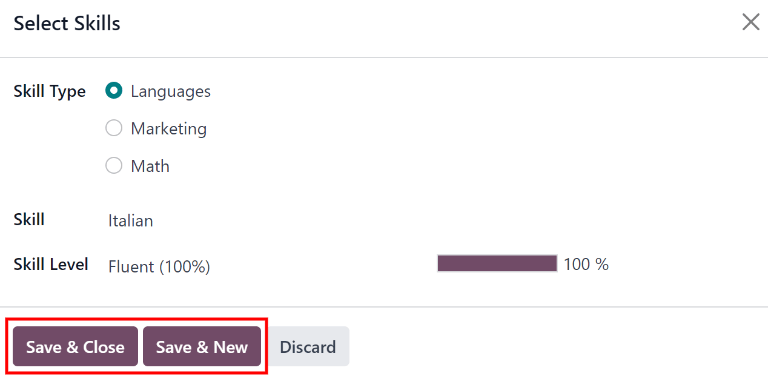
Loại kỹ năng: chọn một loại kỹ năng bằng cách nhấp vào nút radio bên cạnh loại kỹ năng.
Kỹ năng: sau khi chọn một Loại kỹ năng, các kỹ năng tương ứng liên quan đến Loại kỹ năng đã chọn xuất hiện trong một menu thả xuống. Ví dụ, chọn Ngôn ngữ làm Loại kỹ năng sẽ hiển thị một loạt các ngôn ngữ để chọn từ dưới trường Kỹ năng. Chọn kỹ năng đã cấu hình trước phù hợp, hoặc gõ một kỹ năng mới, sau đó nhấp Tạo “(kỹ năng mới)”.
Mức độ kỹ năng: các mức độ kỹ năng được định trước liên quan đến Loại kỹ năng đã chọn xuất hiện trong một menu thả xuống. Đầu tiên, chọn một Mức độ kỹ năng, sau đó thanh tiến trình tự động hiển thị tiến độ được định trước cho mức độ kỹ năng cụ thể đó. Mức độ kỹ năng và tiến trình có thể được chỉnh sửa trong biểu mẫu pop-up Mức độ kỹ năng, được truy cập thông qua Liên kết nội bộ mũi tên bên cạnh trường Mức độ kỹ năng.
Nhấp vào nút Lưu & Đóng nếu chỉ có một kỹ năng cần thêm, hoặc nhấp vào nút Lưu & Mới để lưu mục hiện tại và ngay lập tức thêm một kỹ năng khác.
Để xóa bất kỳ dòng nào từ tab CV, nhấp vào biểu tượng 🗑️ (thùng rác) để xóa mục. Thêm một dòng mới bằng cách nhấp vào nút Thêm bên cạnh phần tương ứng.
Important
Chỉ những người dùng có quyền Officer: Quản lý tất cả nhân viên hoặc Quản trị viên cho ứng dụng Nhân viên mới có thể thêm hoặc chỉnh sửa kỹ năng.
Loại kỹ năng¶
Để thêm một kỹ năng vào biểu mẫu của nhân viên, Loại kỹ năng phải được cấu hình. Đi đến để xem các loại kỹ năng đã được cấu hình hiện tại và tạo các loại kỹ năng mới.
Note
Kỹ năng mặc định của Ngôn ngữ được cấu hình trước như một loại kỹ năng, nhưng không có kỹ năng ngôn ngữ cụ thể nào được liệt kê trong loại kỹ năng đó. Loại kỹ năng Ngôn ngữ phải được cấu hình đầy đủ trước khi có thể sử dụng.
Nhấp vào Mới và một biểu mẫu Loại kỹ năng mới xuất hiện. Điền tất cả các chi tiết cho loại kỹ năng mới. Lặp lại điều này cho tất cả các loại kỹ năng cần thiết.
Loại kỹ năng: nhập tên của loại kỹ năng. Điều này hoạt động như danh mục cha cho các kỹ năng cụ thể hơn và nên là chung.
Kỹ năng: nhấp vào Thêm một dòng, và nhập Tên cho kỹ năng mới, sau đó lặp lại cho tất cả các kỹ năng khác cần thiết.
Cấp độ: nhấp vào Thêm một dòng, và nhập Tên của cấp độ. Tiếp theo, nhấp vào trường Tiến trình, và nhập một phần trăm (0-100) cho cấp độ đó. Lặp lại cho tất cả các cấp độ bổ sung, nếu cần.
Cấp độ mặc định: nhấp vào công tắc trên dòng cấp độ để đặt cấp độ đó là mặc định. Thông thường, cấp độ thấp nhất được đặt là mặc định, nhưng bất kỳ cấp độ nào cũng có thể được chọn. Công tắc chuyển sang màu xanh, cho thấy đó là cấp độ mặc định cho kỹ năng. Chỉ có thể đặt một cấp độ là mặc định.
Example
Để thêm một bộ kỹ năng toán học, nhập
Toánvào trường Tên. Tiếp theo, trong trường Kỹ năng, nhậpĐại số,Giải tích, vàHình học. Cuối cùng, trong trường Cấp độ nhậpNgười mới học,Trung cấp, vàChuyên gia, với Tiến trình được liệt kê là25,50, và100, tương ứng. Cuối cùng, nhấp vào Đặt mặc định trên dòngNgười mới họcđể đặt đây là cấp độ kỹ năng mặc định.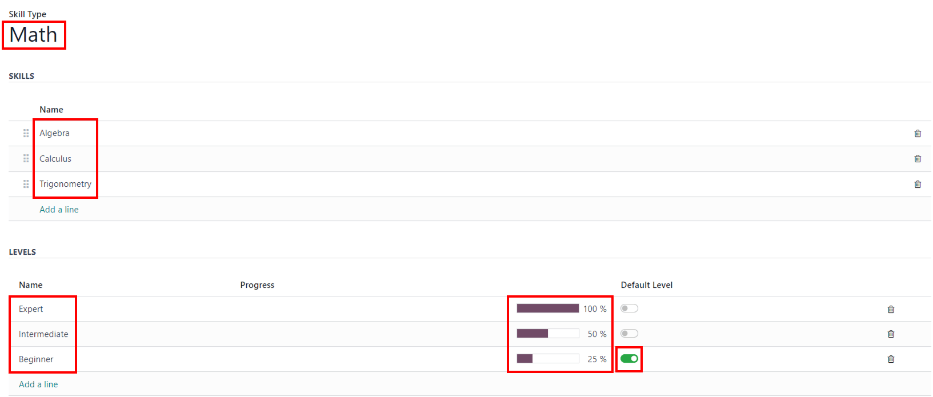
Biểu mẫu Loại kỹ năng tự động lưu khi dữ liệu được nhập.
Tip
Khi biểu mẫu được điền đầy đủ, nhấp vào nút Lưu thủ công, được biểu diễn bằng biểu tượng đám mây với mũi tên hướng lên ở đầu màn hình, và các Cấp độ sắp xếp lại theo thứ tự giảm dần, với cấp độ cao nhất ở đầu, và cấp độ thấp nhất ở cuối, bất kể cấp độ mặc định và thứ tự chúng được nhập.
Tab thông tin công việc¶
Tab Thông tin công việc là nơi chứa thông tin liên quan đến công việc cụ thể của nhân viên. Lịch làm việc, các vai trò khác nhau, người phê duyệt các yêu cầu cụ thể của họ (thời gian nghỉ, bảng chấm công, và chi phí), lịch làm việc từ xa, và chi tiết vị trí làm việc cụ thể được liệt kê ở đây.
Nhấp vào tab Thông tin công việc để truy cập phần này, và nhập các thông tin sau cho nhân viên mới:
Vị trí: chọn Địa chỉ làm việc từ menu thả xuống. Để chỉnh sửa địa chỉ, di chuột qua dòng đầu tiên (nếu có nhiều dòng) của địa chỉ để hiển thị mũi tên Liên kết nội bộ. Nhấp vào mũi tên Liên kết nội bộ để mở biểu mẫu công ty, và thực hiện bất kỳ chỉnh sửa nào.
Sử dụng các liên kết breadcrumb để điều hướng trở lại biểu mẫu nhân viên mới khi hoàn tất.
Nếu cần địa chỉ làm việc mới, thêm địa chỉ bằng cách gõ vào trường, sau đó nhấp Tạo (địa chỉ mới) để thêm địa chỉ, hoặc Tạo và chỉnh sửa… để thêm địa chỉ mới và chỉnh sửa biểu mẫu địa chỉ.
Người phê duyệt: để xem phần này, người dùng phải có quyền Quản trị viên hoặc Sĩ quan: Quản lý tất cả nhân viên được đặt cho ứng dụng Nhân viên. Sử dụng các menu thả xuống, chọn người dùng chịu trách nhiệm phê duyệt Chi phí, yêu cầu Thời gian nghỉ, các mục Bảng chấm công, và hồ sơ Chấm công cho nhân viên.
Di chuột qua bất kỳ lựa chọn nào để hiển thị mũi tên Liên kết nội bộ.
Nhấp vào mũi tên Liên kết nội bộ để mở một biểu mẫu với Tên, Địa chỉ Email, Công ty, Điện thoại, Di động, và Kho mặc định của người phê duyệt. Những thông tin này có thể được chỉnh sửa, nếu cần.
Sử dụng các liên kết breadcrumb để điều hướng trở lại biểu mẫu nhân viên mới khi hoàn tất.
Important
Những người dùng xuất hiện trong menu thả xuống cho phần Người phê duyệt phải có quyền Quản trị viên được đặt cho vai trò nhân sự tương ứng.
Để kiểm tra ai có quyền này, đi đến . Sau đó, nhấp vào một nhân viên, và kiểm tra phần Nhân sự của tab Quyền truy cập.
Để người dùng xuất hiện như một người phê duyệt cho Chi phí, họ phải có hoặc Người phê duyệt nhóm, Người phê duyệt tất cả, hoặc Quản trị viên được đặt cho vai trò Chi phí.
Để người dùng xuất hiện như một người phê duyệt cho Thời gian nghỉ, họ phải có hoặc Sĩ quan: Quản lý tất cả yêu cầu hoặc Quản trị viên được đặt cho vai trò Thời gian nghỉ.
Để người dùng xuất hiện như một người phê duyệt cho Bảng chấm công, họ phải có hoặc Quản lý, Sĩ quan: Quản lý tất cả hợp đồng, hoặc Quản trị viên được đặt cho vai trò Bảng lương.
Làm việc từ xa: sử dụng menu thả xuống để chọn vị trí làm việc mặc định của nhân viên trong mỗi ngày trong tuần. Các tùy chọn mặc định là Nhà, Văn phòng, hoặc Khác.
Một vị trí mới có thể được gõ vào trường, sau đó nhấp vào Tạo (vị trí mới) để thêm vị trí, hoặc Tạo và chỉnh sửa… để thêm vị trí mới và chỉnh sửa biểu mẫu.
Sau khi chỉnh sửa xong, nhấp vào Lưu & Đóng, và vị trí mới được thêm vào, và điền vào trường.
Để trống trường (Không xác định) cho những ngày không làm việc như Thứ Bảy và Chủ Nhật.
Note
Cũng có thể thêm hoặc sửa đổi vị trí làm việc bằng cách điều hướng đến . Để sửa đổi một vị trí, nhấp vào một vị trí hiện có, sau đó thực hiện bất kỳ thay đổi nào trên biểu mẫu.
Nhấp Mới để tạo một vị trí mới, sau đó nhập các thông tin sau vào biểu mẫu. Tất cả các trường đều bắt buộc.
Vị trí làm việc: nhập tên cho vị trí. Điều này có thể càng chung chung hoặc càng cụ thể, càng cần thiết, như
NhàhoặcTòa nhà 1, Tầng 2, tương ứng.Địa chỉ làm việc: sử dụng menu thả xuống, chọn địa chỉ cho vị trí.
Hình ảnh bìa: nhấp vào biểu tượng để chọn nó cho Hình ảnh bìa. Các tùy chọn là một biểu tượng nhà, một biểu tượng tòa nhà văn phòng, và một biểu tượng đánh dấu vị trí GPS.
Công ty: sử dụng menu thả xuống, chọn công ty mà vị trí áp dụng. Công ty hiện tại điền vào trường này, theo mặc định.

Lịch làm việc: chọn Giờ làm việc và Múi giờ cho nhân viên. Mũi tên Liên kết nội bộ mở một chế độ xem chi tiết về giờ làm việc hàng ngày cụ thể. Giờ làm việc có thể được chỉnh sửa hoặc xóa ở đây.
Note
Giờ làm việc liên quan đến lịch làm việc của một công ty, và một Nhân viên không thể có giờ làm việc nằm ngoài lịch làm việc của một công ty.
Mỗi lịch làm việc riêng lẻ là cụ thể cho mỗi công ty. Vì vậy, đối với các cơ sở dữ liệu đa công ty, mỗi công ty cần phải đặt lịch làm việc của riêng mình.
Nếu giờ làm việc của một nhân viên không được cấu hình như một lịch làm việc cho công ty, lịch làm việc mới có thể được thêm vào, hoặc lịch làm việc hiện tại có thể được chỉnh sửa.
Giờ làm việc có thể được chỉnh sửa trong ứng dụng Bảng lương, nơi chúng được gọi là Lịch làm việc.
Để biết thêm thông tin về cách tạo hoặc chỉnh sửa Lịch làm việc trong ứng dụng Bảng lương, hãy tham khảo tài liệu Bảng lương.
Kế hoạch: chọn một vai trò từ menu thả xuống cho cả trường Vai trò và trường Vai trò mặc định. Nếu Vai trò mặc định được chọn là một vai trò, nó sẽ tự động được thêm vào danh sách Vai trò.
Important
Những người dùng xuất hiện trong menu thả xuống cho phần Người phê duyệt phải có quyền Quản trị viên được thiết lập cho vai trò nhân sự tương ứng.
Để kiểm tra ai có quyền này, đi đến . Nhấp vào một nhân viên, và kiểm tra phần Nhân sự của tab Quyền truy cập.
Để người dùng xuất hiện như một người phê duyệt cho Chi phí, họ phải có hoặc Người phê duyệt Nhóm, Người phê duyệt Tất cả, hoặc Quản trị viên được thiết lập cho vai trò Chi phí.
Để người dùng xuất hiện như một người phê duyệt cho Thời gian Nghỉ, họ phải có hoặc Sĩ quan hoặc Quản trị viên được thiết lập cho vai trò Thời gian Nghỉ.
Để người dùng xuất hiện như một người phê duyệt cho Bảng chấm công, họ phải có hoặc Quản lý, Sĩ quan, hoặc Quản trị viên được thiết lập cho vai trò Bảng lương.
Note
Giờ làm việc liên quan đến thời gian làm việc của một công ty, và một nhân viên không thể có giờ làm việc nằm ngoài thời gian làm việc của một công ty.
Mỗi thời gian làm việc riêng lẻ là cụ thể cho mỗi công ty. Vì vậy, đối với các cơ sở dữ liệu đa công ty, mỗi công ty phải có giờ làm việc của riêng mình được thiết lập.
Nếu giờ làm việc của một nhân viên không được cấu hình như một thời gian làm việc cho công ty, thời gian làm việc mới có thể được thêm vào, hoặc thời gian làm việc hiện tại có thể được chỉnh sửa.
Để thêm hoặc chỉnh sửa thời gian làm việc, đi đến . Sau đó, hoặc thêm một thời gian làm việc mới bằng cách nhấp Mới, hoặc chỉnh sửa một thời gian làm việc hiện có bằng cách chọn một Thời gian làm việc từ danh sách để chỉnh sửa nó.
Tham khảo phần Lịch làm việc của tài liệu bảng lương để biết chi tiết cụ thể về việc tạo và chỉnh sửa lịch làm việc.
Sau khi thời gian làm việc mới được tạo, hoặc một thời gian làm việc hiện có được chỉnh sửa, Giờ làm việc có thể được thiết lập trên biểu mẫu nhân viên. Trong phần Lịch làm việc của tab Thông tin công việc, chọn giờ làm việc của nhân viên bằng cách sử dụng menu thả xuống.
Tab thông tin riêng tư¶
Không có thông tin nào trong tab Thông tin riêng tư là bắt buộc để tạo một nhân viên, tuy nhiên, một số thông tin trong phần này có thể rất quan trọng cho phòng lương của công ty. Để xử lý đúng hóa đơn lương và đảm bảo tất cả các khoản khấu trừ được tính toán, thông tin cá nhân của nhân viên nên được nhập.
Ở đây, thông tin Liên hệ riêng tư, Tình trạng gia đình, Khẩn cấp, liên hệ, Học vấn, Giấy phép làm việc, và Quốc tịch của nhân viên được nhập. Các trường được nhập bằng cách sử dụng menu thả xuống, đánh dấu vào hộp kiểm, hoặc gõ thông tin.
Liên hệ riêng tư: nhập Địa chỉ riêng tư, Email, và Số điện thoại cho nhân viên. Sau đó, nhập Số tài khoản ngân hàng của nhân viên bằng cách sử dụng menu thả xuống.
Nếu ngân hàng chưa được cấu hình (tình huống thường gặp khi tạo một nhân viên mới), nhập số tài khoản ngân hàng, và nhấp Tạo và chỉnh sửa... Một biểu mẫu Tạo số tài khoản ngân hàng sẽ được tải. Điền vào thông tin cần thiết, sau đó nhấp Lưu & Đóng.
Tiếp theo, chọn Ngôn ngữ ưa thích của nhân viên từ menu thả xuống. Sau đó nhập Khoảng cách Nhà-Công việc vào trường. Trường này chỉ cần thiết nếu nhân viên nhận bất kỳ loại lợi ích đi lại nào.
Cuối cùng, nhập thông tin biển số xe riêng của nhân viên vào trường Biển số xe riêng.
- Tình trạng gia đình: chọn Tình trạng hôn nhân hiện tại bằng cách sử dụng menu thả xuống,
có thể là Độc thân, Đã kết hôn, Sống chung, Góa phụ, hoặc Ly hôn. Nếu nhân viên có con phụ thuộc, nhập Số con phụ thuộc vào trường.
- Khẩn cấp: gõ Tên liên hệ và Số điện thoại liên hệ
của người liên hệ khẩn cấp của nhân viên vào các trường tương ứng.
- Học vấn: chọn trình độ học vấn cao nhất mà nhân viên đã hoàn thành từ
menu thả xuống Trình độ chứng chỉ. Các tùy chọn mặc định bao gồm Tốt nghiệp, Cử nhân, Thạc sĩ, Tiến sĩ, hoặc Khác.
Gõ vào Ngành học, và tên của Trường vào các trường tương ứng.
- Giấy phép làm việc: nếu nhân viên có giấy phép làm việc, nhập thông tin vào phần này.
Gõ vào Số Visa và/hoặc Số Giấy phép làm việc vào các trường tương ứng.
Sử dụng bộ chọn lịch, chọn Ngày hết hạn Visa, và/hoặc Ngày hết hạn Giấy phép làm việc, để nhập ngày hết hạn.
Nếu có, tải lên bản sao số hóa của Giấy phép làm việc. Nhấp Tải lên tệp của bạn, điều hướng đến tệp giấy phép làm việc trong trình duyệt tệp, và nhấp Mở.
- Quốc tịch: phần này chứa tất cả thông tin liên quan đến quốc tịch của
nhân viên. Một số trường sử dụng menu thả xuống, như Quốc tịch (Quốc gia), Giới tính, và Quốc gia sinh làm.
Ngày sinh sử dụng bộ chọn lịch để chọn ngày. Đầu tiên, nhấp vào tên của tháng, sau đó là năm, để truy cập vào các phạm vi năm. Sử dụng các biểu tượng mũi tên < (trái) và > (phải), điều hướng đến phạm vi năm chính xác, và nhấp vào năm. Tiếp theo, nhấp vào tháng. Cuối cùng, nhấp vào ngày để chọn ngày.
Nhập thông tin cho các trường Số CMND, Số hộ chiếu, và Nơi sinh.
Cuối cùng, nếu nhân viên không là cư dân của quốc gia họ đang làm việc, kích hoạt hộp kiểm bên cạnh trường Không phải cư dân.
Note
Tùy thuộc vào cài đặt địa phương hóa, có thể có các trường khác. Ví dụ, đối với Hoa Kỳ, có trường Số SSN (Số An sinh xã hội).
Tab Cài đặt Nhân sự¶
Tab này cung cấp các trường thông tin khác nhau, tùy thuộc vào quốc gia mà công ty đặt trụ sở. Các trường khác nhau được cấu hình cho các địa điểm khác nhau, tuy nhiên một số phần xuất hiện không phụ thuộc vào địa điểm.
Trạng thái: chọn một Loại nhân viên và, nếu có, một Người dùng liên quan, với menu thả xuống. Các tùy chọn Loại nhân viên bao gồm Nhân viên, Sinh viên, Thực tập sinh, Nhà thầu, hoặc Tự do.
Important
Nhân viên không cần phải là người dùng. Nhân viên không tính vào hóa đơn đăng ký LeanSoft, trong khi Người dùng được tính vào hóa đơn. Nếu nhân viên mới cũng nên là người dùng, người dùng phải được tạo.
Sau khi nhân viên được tạo, nhấp vào biểu tượng ⚙️ (bánh răng), sau đó nhấp Tạo người dùng. Một biểu mẫu Tạo người dùng xuất hiện.
Gõ vào Tên và Địa chỉ email. Tiếp theo, chọn Công ty từ menu thả xuống.
Sau đó, nhập số Điện thoại và Di động vào các trường tương ứng.
Nếu có ảnh, nhấp vào biểu tượng Chỉnh sửa (dạng biểu tượng ✏️ (bút chì)) ở góc dưới bên trái của hộp ảnh, nằm ở góc trên bên phải của biểu mẫu.
Một trình duyệt tệp xuất hiện. Điều hướng đến tệp, sau đó nhấp Mở để chọn nó. Cuối cùng, nhấp Lưu sau khi tất cả thông tin đã được nhập, và hồ sơ nhân viên tự động được cập nhật với người dùng mới tạo điền vào trường Người dùng liên quan.
Người dùng cũng có thể được tạo một cách thủ công. Để biết thêm thông tin về cách thêm người dùng một cách thủ công, hãy tham khảo tài liệu Users.
Chấm công/Bán hàng/Sản xuất: Mã PIN và ID Thẻ của nhân viên có thể được nhập vào đây, nếu nhân viên cần/có một. Nhấp Tạo bên cạnh ID Thẻ để tạo ID thẻ.
Mã PIN được sử dụng để đăng nhập và đăng xuất khỏi kiosk ứng dụng Chấm công, và một hệ thống POS.
Bảng lương: nếu có, nhập Số Đăng ký của Nhân viên vào phần này.
Tùy thuộc vào cài đặt địa phương hóa, các mục khác xuất hiện trong trường này thay đổi dựa trên vị trí. Ngoài ra, các phần khác có thể xuất hiện trong tab này dựa trên vị trí. Đề nghị kiểm tra với bộ phận bảng lương và/hoặc kế toán để đảm bảo phần này, cũng như bất kỳ phần nào khác liên quan đến bảng lương có thể xuất hiện, được điền đúng.
Cài đặt Ứng dụng: nhập Mục tiêu Thời gian Hóa đơn của nhân viên cho bảng xếp hạng tỷ lệ hóa đơn trong ứng dụng Bảng chấm công. Tiếp theo, nhập Chi phí hàng giờ theo định dạng XX.XX. Điều này được tính vào khi nhân viên đang làm việc tại một trung tâm làm việc.
Nếu có, nhập số Thẻ Di chuyển Đội xe.
Note
Chi phí sản xuất được thêm vào chi phí để sản xuất một sản phẩm, nếu giá trị của sản phẩm được sản xuất không là một số cố định. Chi phí này không ảnh hưởng đến ứng dụng Bảng lương.
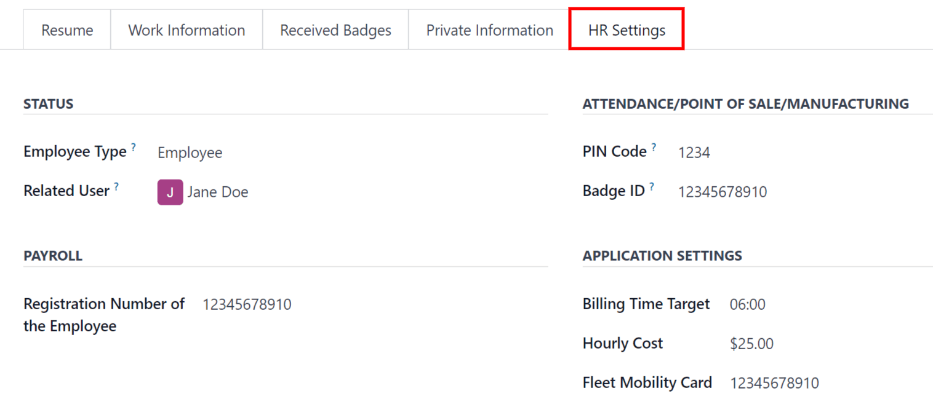
Tài liệu¶
Tất cả các tài liệu liên quan đến nhân viên được lưu trữ trong ứng dụng Tài liệu. Số lượng tài liệu liên quan được hiển thị trong nút thông minh Tài liệu phía trên hồ sơ nhân viên. Nhấp vào nút thông minh để truy cập tất cả các tài liệu.
Tham khảo tài liệu về ứng dụng Tài liệu để biết thêm thông tin.