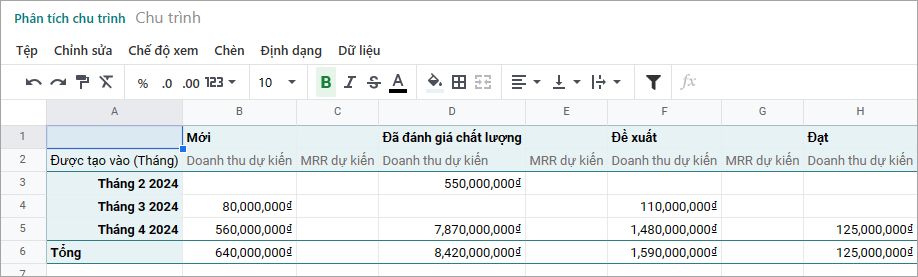Phân tích chu trình¶
Ứng dụng CRM quản lý quy trình bán hàng khi các cơ hội/đề xuất di chuyển từ giai đoạn này sang giai đoạn khác, từ nguồn gốc đến việc bán (Thắng) hoặc lưu trữ (Mất).
Sau khi tổ chức quy trình bán hàng, sử dụng các tùy chọn tìm kiếm và báo cáo có sẵn trên trang Phân tích chu trình để có cái nhìn sâu sắc về hiệu quả của quy trình bán hàng và người dùng của nó.
Để truy cập trang Phân tích chu trình, hãy đi đến .
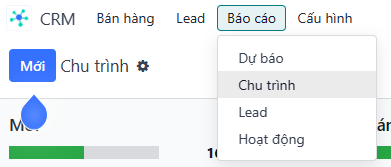
Dẫn hướng trang phân tích chu trình¶
Sau khi truy cập vào trang Phân tích chu trình, một biểu đồ cột hiển thị các cơ hội từ năm trước sẽ tự động xuất hiện. Các cột đại diện cho số lượng cơ hội ở mỗi giai đoạn của quy trình bán hàng, được mã màu để hiển thị tháng mà cơ hội đạt được giai đoạn đó.
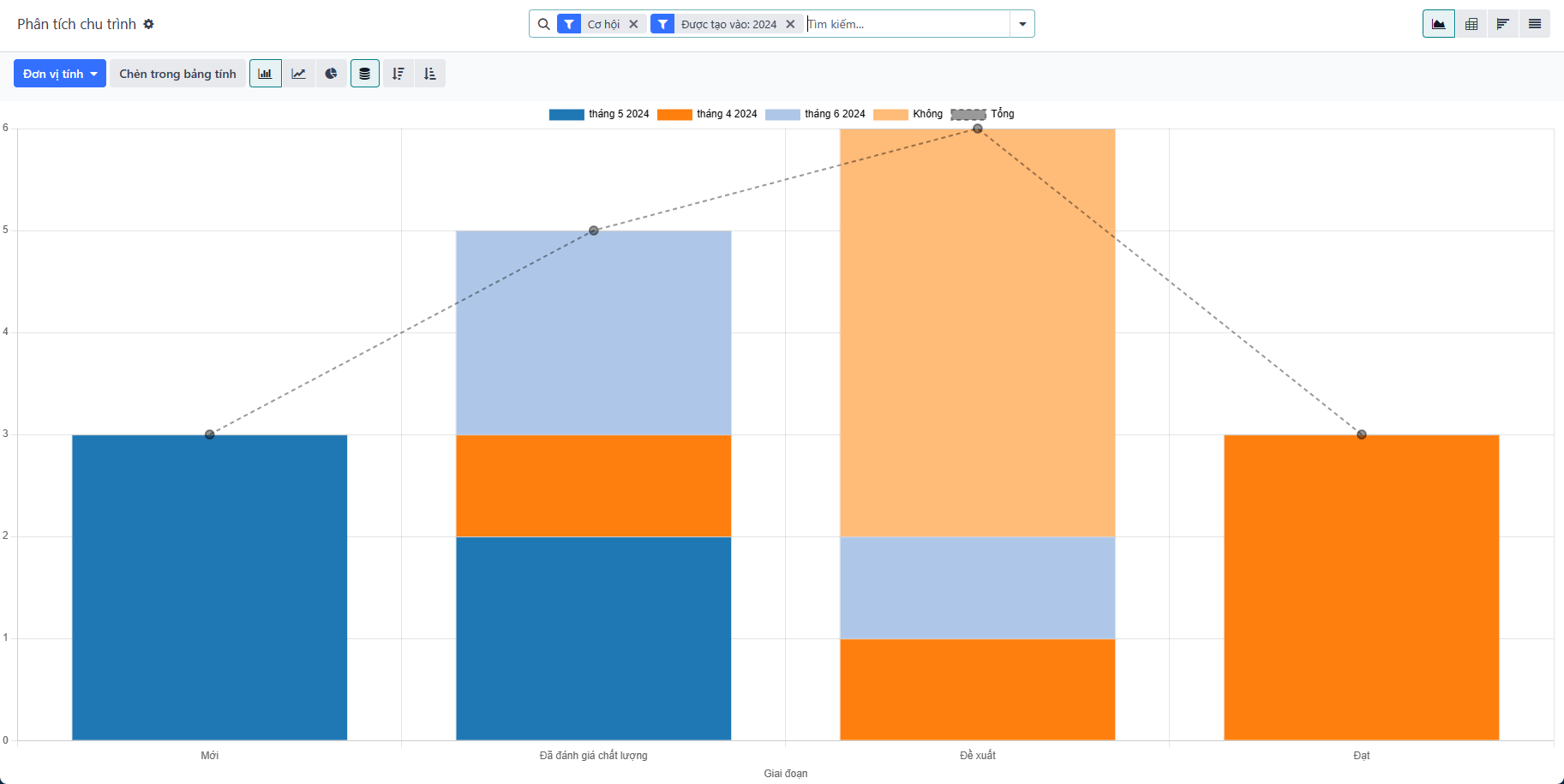
Các yếu tố tương tác trên trang Phân tích chu trình điều chỉnh biểu đồ để báo cáo các chỉ số khác nhau trong một số lượt xem. Từ trái qua phải, từ trên xuống dưới, các yếu tố bao gồm:
Hành động: được đại diện bằng biểu tượng ⚙️ (gear), nằm bên cạnh tiêu đề trang Phân tích chu trình. Khi nhấp vào, một menu thả xuống xuất hiện với ba tùy chọn, mỗi tùy chọn có menu con riêng: Kiến thức, Dashboard, Bảng tính. (Xem Lưu và chia sẻ báo cáo để biết thêm thông tin)
Tùy chọn Kiến thức dùng để liên kết hoặc chèn biểu đồ vào một bài viết trong ứng dụng Kiến thức.
Tùy chọn Dashboard dùng để thêm biểu đồ vào một Dashboard trong ứng dụng Dashboard.
Tùy chọn Bảng tính dùng để liên kết biểu đồ vào một bảng tính trong ứng dụng Tài liệu.
Thanh tìm kiếm…: hiển thị các bộ lọc và nhóm đang được áp dụng cho biểu đồ. Để thêm bộ lọc/nhóm mới, gõ chúng vào thanh tìm kiếm hoặc nhấp vào biểu tượng ⬇️ (mũi tên xuống), ở cuối thanh, để mở menu thả xuống các tùy chọn. (Xem Tùy chọn tìm kiếm để biết thêm thông tin)
Ở góc trên bên phải, có các tùy chọn xem được đại diện bằng các biểu tượng khác nhau. (Xem Tùy chọn xem để biết thêm thông tin)
Xem Biểu đồ: hiển thị dữ liệu dưới dạng biểu đồ cột. Đây là chế độ xem mặc định.
Xem Bảng xoay: hiển thị dữ liệu dưới dạng bảng số liệu có thể tùy chỉnh và phân loại.
Xem Cohort: hiển thị và tổ chức dữ liệu dựa trên tuần Tạo vào và Ngày đóng (mặc định), ngày, tháng hoặc năm.
Xem Danh sách: hiển thị dữ liệu dưới dạng danh sách.
Ở phía bên trái của trang, dưới tiêu đề trang Phân tích chu trình, có thêm các tùy chọn lọc và xem có thể tùy chỉnh.
Đo lường: mở menu thả xuống các tùy chọn đo lường khác nhau có thể nhìn thấy trong biểu đồ, bảng xoay hoặc xem cohort. Menu thả xuống Đo lường không có sẵn trong chế độ xem danh sách. (Xem Tùy chọn đo lường để biết thêm thông tin)
Chèn vào bảng tính: mở cửa sổ pop-up với các tùy chọn để thêm biểu đồ hoặc bảng xoay vào một bảng tính trong ứng dụng Tài liệu hoặc một Dashboard trong ứng dụng Dashboard. Tùy chọn này không có sẵn trong chế độ xem cohort hoặc danh sách.
Khi chọn chế độ xem biểu đồ, các tùy chọn sau có sẵn:
Biểu đồ cột: chuyển đổi biểu đồ sang dạng biểu đồ cột.
Biểu đồ đường: chuyển đổi biểu đồ sang dạng biểu đồ đường.
Biểu đồ hình tròn: chuyển đổi biểu đồ sang dạng biểu đồ hình tròn.
Xếp chồng: khi chọn, kết quả của mỗi giai đoạn trong biểu đồ được xếp chồng lên nhau. Khi không chọn, kết quả ở mỗi giai đoạn được hiển thị dưới dạng các cột riêng lẻ.
Giảm dần: sắp xếp lại các giai đoạn trong biểu đồ theo thứ tự giảm dần từ trái qua phải. Nhấp vào biểu tượng lần thứ hai để bỏ chọn. Tùy chọn này có thể không khả dụng tùy theo tiêu chí tìm kiếm.
Tăng dần: sắp xếp lại các giai đoạn trong biểu đồ theo thứ tự tăng dần từ trái qua phải. Nhấp vào biểu tượng lần thứ hai để bỏ chọn. Tùy chọn này có thể không khả dụng tùy theo tiêu chí tìm kiếm.
Khi chọn chế độ xem bảng xoay, các tùy chọn sau có sẵn:
Đảo trục: đảo trục X và Y cho toàn bộ bảng.
Mở rộng tất cả: khi các nhóm bổ sung được chọn bằng cách sử dụng biểu tượng ➕ (dấu cộng), nút này mở các nhóm đó dưới mỗi hàng.
Tải xuống xlsx: tải xuống bảng dưới dạng tệp Excel.
Tùy chọn tìm kiếm¶
Trang Phân tích Pipeline có thể được tùy chỉnh với các bộ lọc và tùy chọn nhóm khác nhau.
Để thêm tiêu chí tìm kiếm mới, nhập tiêu chí mong muốn vào thanh tìm kiếm hoặc nhấp vào biểu tượng ⬇️ (mũi tên xuống) bên cạnh thanh tìm kiếm để mở menu thả xuống với tất cả các tùy chọn. Xem các phần dưới đây để biết thêm thông tin về chức năng của mỗi tùy chọn.
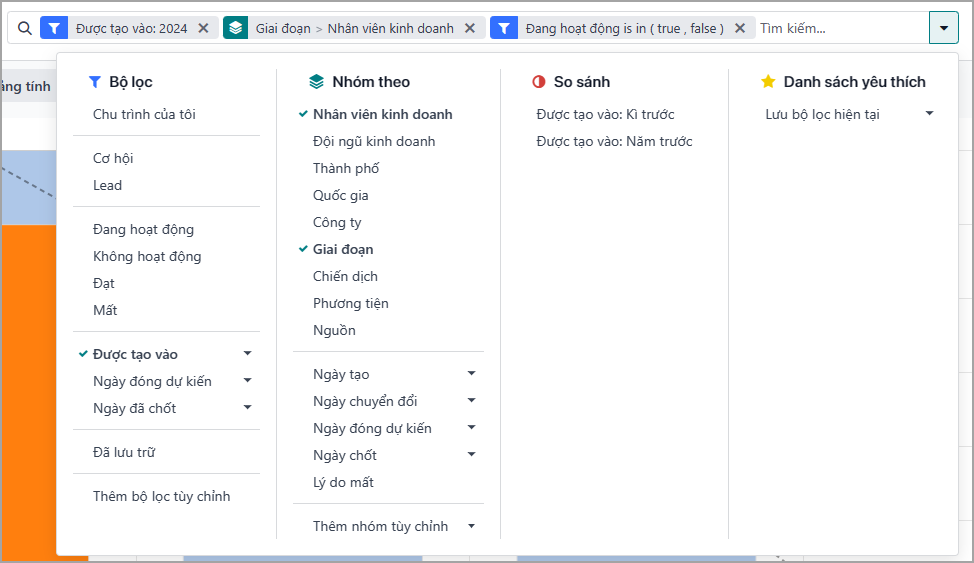
Phần Bộ lọc cho phép người dùng thêm bộ lọc có sẵn và tùy chỉnh vào tiêu chí tìm kiếm. Có thể thêm nhiều bộ lọc vào một tìm kiếm duy nhất.
Danh sách của tôi: hiển thị các khách hàng tiềm năng được giao cho người dùng hiện tại.
Cơ hội: hiển thị các khách hàng tiềm năng đã được xác nhận là cơ hội.
Khách hàng tiềm năng: hiển thị các khách hàng tiềm năng chưa được xác nhận là cơ hội.
Hoạt động: hiển thị các khách hàng tiềm năng đang hoạt động.
Không hoạt động: hiển thị các khách hàng tiềm năng không hoạt động.
Đã thắng: hiển thị các khách hàng tiềm năng đã được đánh dấu là Thắng.
Đã thua: hiển thị các khách hàng tiềm năng đã được đánh dấu là Thua.
- Ngày tạo: hiển thị các khách hàng tiềm năng được tạo ra trong một khoảng thời gian cụ thể.
Mặc định là năm trước, nhưng có thể điều chỉnh theo nhu cầu hoặc loại bỏ hoàn toàn.
- Ngày dự kiến đóng: hiển thị các khách hàng tiềm năng dự kiến đóng (được đánh dấu là Thắng) trong
một khoảng thời gian cụ thể.
- Ngày đóng: hiển thị các khách hàng tiềm năng đã đóng (được đánh dấu là Thắng) trong
một khoảng thời gian cụ thể.
Đã lưu trữ: hiển thị các khách hàng tiềm năng đã được lưu trữ (được đánh dấu là Thua).
- Thêm Bộ lọc Tùy chỉnh: cho phép người dùng tạo bộ lọc tùy chỉnh với nhiều
tùy chọn khác nhau. (Xem Thêm Bộ lọc và Nhóm Tùy chỉnh để biết thêm thông tin)
Phần Nhóm theo cho phép người dùng thêm nhóm có sẵn và nhóm tùy chỉnh vào kết quả tìm kiếm. Có thể thêm nhiều nhóm để chia kết quả thành các phần nhỏ hơn dễ quản lý hơn.
Important
Thứ tự thêm nhóm ảnh hưởng đến cách kết quả cuối cùng được hiển thị. Hãy thử chọn các kết hợp giống nhau theo một thứ tự khác để xem cái nào hoạt động tốt nhất cho từng trường hợp sử dụng.
Nhân viên bán hàng: nhóm kết quả theo nhân viên bán hàng được giao khách hàng tiềm năng.
Nhóm bán hàng: nhóm kết quả theo nhóm bán hàng được giao khách hàng tiềm năng.
Thành phố: nhóm kết quả theo thành phố mà khách hàng tiềm năng xuất phát.
Quốc gia: nhóm kết quả theo quốc gia mà khách hàng tiềm năng xuất phát.
- Công ty: nhóm kết quả theo công ty mà khách hàng tiềm năng thuộc về (nếu có nhiều
công ty được kích hoạt trong cơ sở dữ liệu).
Giai đoạn: nhóm kết quả theo giai đoạn của quy trình bán hàng.
- Chiến dịch: nhóm kết quả theo chiến dịch tiếp thị mà khách hàng tiềm năng
xuất phát.
- Phương tiện: nhóm kết quả theo phương tiện (Email, Google Adwords, Trang web, v.v.)
mà khách hàng tiềm năng xuất phát.
- Nguồn: nhóm kết quả theo nguồn (Công cụ tìm kiếm, Gọi lại khách hàng,
Bản tin, v.v.) mà khách hàng tiềm năng xuất phát.
Ngày tạo: nhóm kết quả theo ngày khách hàng tiềm năng được thêm vào cơ sở dữ liệu.
- Ngày chuyển đổi: nhóm kết quả theo ngày khách hàng tiềm năng được chuyển đổi thành
cơ hội.
- Ngày dự kiến đóng: nhóm kết quả theo ngày khách hàng tiềm năng dự kiến đóng
(được đánh dấu “Thắng”).
Ngày đóng: nhóm kết quả theo ngày khách hàng tiềm năng đã đóng (được đánh dấu “Thắng”).
- Lý do thua: nhóm kết quả theo lý do được chọn khi khách hàng tiềm năng được đánh dấu
“Thua”.
- Thêm Nhóm Tùy chỉnh: cho phép người dùng tạo nhóm tùy chỉnh với nhiều
tùy chọn khác nhau. (Xem Thêm Bộ lọc và Nhóm Tùy chỉnh để biết thêm thông tin)
Phần So sánh cho phép người dùng thêm so sánh cho cùng tiêu chí tìm kiếm trong một khoảng thời gian khác.
Tùy chọn này chỉ khả dụng nếu tìm kiếm bao gồm bộ lọc dựa trên thời gian, chẳng hạn như Ngày tạo, Ngày dự kiến đóng, hoặc Ngày đóng. Trong khi có thể thêm nhiều bộ lọc dựa trên thời gian cùng một lúc, chỉ có thể chọn một so sánh trong một lần.
Kỳ trước: thêm so sánh cho cùng tiêu chí tìm kiếm từ kỳ trước.
Năm trước: thêm so sánh cho cùng tiêu chí tìm kiếm từ năm trước.
Phần Yêu thích cho phép người dùng lưu tìm kiếm để sử dụng sau này, để không cần tạo lại mỗi lần.
Có thể lưu nhiều tìm kiếm, chia sẻ với người khác, hoặc đặt làm mặc định cho mỗi lần mở trang Phân tích Pipeline.
Lưu tìm kiếm hiện tại: lưu tiêu chí tìm kiếm hiện tại để sử dụng sau này.
Bộ lọc mặc định: khi lưu một tìm kiếm, chọn vào ô này để đặt nó làm bộ lọc mặc định khi trang Phân tích Pipeline được mở.
Chia sẻ: khi lưu một tìm kiếm, chọn vào ô này để làm cho nó có sẵn cho các người dùng khác.
Thêm bộ lọc và nhóm tùy chỉnh¶
Ngoài các tùy chọn có sẵn trong thanh tìm kiếm, trang Phân tích Pipeline cũng có thể sử dụng các bộ lọc và nhóm tùy chỉnh.
Bộ lọc tùy chỉnh là các quy tắc phức tạp giúp tùy chỉnh kết quả tìm kiếm, trong khi nhóm tùy chỉnh hiển thị thông tin theo cách tổ chức hơn.
Để thêm bộ lọc tùy chỉnh:
Trên trang Phân tích Pipeline, nhấp vào biểu tượng mũi tên xuống bên cạnh thanh Tìm kiếm….
Trong menu thả xuống, nhấp vào Thêm bộ lọc tùy chỉnh.
Cửa sổ pop-up Thêm bộ lọc tùy chỉnh hiển thị với một quy tắc mặc định (Quốc gia là trong _____) gồm ba trường duy nhất. Các trường này có thể được chỉnh sửa để tạo quy tắc tùy chỉnh và có thể thêm nhiều quy tắc vào một bộ lọc tùy chỉnh duy nhất.
Để chỉnh sửa một quy tắc, bắt đầu bằng cách nhấp vào trường đầu tiên (Quốc gia) và chọn một tùy chọn từ menu thả xuống. Trường đầu tiên xác định chủ đề chính của quy tắc.
Tiếp theo, nhấp vào trường thứ hai và chọn một tùy chọn từ menu thả xuống. Trường thứ hai xác định mối quan hệ giữa trường đầu tiên và trường thứ ba, và thường là một câu lệnh là hoặc không là, nhưng cũng có thể là các câu lệnh lớn hơn hoặc nhỏ hơn, và nhiều hơn nữa.
Cuối cùng, nhấp vào trường thứ ba và chọn một tùy chọn từ menu thả xuống. Trường thứ ba xác định chủ đề phụ của quy tắc.
Khi đã chọn cả ba trường, quy tắc sẽ hoàn thành.
Để thêm nhiều quy tắc hơn: nhấp vào Quy tắc mới và lặp lại các bước 4-7, khi cần thiết.
Để xóa một quy tắc: nhấp vào biểu tượng 🗑️ (thùng rác) bên phải của quy tắc.
Để nhân bản một quy tắc hiện có: nhấp vào biểu tượng ➕ (dấu cộng) bên phải của quy tắc.
Để tạo ra các quy tắc phức tạp hơn: nhấp vào biểu tượng Thêm nhánh bên phải của quy tắc. Điều này thêm một bộ điều chỉnh khác dưới quy tắc để thêm câu lệnh “tất cả” hoặc “bất kỳ” khác.
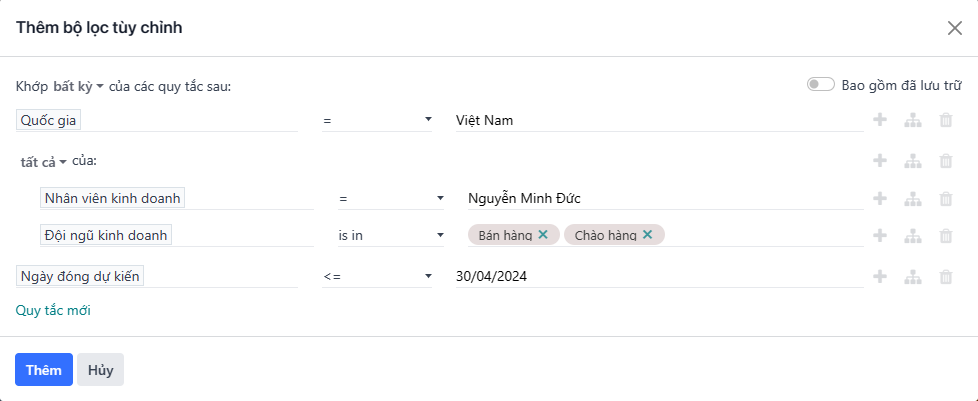
Sau khi đã thêm tất cả các quy tắc, nhấp vào Thêm để thêm bộ lọc tùy chỉnh vào tiêu chí tìm kiếm.
Để xóa bộ lọc tùy chỉnh: nhấp vào biểu tượng ✖️ (x) bên cạnh bộ lọc trong thanh tìm kiếm.
Để thêm một nhóm tùy chỉnh:
Trên trang Phân tích Pipeline, nhấp vào biểu tượng mũi tên xuống bên cạnh thanh tìm kiếm.
Trong menu thả xuống hiển thị, nhấp vào Thêm nhóm tùy chỉnh.
Cuộn qua các tùy chọn trong menu thả xuống và chọn một hoặc nhiều nhóm.
Để xóa một nhóm tùy chỉnh: nhấp vào biểu tượng ✖️ (x) bên cạnh nhóm tùy chỉnh trong thanh tìm kiếm.
Tùy chọn đo lường¶
Mặc định, trang Phân tích Pipeline đo lường tổng số Số lượng của các khách hàng tiềm năng phù hợp với tiêu chí tìm kiếm, nhưng có thể thay đổi để đo lường các mục khác.
Để thay đổi đo lường đã chọn, nhấp vào nút Đo lường ở phía trên bên trái của trang, và chọn một trong các tùy chọn sau từ menu thả xuống:
- Số ngày để gán: đo lường số ngày mà một khách hàng tiềm năng được gán sau khi
tạo ra.
- Số ngày để đóng: đo lường số ngày mà một khách hàng tiềm năng được đóng (được đánh
dấu Thắng).
- Số ngày để chuyển đổi: đo lường số ngày mà một khách hàng tiềm năng được chuyển đổi thành
cơ hội.
- Vượt quá ngày đóng cửa: đo lường số ngày mà một khách hàng tiềm năng vượt quá
ngày dự kiến đóng cửa.
Doanh thu dự kiến: đo lường Doanh thu Định kỳ Dự kiến của một khách hàng tiềm năng.
Doanh thu dự kiến: đo lường Doanh thu Dự kiến của một khách hàng tiềm năng.
Doanh thu dự kiến: đo lường Doanh thu Dự kiến của một khách hàng tiềm năng.
Doanh thu dự kiến: đo lường Doanh thu Dự kiến của một khách hàng tiềm năng.
Doanh thu dự kiến: đo lường Doanh thu Dự kiến của một khách hàng tiềm năng.
Doanh thu dự kiến: đo lường Doanh thu Dự kiến của một khách hàng tiềm năng.
Số lượng: đo lường tổng số khách hàng tiềm năng phù hợp với tiêu chí tìm kiếm.
Tùy chọn xem¶
Sau khi cấu hình bộ lọc, nhóm và đo lường, trang Phân tích Pipeline có thể hiển thị dữ liệu theo nhiều cách khác nhau. Mặc định, trang sử dụng chế độ xem biểu đồ, nhưng có thể thay đổi sang chế độ xem pivot, chế độ xem cohort hoặc chế độ xem danh sách.
Để thay đổi chu trình sang chế độ xem khác, nhấp vào một trong bốn biểu tượng xem, nằm ở phía trên bên phải của trang Phân tích Pipeline.
Chế độ xem biểu đồ là lựa chọn mặc định cho trang Phân tích Pipeline. Nó hiển thị phân tích dưới dạng biểu đồ cột, biểu đồ đường hoặc biểu đồ tròn.
Tùy chọn xem này hữu ích để nhanh chóng trực quan hóa và so sánh các mối quan hệ đơn giản, như Số lượng khách hàng tiềm năng ở mỗi giai đoạn, hoặc khách hàng tiềm năng được gán cho mỗi Nhân viên bán hàng.
Mặc định, biểu đồ đo lường Số lượng khách hàng tiềm năng trong mỗi nhóm, nhưng điều này có thể thay đổi bằng cách nhấp vào nút Đo lường, và chọn một tùy chọn khác từ menu thả xuống kết quả.

Tip
Khi sử dụng biểu đồ cột trong chế độ xem này, hãy xem xét bỏ chọn tùy chọn Xếp chồng, để làm cho phân tích kết quả dễ đọc hơn.
Chế độ xem pivot hiển thị kết quả phân tích dưới dạng bảng. Mặc định, bảng nhóm kết quả theo các giai đoạn của quy trình bán hàng và đo lường Doanh thu dự kiến.
Chế độ xem pivot hữu ích để phân tích các con số chi tiết hơn so với chế độ xem biểu đồ có thể xử lý, hoặc để thêm dữ liệu vào một bảng tính, nơi có thể thiết lập các công thức tùy chỉnh, như trong một tệp Excel.
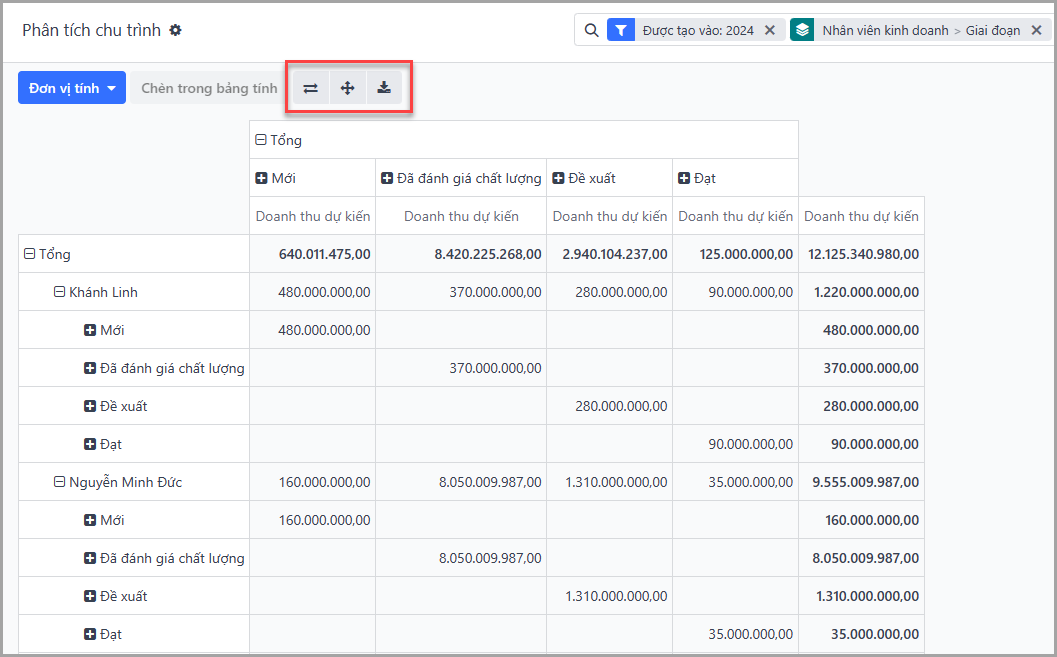
Ba biểu tượng ở phía trên bên trái của trang thực hiện các chức năng sau:
Đảo trục: đảo trục X và Y cho toàn bộ bảng.
- Mở rộng tất cả: khi chọn thêm các nhóm bằng cách sử dụng biểu tượng ➕ (dấu cộng),
nút này mở các nhóm đó dưới mỗi hàng.
Tải xuống xlsx: tải xuống bảng dưới dạng tệp Excel.
Note
Nhóm Stage không thể bị xóa, nhưng đo lường có thể được thay đổi bằng cách nhấp vào nút Measures và chọn một tùy chọn khác.
Xem Cohort hiển thị phân tích dưới dạng các khoảng thời gian (cohorts) có thể được thiết lập thành ngày, tuần, tháng hoặc năm. Mặc định, Tuần được chọn.
Tùy chọn xem này hữu ích đặc biệt để so sánh thời gian để đóng leads.
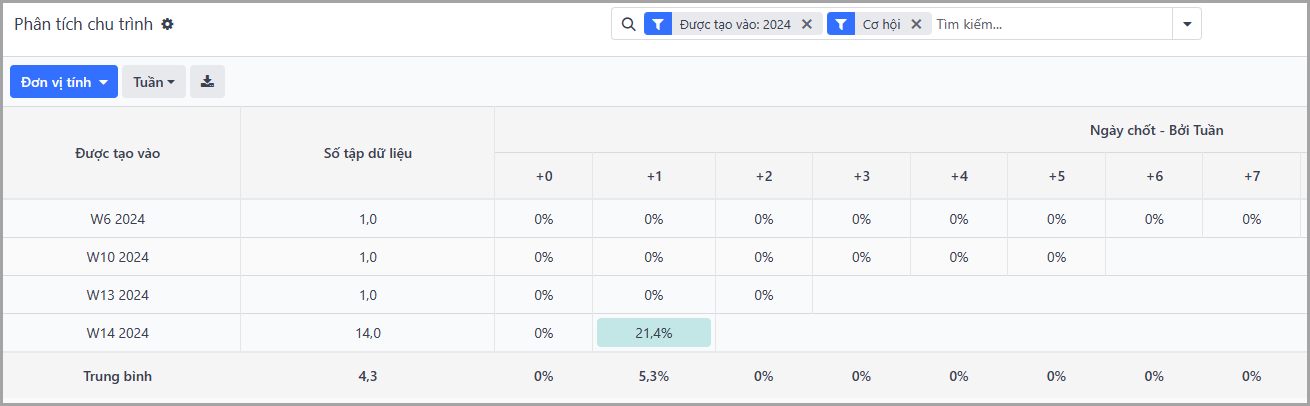
Từ trái sang phải, từ trên xuống dưới, các cột trong biểu đồ đại diện cho các thông tin sau:
- Ngày tạo: các hàng trong cột này đại diện cho các tuần trong năm, trong đó
có các bản ghi phù hợp với tiêu chí tìm kiếm.
- Khi đặt thành Tuần, một hàng với nhãn W52 2023 có nghĩa là kết quả
xảy ra trong: Tuần 52 của Năm 2023.
- Đo lường: cột thứ hai trong biểu đồ là đo lường của kết quả. Mặc định, nó được đặt thành Số lượng,
nhưng có thể thay đổi bằng cách nhấp vào nút Measures và chọn một tùy chọn từ menu thả xuống.
- Ngày Đóng - Theo Ngày/Tuần/Tháng/Năm: cột này xem xét tỷ lệ phần trăm của
kết quả đã được đóng trong các ngày/tuần/tháng/năm tiếp theo.
Trung bình: hàng này cung cấp giá trị trung bình của tất cả các hàng khác trong cột.
Xem Cohort cũng có thể được tải xuống dưới dạng tệp Excel, bằng cách nhấp vào biểu tượng Tải xuống ở phía trên bên trái của trang.
Xem Danh sách hiển thị một danh sách duy nhất của tất cả các leads phù hợp với tiêu chí tìm kiếm. Nhấp vào một lead để mở bản ghi để xem xét kỹ hơn. Các chi tiết bổ sung như Quốc gia, Phương tiện, và nhiều hơn nữa có thể được thêm vào danh sách bằng cách nhấp vào biểu tượng Bộ lọc ở phía trên bên phải của danh sách.
Tùy chọn xem này hữu ích để xem xét nhiều bản ghi cùng một lúc.
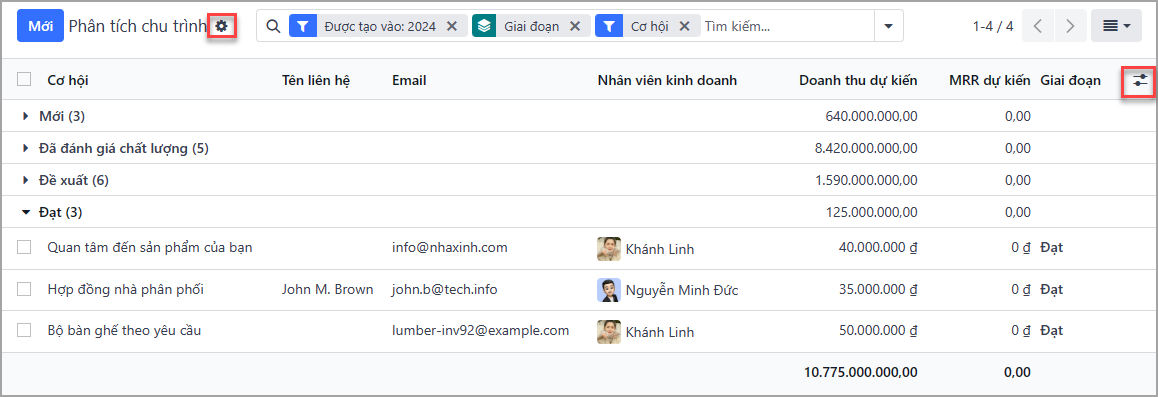
Nhấp vào biểu tượng ⚙️ (gear) mở menu thả xuống Hành động, với các tùy chọn sau:
- Nhập bản ghi: mở trang để tải lên một bảng dữ liệu, cũng như một
bảng dữ liệu mẫu để dễ dàng định dạng dữ liệu đó.
Xuất tất cả: tải xuống danh sách dưới dạng tệp xlsx cho Excel.
- Kiến thức: chèn một xem hoặc liên kết đến danh sách trong
ứng dụng Kiến thức.
Dashboard: thêm danh sách vào Dashboard của tôi trong ứng dụng Dashboard.
Bảng tính: liên kết đến hoặc chèn danh sách vào một bảng tính trong ứng dụng Tài liệu.
Note
Trên giao diện Xem Danh sách, nhấp vào Mới đóng danh sách và mở trang Báo giá Mới. Nhấp vào Tạo Leads mở cửa sổ pop-up để tạo leads. Cả hai tính năng này không được thiết kế để thay đổi giao diện Xem Danh sách.
Tạo báo cáo¶
Sau khi hiểu cách di chuyển trang phân tích chu trình, trang Phân tích Pipeline có thể được sử dụng để tạo và chia sẻ các báo cáo khác nhau. Với các tùy chọn sẵn có và các bộ lọc và nhóm tùy chỉnh, gần như bất kỳ sự kết hợp nào đều có thể thực hiện.
Sau khi tạo, báo cáo có thể được lưu vào mục yêu thích, chia sẻ với người dùng khác và/hoặc thêm vào Dashboard và bảng tính.
Dưới đây là một số báo cáo phổ biến có thể được tạo bằng trang Phân tích Pipeline.
Báo cáo Chiến thắng/Thua¶
Chiến thắng/Thua là một phép tính của các khách hàng tiềm năng hoặc đã từng tiềm năng trong chu trình được đánh dấu là Thắng hoặc Thua trong một khoảng thời gian cụ thể. Bằng cách tính toán cơ hội thắng so với cơ hội thua, các nhóm có thể làm rõ các chỉ số hiệu suất chính (KPI) chuyển đổi khách hàng tiềm năng thành doanh số bán hàng, chẳng hạn như các nhóm hoặc thành viên nhóm cụ thể, các phương tiện tiếp thị hoặc chiến dịch cụ thể và như vậy.
Báo cáo Chiến thắng/Thua lọc ra các khách hàng tiềm năng từ năm trước, bất kể đã thắng hay thua, và nhóm kết quả theo giai đoạn trong chu trình. Để tạo báo cáo này, cần sử dụng bộ lọc tùy chỉnh và nhóm kết quả theo Giai đoạn.

Làm theo các bước sau để tạo báo cáo Chiến thắng/Thua:
Di chuyển đến .
- Trên trang Phân tích Pipeline, nhấp vào biểu tượng ⬇️ (mũi tên xuống) bên cạnh
thanh tìm kiếm để mở menu thả xuống các bộ lọc và nhóm.
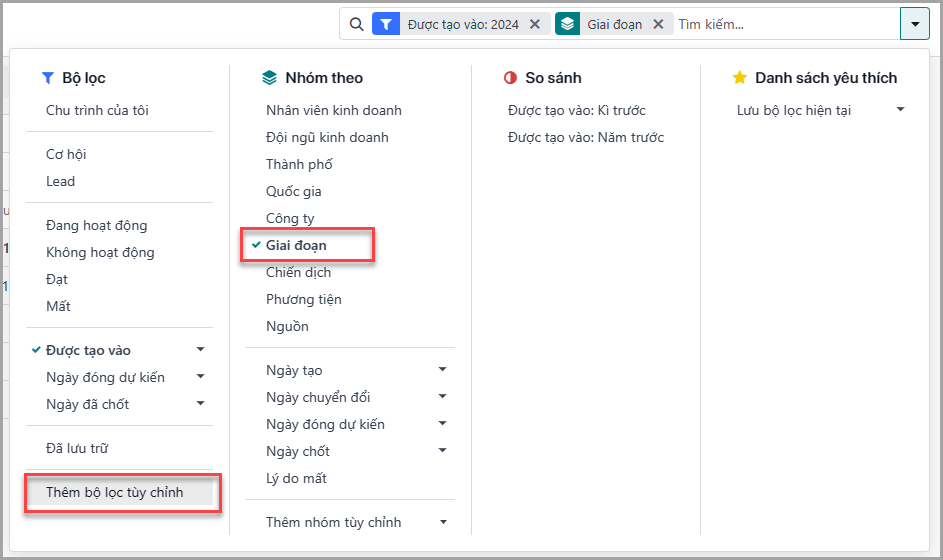
Trong menu thả xuống hiển thị, dưới tiêu đề Nhóm theo, nhấp vào Giai đoạn.
Dưới tiêu đề Bộ lọc, nhấp vào Thêm Bộ lọc Tùy chỉnh để mở menu pop-up khác.
- Trong menu pop-up Thêm Bộ lọc Tùy chỉnh, nhấp vào trường đầu tiên trong phần
Khớp bất kỳ trong các quy tắc sau đây:. Mặc định, trường này hiển thị Quốc gia.
- Nhấp vào trường đầu tiên đó sẽ hiển thị một menu con với nhiều tùy chọn để chọn. Từ menu con này,
tìm và chọn Hoạt động. Việc làm này sẽ tự động điền vào các trường còn lại.
Trường đầu tiên đọc là: Hoạt động. Trường thứ hai đọc là: là. Và cuối cùng, trường thứ ba đọc là: được đặt.
Tổng cộng, quy tắc đọc là: Hoạt động được đặt.
- Nhấp vào Quy tắc Mới, thay đổi trường đầu tiên thành Hoạt động và trường cuối cùng thành
không được đặt. Tổng cộng, quy tắc đọc là: Hoạt động không được đặt.
Nhấp vào Thêm.
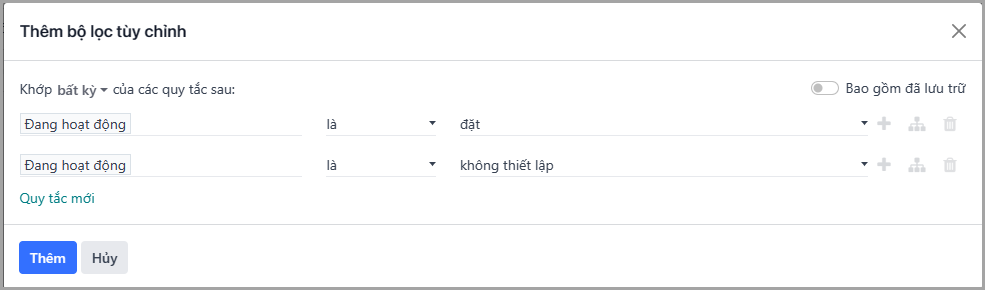
Báo cáo hiển thị tổng số Số lượng cơ hội, bất kể “Thắng” hay “Thua,” được nhóm theo giai đoạn trong quy trình CRM. Di chuột qua một phần của báo cáo để xem số lượng cơ hội trong giai đoạn đó.
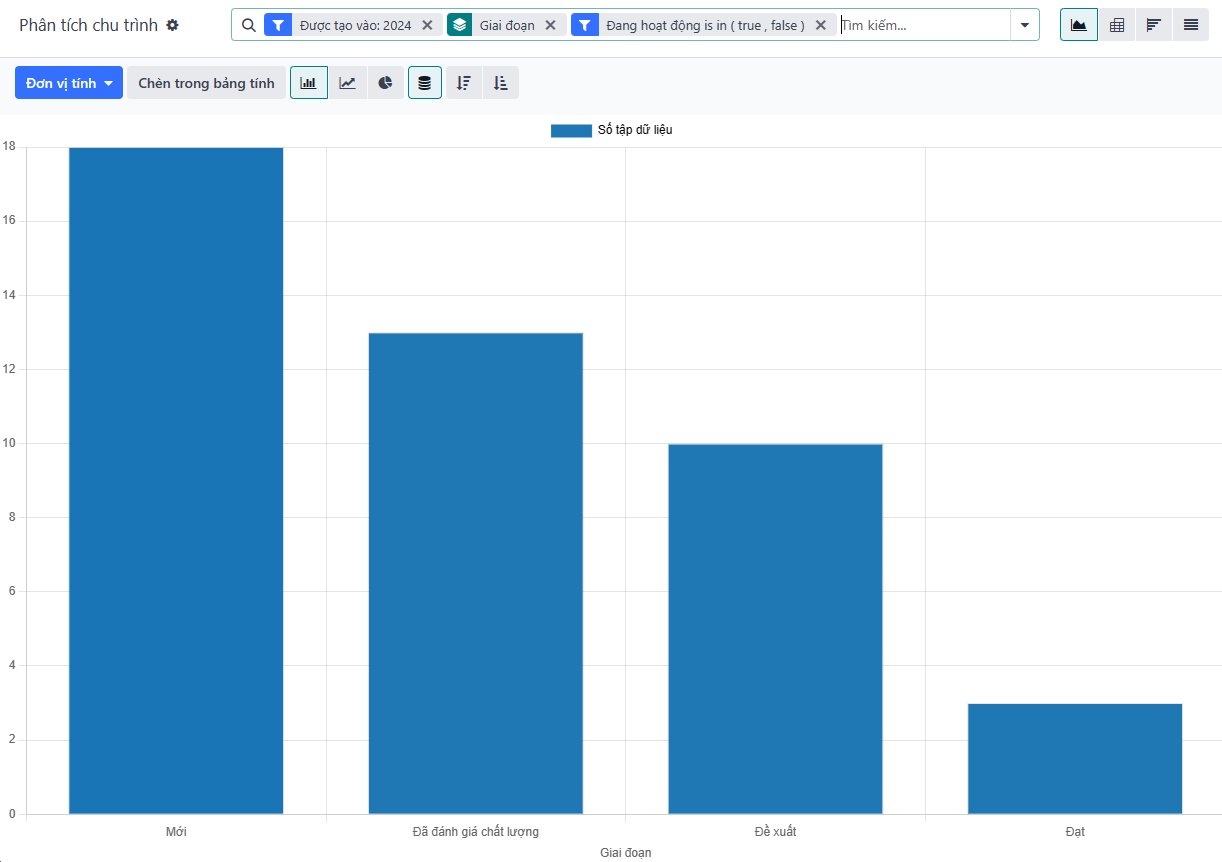
Tùy chỉnh báo cáo thắng/thua¶
Sau khi tạo báo cáo thắng/thua, hãy xem xét sử dụng các tùy chọn dưới đây để tùy chỉnh báo cáo cho các nhu cầu khác nhau.
Example
Một quản lý bán hàng có thể nhóm thắng và thua theo nhân viên bán hàng hoặc nhóm bán hàng để xem ai có tỷ lệ chuyển đổi tốt nhất. Hoặc, một nhóm tiếp thị có thể nhóm theo nguồn hoặc phương tiện để xác định nơi mà quảng cáo của họ đã thành công nhất.
Để thêm nhiều bộ lọc và nhóm, nhấp vào biểu tượng ⬇️ (mũi tên xuống) bên cạnh thanh tìm kiếm và chọn một hoặc nhiều tùy chọn từ menu thả xuống.
Một số tùy chọn hữu ích bao gồm:
Tạo vào: điều chỉnh bộ lọc này thành một khoảng thời gian khác, chẳng hạn như 30 ngày qua, hoặc quý trước, có thể cung cấp kết quả cập nhật hơn.
Thêm Bộ lọc Tùy chỉnh: nhấp vào tùy chọn này và cuộn qua các tùy chọn nhiều trong menu thả xuống, mở rộng tiêu chí tìm kiếm bổ sung, như Cập nhật giai đoạn cuối cùng hoặc Lý do thua.
Thêm Nhóm Tùy chỉnh > Hoạt động: Nhấp vào tách kết quả thành Thắng (true) hoặc Thua (false). Điều này cho thấy giai đoạn mà cơ hội được đánh dấu Thắng hoặc Thua.
Nhiều Nhóm: thêm nhiều lựa chọn Nhóm theo để chia kết quả thành các phần nhỏ hơn và quản lý được hơn.
- Thêm Nhân viên bán hàng hoặc Nhóm bán hàng phân chia tổng số
cơ hội trong mỗi Giai đoạn.
- Thêm Phương tiện hoặc Nguồn có thể tiết lộ các kênh tiếp thị tạo
ra nhiều doanh số hơn.
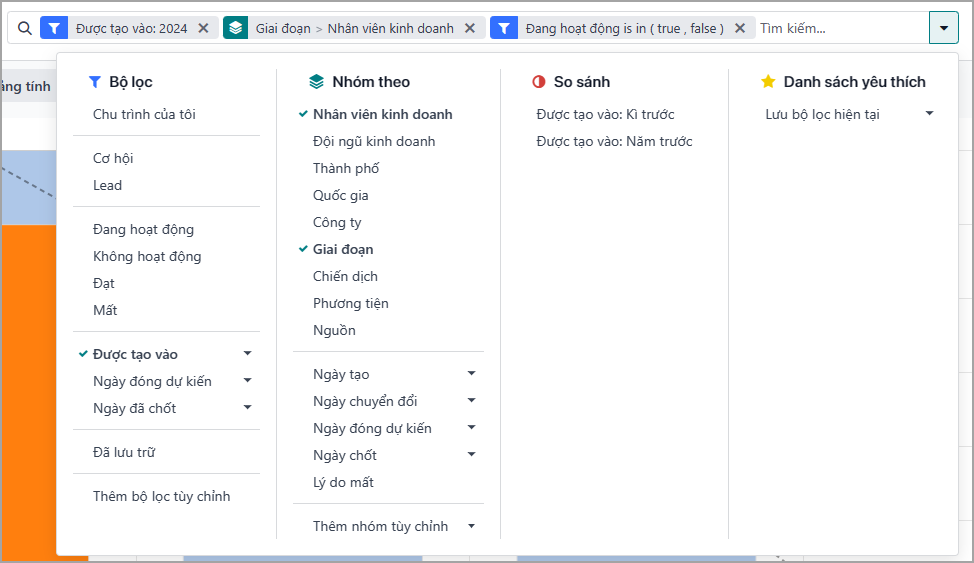
Mặc định, xem pivot nhóm báo cáo thắng/thua theo Giai đoạn và đo lường Doanh thu dự kiến.
Để mở rộng bảng:
Nhấp vào biểu tượng ⬇️ (mũi tên xuống) bên cạnh thanh tìm kiếm.
- Trong menu xuất hiện, thay thế nhóm Giai đoạn bằng một tùy chọn như
Nhân viên bán hàng hoặc Phương tiện.
- Nhấp vào nút Đo lường và nhấp vào Số lượng để thêm số lượng
cơ hội trở lại báo cáo.
Các đo lường hữu ích khác cho xem pivot bao gồm Số ngày để giao và Số ngày để đóng.
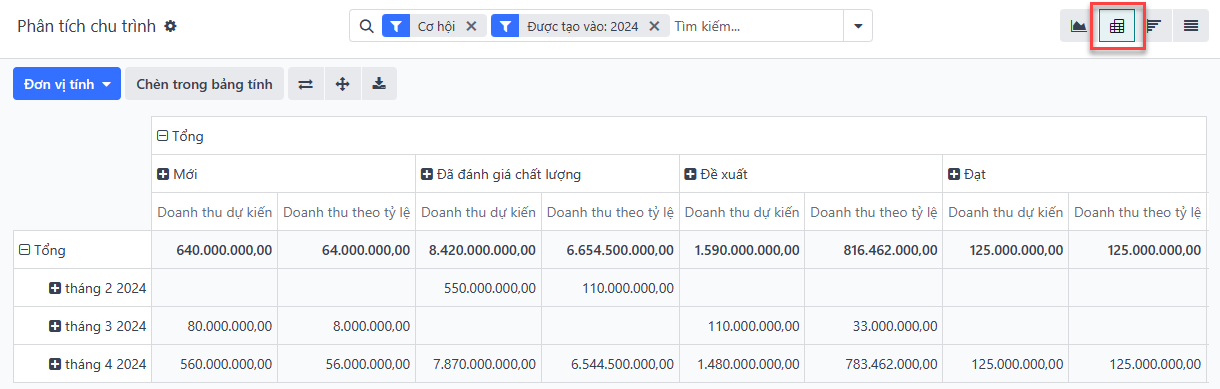
Important
Trong xem pivot, nút Chèn vào Bảng tính có thể bị xám do báo cáo chứa nhóm theo trùng lặp. Để khắc phục điều này, thay thế nhóm Giai đoạn trong thanh tìm kiếm bằng một tùy chọn khác.
Trong chế độ xem danh sách, báo cáo thắng/thua hiển thị tất cả các khách hàng tiềm năng trên một trang duy nhất.
Để tổ chức danh sách một cách tốt hơn, nhấp vào ⬇️ (mũi tên xuống) bên cạnh thanh tìm kiếm và thêm các nhóm liên quan hoặc sắp xếp lại các nhóm hiện có. Để thay đổi thứ tự lồng nhau, hãy xóa tất cả các tùy chọn Nhóm theo và thêm lại theo thứ tự mong muốn.
Để thêm nhiều cột vào danh sách:
Nhấp vào biểu tượng Bộ lọc ở góc trên bên phải của trang.
Chọn các tùy chọn từ menu thả xuống kết quả. Một số bộ lọc hữu ích bao gồm:
Chiến dịch: Hiển thị chiến dịch tiếp thị mà mỗi khách hàng tiềm năng bắt nguồn từ.
Phương tiện: Hiển thị phương tiện tiếp thị (Banner, Trực tiếp, Email, Google Adwords, Điện thoại, Trang web, v.v.) mà mỗi khách hàng tiềm năng bắt nguồn từ.
Nguồn: Hiển thị nguồn của mỗi khách hàng tiềm năng (Bản tin, Gọi lại khách hàng, Máy tìm kiếm, v.v.).
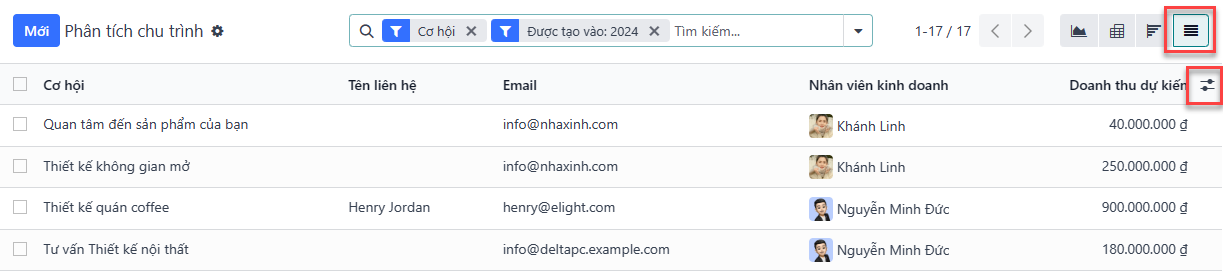
Lưu và chia sẻ báo cáo¶
Sau khi tạo báo cáo, tiêu chí tìm kiếm có thể được lưu, để không cần tạo lại báo cáo trong tương lai. Các tìm kiếm đã lưu sẽ tự động cập nhật kết quả mỗi khi mở báo cáo.
Ngoài ra, báo cáo có thể được chia sẻ với người khác hoặc thêm vào bảng tính/Dashboard để tùy chỉnh và truy cập dễ dàng hơn.
Để lưu báo cáo để sử dụng sau này:
- Trên trang Phân tích ống đường, nhấp vào biểu tượng ⬇️ (mũi tên xuống), bên cạnh
thanh tìm kiếm.
- Trong menu thả xuống hiển thị, dưới tiêu đề Yêu thích, nhấp vào
Lưu tìm kiếm hiện tại.
Trong menu thả xuống tiếp theo hiển thị, nhập tên cho báo cáo.
Đánh dấu vào ô Bộ lọc mặc định để đặt báo cáo này làm phân tích mặc định khi truy cập trang Phân tích ống đường.
Đánh dấu vào ô Chia sẻ để làm cho báo cáo này có sẵn cho người dùng khác.
Cuối cùng, nhấp vào Lưu. Báo cáo đã được lưu dưới tiêu đề Yêu thích.
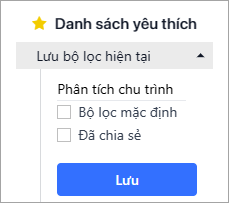
Chèn một báo cáo vào bảng tính không chỉ lưu một bản sao của báo cáo, mà còn cho phép người dùng thêm biểu đồ và công thức giống như trong một tệp Excel.
Để lưu một báo cáo dưới dạng bảng tính:
Trong chế độ Biểu đồ hoặc Pivot:
Nhấp vào nút Chèn vào bảng tính button.
Trong menu xuất hiện, nhấp vào Xác nhận.
Trong chế độ Xem nhóm hoặc Danh sách:
Nhấp vào biểu tượng ⚙️ (gear) icon.
Trong menu thả xuống hiển thị, di chuột qua Bảng tính.
Trong menu thả xuống tiếp theo, nhấp vào Chèn vào bảng tính hoặc Liên kết vào bảng tính.
Các báo cáo đã lưu có thể được xem trong ứng dụng Tài liệu.
Tip
Sau khi sửa đổi một bảng tính và thêm các công thức bổ sung, hãy xem xét việc thêm toàn bộ bảng tính vào một Dashboard. Bằng cách sử dụng phương pháp này, bảng tính có thể được thêm vào một Dashboard công khai thay vì chỉ Dashboard của tôi.
Nhấp vào .
Trong menu xuất hiện, đặt tên cho bảng tính và chọn một Dashboard Section để chứa báo cáo.
Nhấp vào Tạo.