Phiếu Lương¶
Phiếu Lương được tạo ra bởi chính nhân viên hoặc quản lý của họ và được phê duyệt bởi các nhân viên có thẩm quyền (thường là quản lý). Sau khi phiếu lương được phê duyệt, nhân viên sẽ nhận phiếu lương và được thanh toán bằng séc hoặc chuyển khoản trực tiếp, tùy thuộc vào cách hồ sơ nhân viên của họ được cấu hình.
Thẻ tiêu đề Phiếu Lương trong ứng dụng bao gồm ba phần: Cần Thanh Toán, Tất Cả Phiếu Lương, và Loạt.
Ba phần này cung cấp tất cả các công cụ cần thiết để tạo Phiếu lương cho nhân viên, bao gồm phiếu lương cá nhân, một lô phiếu lương hoặc phiếu lương hoa hồng.

Cần Thanh Toán¶
Nhấn vào để xem các phiếu lương cần được thanh toán. Trên trang này, LeanSoft hiển thị các Phiếu lương chưa được tạo và có thể được tạo từ bảng điều khiển này.
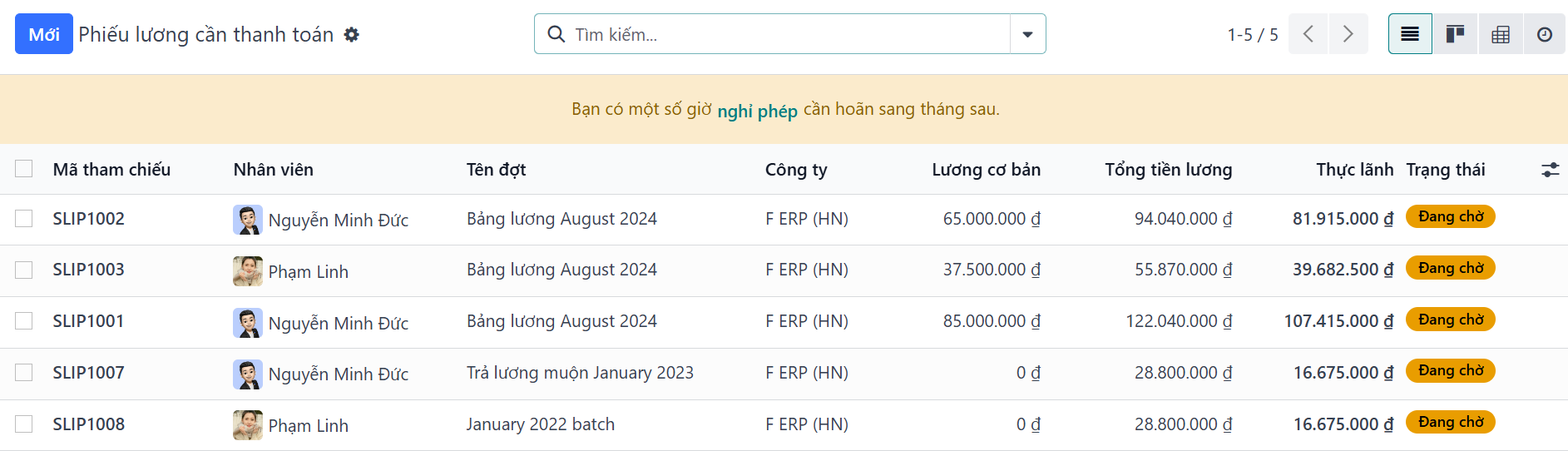
Mỗi Phiếu lương liệt kê số Tham Chiếu cho Phiếu lương cá nhân, tên Nhân Viên, tên Loạt, Công Ty, Lương Cơ Bản, Lương Tổng, Lương Ròng, và Trạng Thái của Phiếu lương.
Nhấn vào một mục Phiếu lương cụ thể để xem chi tiết cho Phiếu lương cá nhân đó.
Tạo Phiếu lương mới¶
Một Phiếu lương mới có thể được tạo từ trang Phiếu Lương Cần Thanh Toán hoặc trang Phiếu Lương Nhân Viên.
Tạo Phiếu lương mới bằng cách nhấn nút Mới ở góc trên bên trái.
Một biểu mẫu Phiếu lương trống sẽ được tải lên, nơi thông tin Phiếu lương cần thiết có thể được nhập vào.
Biểu mẫu Phiếu lương¶
Trên biểu mẫu Phiếu lương trống, một số trường là bắt buộc. Phần lớn các trường bắt buộc sẽ tự động điền sau khi chọn một nhân viên.
Điền thông tin sau trên biểu mẫu Phiếu lương: - Nhân Viên: nhập tên của một nhân viên, hoặc chọn nhân viên mong muốn từ danh sách thả xuống trong trường này. Trường này là bắt buộc.
Note
Được khuyến nghị chỉ tạo Phiếu lương cho các nhân viên đã có trong cơ sở dữ liệu. Nếu không có hồ sơ nhân viên hiện tại (và do đó không có hợp đồng nhân viên), nên tạo nhân viên mới trong ứng dụng Nhân Viên trước khi tạo Phiếu lương cho nhân viên đó. Xem tài liệu nhân viên mới để biết hướng dẫn cách thêm một nhân viên.
Thời Gian: ngày đầu tiên đến ngày cuối cùng của tháng hiện tại tự động điền vào các trường Thời Gian theo mặc định. Có thể thay đổi các ngày này nếu muốn.
Để thay đổi ngày bắt đầu, nhấn vào ngày đầu tiên trong trường Thời Gian để mở lịch pop-up. Trên lịch này, sử dụng các biểu tượng < (nhỏ hơn) và > (lớn hơn) để chọn tháng mong muốn. Sau đó, nhấn vào ngày mong muốn để chọn ngày cụ thể đó.
Lặp lại quá trình này để thay đổi ngày kết thúc cho Phiếu lương. Các trường này là bắt buộc.
Hợp Đồng: sử dụng menu thả xuống, chọn hợp đồng mong muốn cho nhân viên. Chỉ các hợp đồng tương ứng với nhân viên đã chọn sẽ xuất hiện dưới dạng tùy chọn. Trường này là bắt buộc.
Lô: sử dụng menu thả xuống trong trường này, chọn lô phiếu lương mà phiếu lương mới này nên được thêm vào.
Cấu Trúc: sử dụng menu thả xuống, chọn loại cấu trúc lương. Chỉ các cấu trúc tương ứng với hợp đồng đã chọn cho nhân viên xuất hiện dưới dạng tùy chọn.
Nếu chưa chọn nhân viên và/hoặc hợp đồng, tất cả các Cấu Trúc có sẵn sẽ xuất hiện trong danh sách. Khi đã chọn nhân viên và/hoặc hợp đồng, bất kỳ Cấu Trúc không khả dụng nào được thiết lập cho nhân viên và/hoặc hợp đồng đó sẽ không xuất hiện. Trường này là bắt buộc.
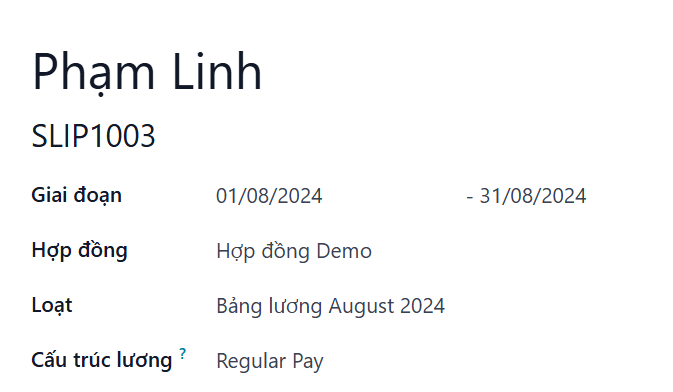
Note
Thông thường, sau khi chọn trong trường Nhân Viên, LeanSoft tự động điền vào tất cả các trường bắt buộc khác (ngoài trường Thời Gian), nhưng chỉ nếu thông tin đó đã có trong mẫu của nhân viên đó trong ứng dụng Nhân Viên.
Important
Nếu thực hiện các thay đổi đối với các trường đã tự động điền, được khuyến nghị kiểm tra với bộ phận kế toán để đảm bảo rằng mọi mục ảnh hưởng đến ứng dụng Kế Toán là chính xác.
Ngày làm việc & nhập liệu¶
Ngày làm việc: các mục dưới Ngày làm việc (bao gồm Loại, Mô tả, Số ngày, Số giờ, và Số tiền) được tự động điền dựa trên thông tin đã nhập cho các trường Thời Gian, Hợp Đồng, và Cấu Trúc của phiếu lương.
Nhập liệu khác: các đầu vào bổ sung ảnh hưởng đến phiếu lương có thể được nhập trong phần này, chẳng hạn như khấu trừ, hoàn trả, và chi phí.
Nhấn Thêm một dòng để tạo một mục trong phần Nhập liệu khác.
Sử dụng menu thả xuống trong cột Loại, chọn một Loại cho đầu vào. Tiếp theo, nhập một Mô tả, nếu muốn. Cuối cùng, nhập số tiền vào trường Số lượng.
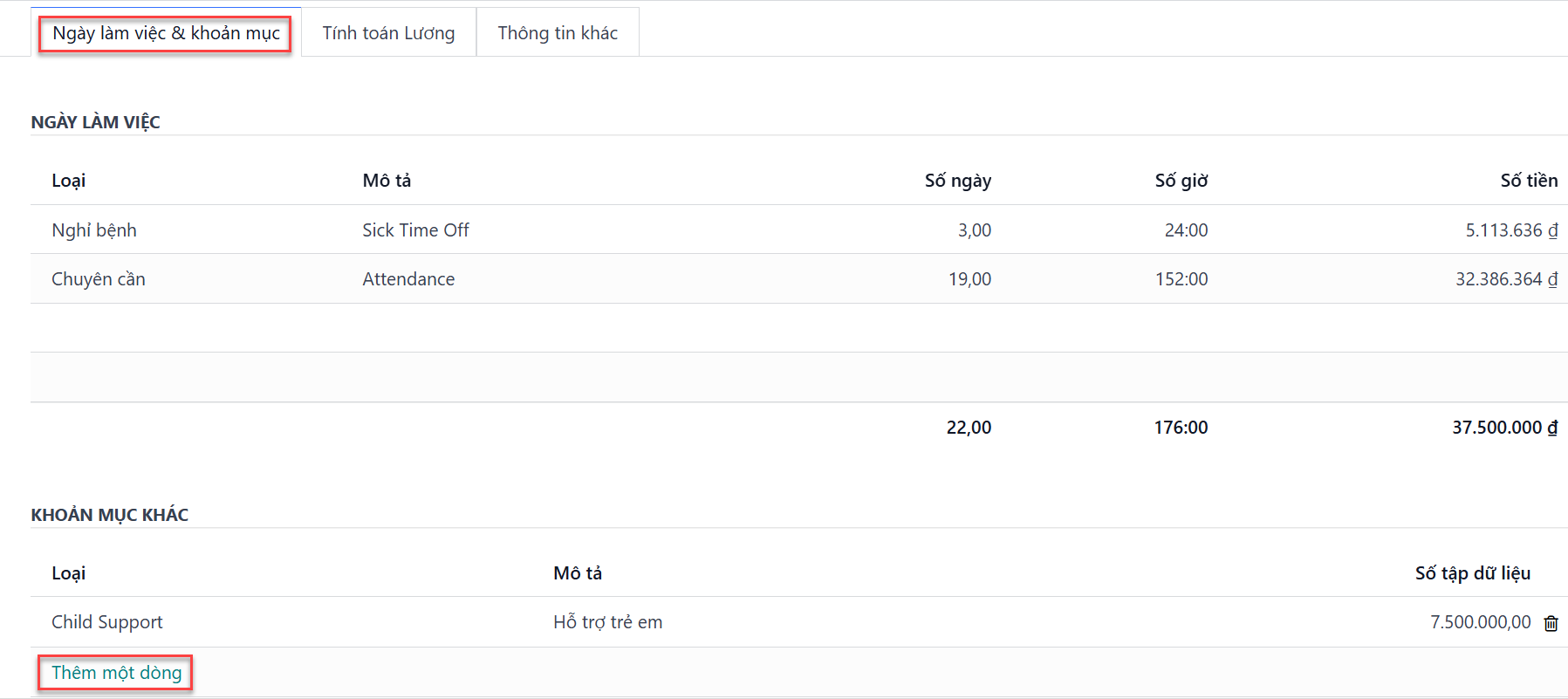
Tính toán lương¶
Tính toán lương: tab Tính toán lương được tự động điền sau khi nhấn nút Tính toán. Khi làm vậy, hiển thị lương, khấu trừ, thuế, v.v. cho mục nhập.
Có báo cáo số dư âm: chọn hộp kiểm nếu nhân viên có số tiền âm trong phiếu lương này. Điều này chỉ xuất hiện nếu phiếu lương của nhân viên có số dư âm.

Thông tin khác¶
Tên phiếu lương: nhập tên cho phiếu lương trong trường này. Tên nên ngắn gọn và mô tả, chẳng hạn như
(Tên Nhân Viên) Tháng 4 2023. Trường này là bắt buộc.Công ty: chọn công ty mà phiếu lương áp dụng từ menu thả xuống trong trường này. Trường này là bắt buộc.
Ngày đóng: nhập ngày mà thanh toán được thực hiện cho nhân viên trong trường này.
Nhấn vào trường để mở cửa sổ lịch pop-up. Sử dụng các biểu tượng < > (nhỏ hơn/lớn hơn), điều hướng đến tháng và năm mong muốn.
Sau đó, nhấn vào ngày mong muốn để chọn nó.
Ngày tài khoản: nhập ngày mà phiếu lương nên được ghi trong trường này.
Nhật ký lương: trường này tự động điền sau khi chọn một Nhân Viên hiện có. Trường này không thể chỉnh sửa, vì nó liên kết với ứng dụng Kế Toán. Trường này là bắt buộc.
Ghi chép kế toán: nếu có, trường này tự động được điền sau khi phiếu lương được xác nhận. Trường này không thể được sửa đổi.
Thêm ghi chú nội bộ…: bất kỳ ghi chú hoặc thông điệp tham khảo nào cho mục mới có thể được nhập trong trường này.
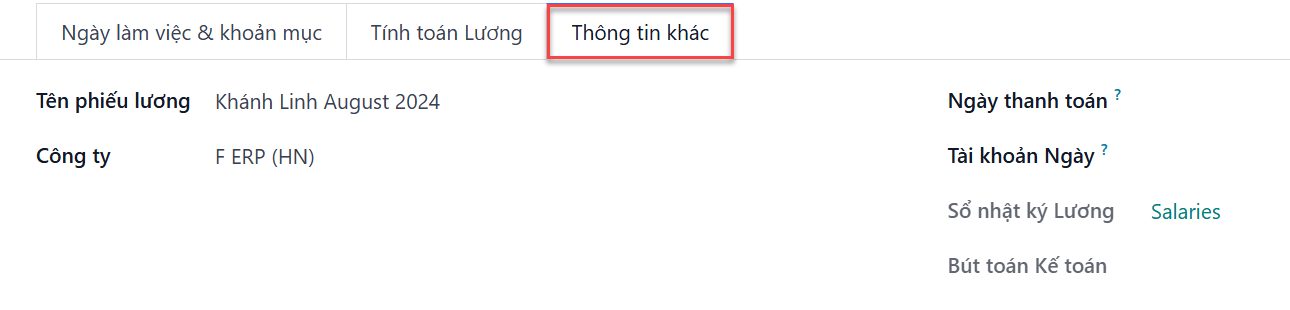
Xử lý phiếu lương mới¶
Khi tất cả thông tin cần thiết trên phiếu lương đã được nhập, nhấn nút Tính toán. Khi làm vậy, tất cả thông tin trên phiếu lương được lưu, và tab Tính toán lương tự động điền, dựa trên thông tin trong hợp đồng hoặc hồ sơ chấm công của nhân viên.
Nếu cần thực hiện bất kỳ thay đổi nào, trước tiên nhấn nút Hủy, sau đó nhấn nút Đặt về nháp. Thực hiện bất kỳ thay đổi mong muốn nào, sau đó nhấn nút Tính toán một lần nữa, và các thay đổi sẽ được phản ánh trong các tab Ngày làm việc và Tính toán lương.
Khi mọi thứ trên biểu mẫu phiếu lương đã chính xác, nhấn nút Tạo mục nháp để tạo phiếu lương.
Sau đó, một cửa sổ xác nhận xuất hiện, hỏi Bạn có chắc chắn muốn tiếp tục không?. Nhấn OK để xác nhận.
Chatter sẽ tự động được cập nhật để hiển thị email đã gửi cho nhân viên, cùng với bản sao PDF của phiếu lương.
Note
Có thể cần làm mới cơ sở dữ liệu để phiếu lương và email xuất hiện.
Để in phiếu lương, nhấn nút In. Để hủy phiếu lương, nhấn nút Hủy.
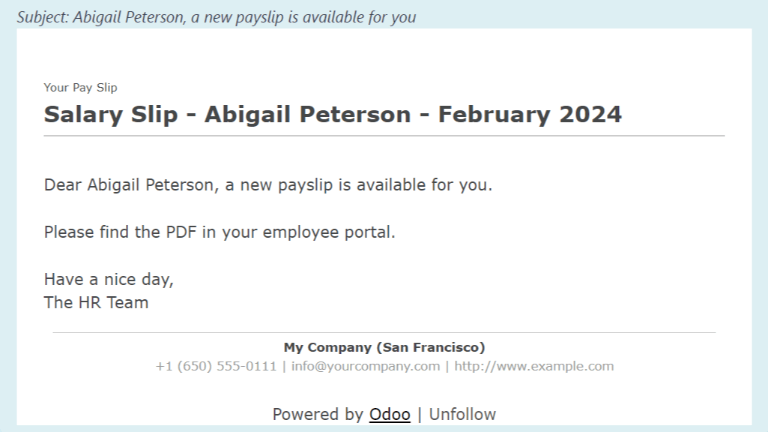
Tiếp theo, thanh toán cần được gửi cho nhân viên. Để thực hiện việc này, nhấn nút Đăng Ký Thanh Toán. Khi làm vậy, một mẫu pop-up xuất hiện, trong đó phải chọn Nhật Ký Ngân Hàng mà thanh toán nên được thực hiện từ menu thả xuống. Sau đó, nhấn nút Xác Nhận để xác nhận nhật ký và quay lại phiếu lương.
Important
Để phiếu lương được thanh toán, nhân viên phải có thông tin tài khoản ngân hàng được nhập vào thông tin liên lạc của họ. Nếu không có thông tin ngân hàng, phiếu lương không thể được thanh toán, và một lỗi sẽ xuất hiện khi nhấn nút Thanh Toán. Thông tin ngân hàng có thể được tìm thấy trong tab Thông Tin Cá Nhân trên thẻ của nhân viên trong ứng dụng Nhân Viên. Chỉnh sửa thẻ nhân viên và thêm thông tin ngân hàng nếu thiếu.
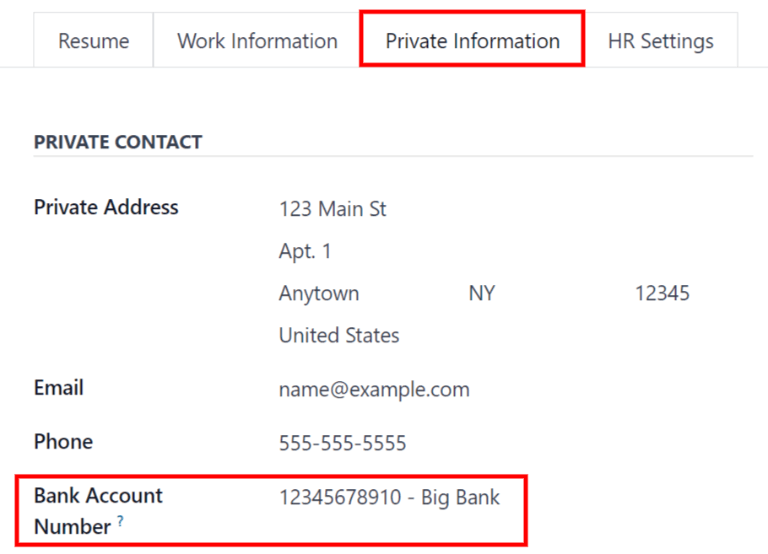
LeanSoft tự động kiểm tra thông tin tài khoản ngân hàng. Nếu có lỗi với tài khoản ngân hàng của nhân viên được liệt kê, một lỗi sẽ xuất hiện trong cửa sổ pop-up, thông báo, Tài khoản ngân hàng của nhân viên không đáng tin cậy. Nếu lỗi này xuất hiện, hãy cập nhật thông tin tài khoản ngân hàng của nhân viên trên Mẫu Nhân Viên.
Nếu cần phải hủy hoặc hoàn tiền thanh toán, nhấn nút Hủy hoặc Hoàn Tiền tương ứng, nằm ở góc trên bên trái của màn hình.
Tip
Trước khi xử lý phiếu lương, nên kiểm tra phần Cảnh Báo của phiếu điều khiển Phiếu lương. Tại đây, tất cả các vấn đề có thể xảy ra liên quan đến phiếu lương sẽ xuất hiện.
Để xem các cảnh báo, điều hướng đến . Các cảnh báo xuất hiện ở góc trên bên trái của bảng điều khiển.
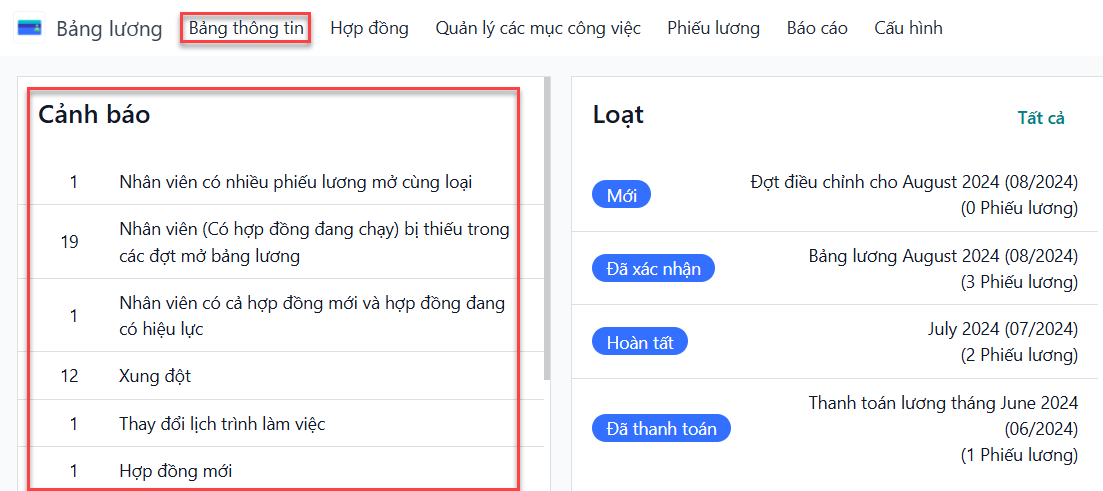
Các cảnh báo được nhóm theo loại, chẳng hạn như
Nhân Viên Không Có Hợp Đồng Đang ChạyhoặcNhân Viên Không Có Số Tài Khoản Ngân Hàng. Nhấn vào cảnh báo để xem tất cả các mục liên quan đến vấn đề cụ thể đó.Nếu các cảnh báo không được giải quyết, bất kỳ lúc nào trong quá trình xử lý phiếu lương, một lỗi có thể xảy ra. Các lỗi xuất hiện trong cửa sổ pop-up, và cung cấp chi tiết về lỗi và cách giải quyết chúng.
Phiếu lương không thể được hoàn thành nếu có bất kỳ cảnh báo hoặc vấn đề nào liên quan đến phiếu lương.
Tất cả phiếu lương¶
Để xem tất cả các phiếu lương, bất kể trạng thái nào, hãy đi đến . Trang Phiếu Lương Nhân Viên sẽ tải, hiển thị tất cả các phiếu lương, được tổ chức theo lô, trong chế độ xem danh sách lồng nhau mặc định.
Nhấn vào ▶ (mũi tên phải) bên cạnh tên từng lô để xem tất cả các phiếu lương trong lô cụ thể đó, cùng với tất cả các chi tiết phiếu lương.
Số lượng phiếu lương trong lô được viết trong dấu ngoặc đơn sau tên lô. Trạng thái Trạng Thái cho mỗi phiếu lương xuất hiện ở phía bên phải, chỉ ra một trong các tùy chọn trạng thái sau:
Nháp: phiếu lương đã được tạo và vẫn có thời gian để chỉnh sửa, vì các số liệu chưa được tính toán.
Chờ: phiếu lương đã được tính toán và chi tiết lương có thể được tìm thấy trong tab Tính Toán Lương.
Hoàn Tất: phiếu lương đã được tính toán và sẵn sàng để thanh toán.
Đã Thanh Toán: nhân viên đã được thanh toán.

Nhấn vào một phiếu lương cụ thể để xem chi tiết của phiếu lương đó trên một trang riêng. Sử dụng menu breadcrumb, nhấn Phiếu Lương Nhân Viên để quay lại chế độ xem danh sách tất cả các phiếu lương.
Một phiếu lương mới có thể được tạo từ trang Phiếu Lương Nhân Viên, bằng cách nhấn nút Mới ở góc trên bên trái. Khi làm vậy, một trang mẫu phiếu lương trống sẽ xuất hiện. Trên trang mẫu phiếu lương trống đó, nhập tất cả thông tin cần thiết, như đã mô tả trong phần Tạo phiếu lương mới.
Để in các phiên bản PDF của phiếu lương từ các trang Phiếu Lương Cần Thanh Toán hoặc Phiếu Lương Nhân Viên, trước tiên chọn các phiếu lương mong muốn bằng cách nhấn vào hộp kiểm bên trái mỗi phiếu lương cần in. Hoặc, nhấn vào hộp bên trái tiêu đề cột Tham Chiếu, điều này chọn tất cả các phiếu lương hiển thị trên trang. Sau đó, nhấn nút In để in các phiếu lương.
Các phiếu lương cũng có thể được xuất ra bảng tính Excel. Để xuất tất cả các phiếu lương, nhấn vào biểu tượng ⚙️ (gear) ở cuối các từ Phiếu Lương Nhân Viên ở góc trên bên trái. Điều này sẽ hiển thị một menu thả xuống. Nhấn Xuất Tất Cả để xuất tất cả các phiếu lương ra bảng tính.
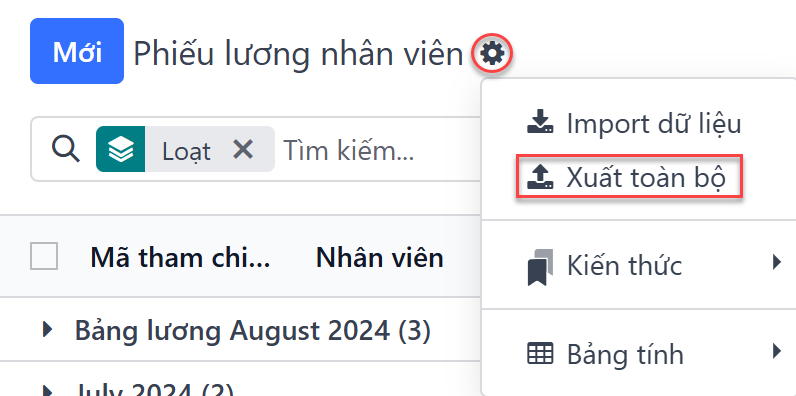
Để xuất chỉ các phiếu lương được chọn, trước tiên chọn các phiếu lương muốn xuất từ danh sách. Sau đó, nhấn vào hộp kiểm bên trái mỗi phiếu lương cá nhân để chọn nó. Khi các phiếu lương được chọn, một nút thông minh xuất hiện ở trung tâm trên của trang, chỉ ra số lượng phiếu lương được chọn. Sau đó, nhấn vào biểu tượng ⚙️ (gear) Hành động ở trung tâm trên của trang, và nhấn Xuất.
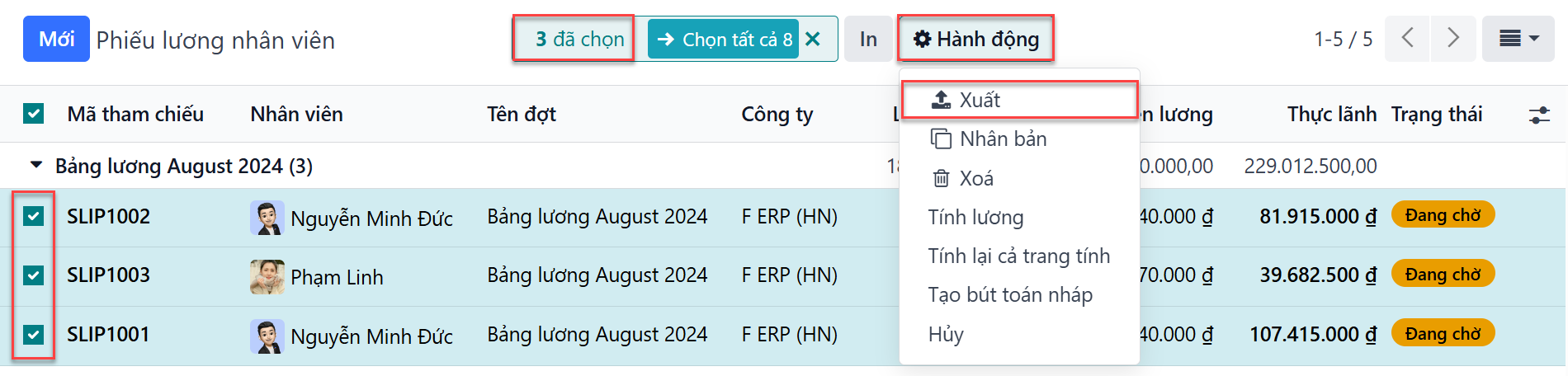
Note
Cả Cần Thanh Toán và Tất Cả Phiếu Lương đều hiển thị tất cả thông tin chi tiết cho từng phiếu lương.
Loạt¶
Để xem các phiếu lương theo lô, hãy điều hướng đến để hiển thị tất cả các lô phiếu lương đã được tạo. Các lô phiếu lương này được hiển thị trong chế độ xem danh sách, mặc định.
Mỗi lô hiển thị các thông tin Tên, ngày Ngày Bắt Đầu và Ngày Kết Thúc, trạng thái Trạng Thái, số lượng phiếu lương trong lô (Số Phiếu Lương), và Công Ty.

Tạo một loạt mới¶
Để tạo một lô phiếu lương mới từ trang Các Loạt Phiếu Lương (), nhấn nút Mới ở góc trên bên trái. Khi làm như vậy, một mẫu lô phiếu lương trống sẽ xuất hiện trên một trang riêng.
Trên mẫu lô phiếu lương mới, nhập Tên Lô.
Tiếp theo, chọn khoảng thời gian áp dụng cho lô. Nhấn vào một trong các trường Khoảng Thời Gian, và một cửa sổ lịch pop-up sẽ xuất hiện. Từ cửa sổ lịch pop-up này, điều hướng đến tháng đúng, và nhấn vào ngày tương ứng cho cả ngày bắt đầu và ngày kết thúc của lô.
Công ty hiện tại sẽ tự động điền vào trường Công Ty. Nếu hoạt động trong môi trường đa công ty, không thể thay đổi Công Ty từ mẫu. Lô phải được tạo trong cơ sở dữ liệu cho công ty mong muốn.
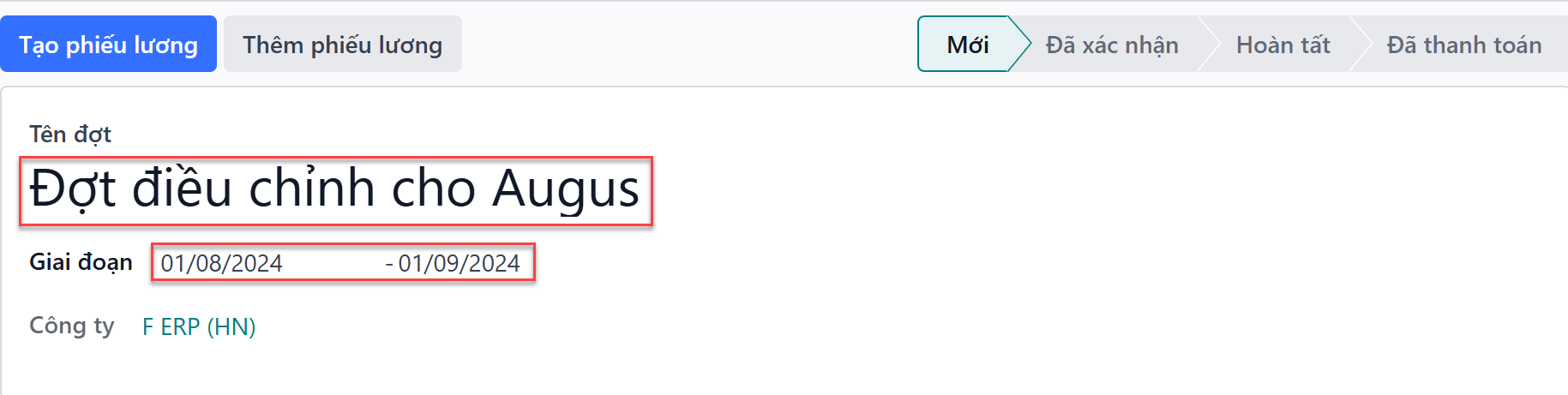
Xử lý một lô¶
Nhấn vào một lô cụ thể để xem chi tiết cho lô đó trên một trang riêng. Trên trang chi tiết lô này, các tùy chọn khác nhau (nút) xuất hiện ở trên cùng, tùy thuộc vào trạng thái của lô:
Trạng thái Mới: các lô chưa có phiếu lương nào được thêm vào có trạng thái là Mới. Các tùy chọn nút sau xuất hiện cho các lô này:
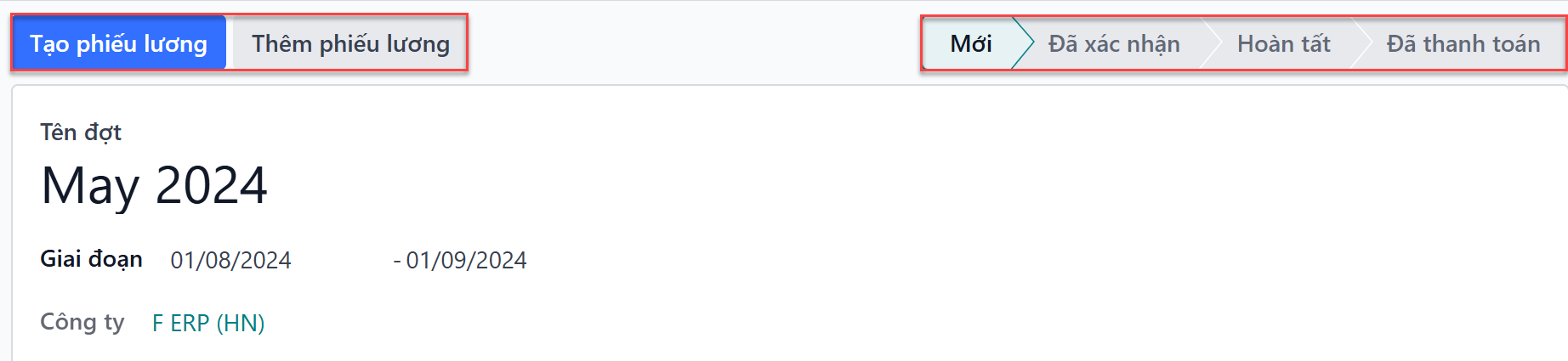
Thêm Phiếu Lương: nhấn nút Thêm Phiếu Lương để thêm phiếu lương vào lô, và một cửa sổ pop-up Thêm Phiếu Lương sẽ xuất hiện. Chỉ những phiếu lương có thể được thêm vào lô (phiếu lương hiện không thuộc về lô nào) xuất hiện trong danh sách.
Chọn các phiếu lương mong muốn bằng cách nhấn vào hộp kiểm bên trái tên phiếu lương, sau đó nhấn nút Chọn để thêm chúng vào lô. Khi các phiếu lương được chọn và thêm vào lô, trạng thái sẽ thay đổi thành Xác Nhận.
Generate Payslips: sau khi các phiếu lương đã được thêm vào lô, nhấn nút Tạo Phiếu Lương để xử lý các phiếu lương và tạo các phiếu lương cá nhân trong cơ sở dữ liệu.
Một cửa sổ pop-up Tạo Phiếu Lương xuất hiện. Nếu chỉ muốn tạo phiếu lương cho một Cấu Trúc Lương cụ thể và/hoặc Phòng Ban cụ thể, hãy chọn chúng từ các menu thả xuống tương ứng. Nếu không có lựa chọn nào được thực hiện, tất cả các phiếu lương được liệt kê trong cửa sổ pop-up sẽ được xử lý như bình thường.
Nhấn nút Tạo để tạo phiếu lương. Nút Tạo Phiếu Lương sẽ chuyển thành nút Tạo Bản Nháp, và trạng thái sẽ thay đổi thành Xác Nhận.
Trạng thái Xác Nhận: các lô đã được tạo và có phiếu lương trong đó, nhưng các phiếu lương chưa được xử lý, có trạng thái là Xác Nhận. Hai tùy chọn nút sau xuất hiện cho các lô này:
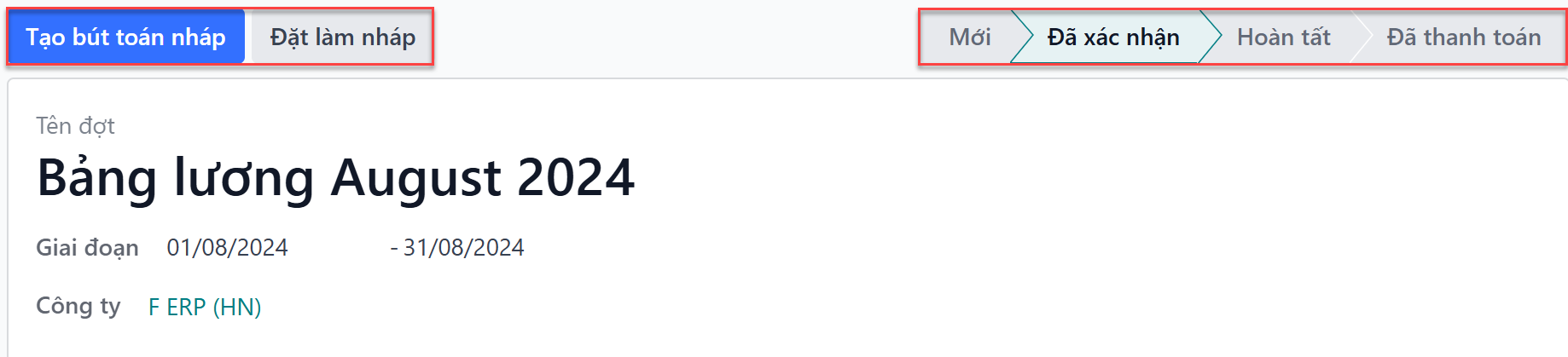
Tạo Bản Nháp: nhấn nút Tạo Bản Nháp để xác nhận các phiếu lương cá nhân (và lô) và tạo bản nháp của các phiếu lương. Lô giờ có trạng thái là Xong.
Đặt Thành Bản Nháp: nếu vào bất kỳ thời điểm nào lô cần được hoàn tác về trạng thái Mới, nhấn nút Đặt Thành Bản Nháp. Hành động này không xóa bất kỳ phiếu lương nào đã được thêm vào lô.
Trạng thái Xong: các lô với phiếu lương đã xác nhận có trạng thái là Xong. Các tùy chọn nút sau xuất hiện cho các lô này:
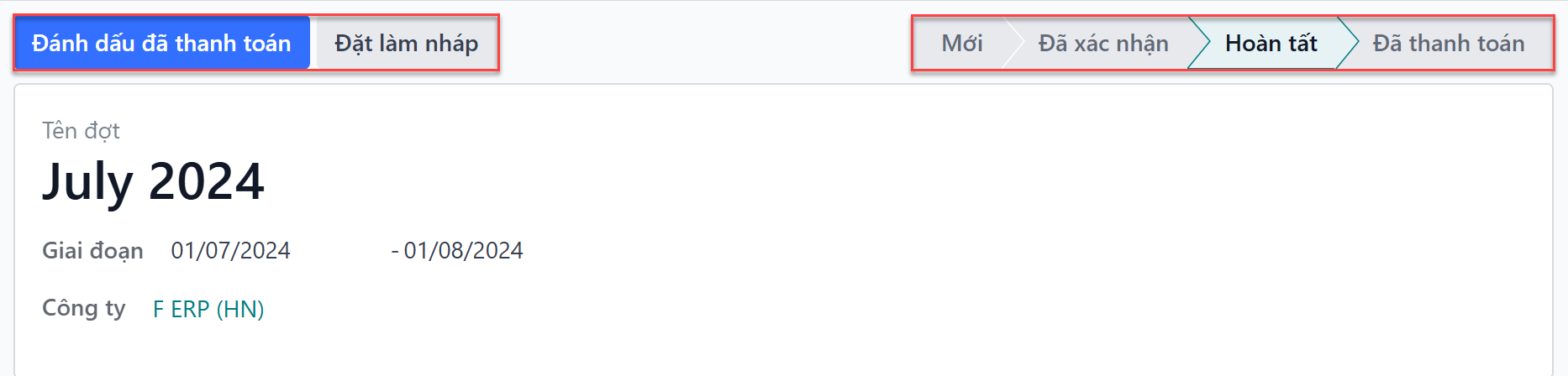
Tạo Báo Cáo Thanh Toán: nhấn nút Tạo Báo Cáo Thanh Toán, và một cửa sổ pop-up Chọn sổ ngân hàng xuất hiện. Chọn sổ ngân hàng đúng từ menu thả xuống.
Tên lô xuất hiện trong trường Tên Tập Tin, nhưng có thể thay đổi nếu muốn. Cuối cùng, nhấn nút Xác Nhận để xử lý các phiếu lương và thanh toán cho các nhân viên.
Đánh Dấu Là Đã Thanh Toán: sau khi các khoản thanh toán đã được tạo thông qua nút Tạo Báo Cáo Thanh Toán, các phiếu lương cần được đánh dấu là đã thanh toán trong cơ sở dữ liệu.
Nhấn nút Đánh Dấu Là Đã Thanh Toán, và trạng thái của lô sẽ thay đổi thành Đã Thanh Toán.
Đặt Thành Bản Nháp: nếu vào bất kỳ thời điểm nào lô cần được hoàn tác về trạng thái Mới, nhấn nút Đặt Thành Bản Nháp. Hành động này không xóa bất kỳ phiếu lương nào đã được thêm vào lô.
Trạng thái Đã Thanh Toán: các lô đã được hoàn tất có trạng thái là Đã Thanh Toán. Không có tùy chọn nút khác xuất hiện cho trạng thái này.
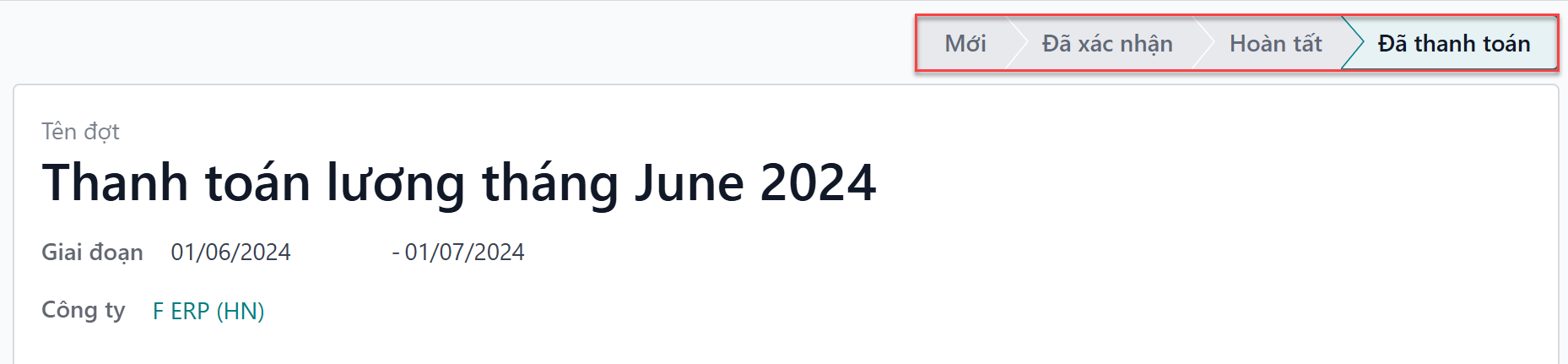
Trên trang chi tiết lô, các phiếu lương cá nhân trong lô có thể được truy cập thông qua nút Phiếu Lương, nằm ở trên cùng thông tin lô, ở trung tâm. Nhấn nút Phiếu Lương để xem danh sách tất cả các phiếu lương cá nhân.
Sử dụng menu breadcrumb để điều hướng quay lại trang chi tiết lô cá nhân, hoặc quay lại danh sách tất cả các lô.
Tạo phiếu lương đảm bảo¶
Hoa hồng được trả cho nhân viên trong LeanSoft bằng cách sử dụng phiếu lương bảo lãnh.
Phiếu lương bảo lãnh có thể được tạo trực tiếp từ trang Lô Phiếu Lương ().
Trước tiên, chọn các lô mong muốn bằng cách nhấp vào ô bên trái của mỗi lô mà phiếu lương bảo lãnh nên được tạo. Tiếp theo, nhấp vào nút Tạo Phiếu Lương Bảo Lãnh ở đầu trang.
Việc này sẽ hiển thị một cửa sổ pop-up Tạo Phiếu Lương Bảo Lãnh, trong đó thông tin cần thiết phải được điền đầy đủ.
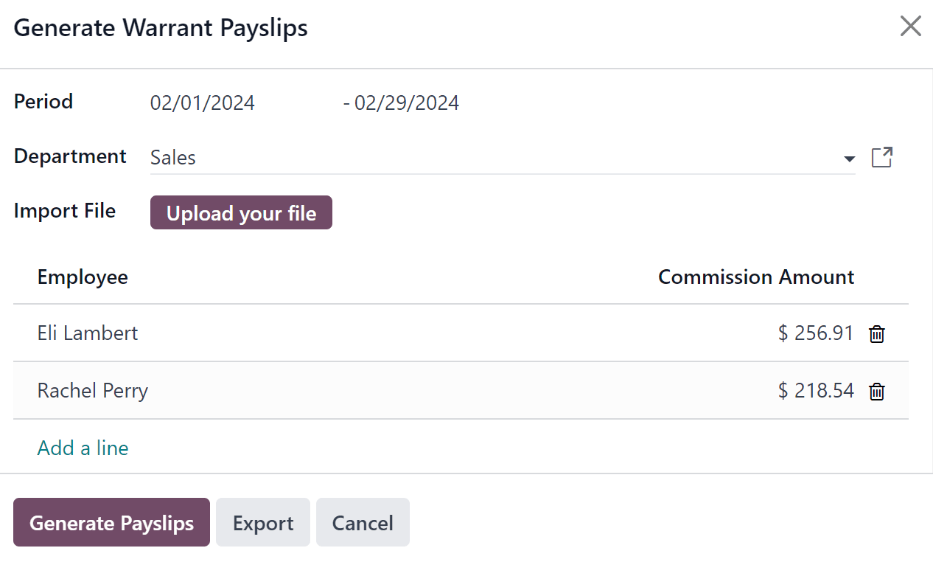
Trong cửa sổ pop-up này, nhấp vào các menu thả xuống, nằm bên cạnh trường Kỳ, để hiển thị các cửa sổ pop-up lịch. Trong các cửa sổ pop-up lịch này, chọn kỳ mong muốn cho bảng lương đang được tạo. Sử dụng các biểu tượng mũi tên < (trái) và > (phải), điều hướng đến tháng đúng, và nhấp vào ngày để chọn nó.
Trong trường Phòng Ban, chọn phòng ban mong muốn từ menu thả xuống.
Khi một phòng ban được chọn, các nhân viên được liệt kê cho phòng ban đó sẽ xuất hiện trong phần Nhân Viên.
Dưới phần Nhân Viên, nhập Số Tiền Hoa Hồng cho từng nhân viên trong cột xa nhất bên phải. Để xóa một nhân viên, nhấp vào biểu tượng 🗑️ (rác) để xóa dòng.
Thêm một mục mới bằng cách nhấp vào Thêm Dòng, và nhập Nhân Viên và Số Tiền Hoa Hồng phù hợp.
Nhấp vào nút Tải lên tệp của bạn để thêm tệp, nếu cần. Bất kỳ loại tệp nào đều được chấp nhận.
Sau khi tất cả hoa hồng đã được nhập chính xác, nhấp vào nút Tạo Phiếu Lương để tạo các phiếu lương bảo lãnh trong một lô.
Xử lý lô theo cách giống như một lô điển hình để hoàn tất quá trình thanh toán.