Đề nghị vị trí công việc¶
Khi một ứng viên đã thành công vượt qua các giai đoạn phỏng vấn, nhóm tuyển dụng sẽ sẵn sàng gửi đề nghị tuyển dụng. Bước tiếp theo là gửi cho ứng viên một hợp đồng.
See also
Tham khảo tài liệu Tuyển dụng để biết chi tiết về các giai đoạn của quy trình tuyển dụng.
Đề xuất hợp đồng¶
Khi một đề nghị đã sẵn sàng gửi đi, trước tiên mở thẻ ứng viên bằng cách điều hướng đến ứng dụng , và nhấp vào thẻ vị trí công việc mong muốn.
Từ chế độ xem Kanban Vị trí Công việc kết quả, thẻ ứng viên tương ứng có thể được kéo và thả vào giai đoạn Đề xuất Hợp đồng. Hoặc, nhấp vào thẻ ứng viên mong muốn, và nhấp vào giai đoạn Đề xuất Hợp đồng, nằm trong thanh trạng thái ở góc trên bên phải của biểu mẫu ứng viên.
Bước tiếp theo là gửi đề nghị đến ứng viên. Bắt đầu bằng cách chọn thẻ ứng viên mong muốn để mở biểu mẫu ứng viên của họ.
Trên biểu mẫu ứng viên, nhấp vào nút Tạo Đề nghị. Một cửa sổ pop-up Tạo Liên kết Mô phỏng xuất hiện.
Hầu hết các trường được điền sẵn với thông tin từ vị trí công việc. Nếu bất kỳ trường nào cần thiết bị bỏ trống, hoặc nếu cần cập nhật bất kỳ thông tin nào, hãy nhập hoặc cập nhật thông tin liên quan vào các trường tương ứng.
Note
Tùy thuộc vào cài đặt địa phương cho công ty, và các ứng dụng đã cài đặt, một số trường có thể không xuất hiện trong cửa sổ pop-up Tạo Liên kết Mô phỏng.
Ví dụ, nếu ứng dụng Đội xe không được cài đặt, các trường liên quan đến phương tiện sẽ không xuất hiện.
Các trường chung¶
Các trường sau xuất hiện trong cửa sổ pop-up Tạo Liên kết Mô phỏng, bất kể địa phương hóa.
Mẫu Hợp đồng: mẫu hiện đang được sử dụng để điền vào cửa sổ pop-up Tạo Liên kết Mô phỏng. Sử dụng menu thả xuống để chọn một Mẫu Hợp đồng khác, nếu mong muốn.
Note
Để sửa đổi mẫu, di chuột qua tên mẫu hiện tại, và nhấp vào biểu tượng :icon:`oi-launch` Liên kết Nội bộ xuất hiện ở bên phải của trường. Thực hiện bất kỳ thay đổi nào mong muốn, sau đó nhấp vào Lưu & Đóng.
Vị trí Công việc: tên của Vị trí Công việc được đề nghị cho ứng viên. Các lựa chọn có sẵn trong menu thả xuống tương ứng với vị trí công việc đã được cấu hình trên bảng điều khiển chính Tuyển dụng.
Chức danh Công việc: vị trí công việc được chọn tự động điền vào trường này. Chức danh có thể được sửa đổi để phù hợp với vị trí cụ thể của ứng viên và cung cấp thêm chi tiết.
Example
Một ứng viên được đề nghị vị trí quản lý marketing tại một công ty giày, đặc biệt là cho dòng sản phẩm trẻ em.
Vị trí công việc Quản lý Marketing được chọn từ menu thả xuống, và chức danh Quản lý Marketing: Giày Trẻ em được sửa đổi cho trách nhiệm cụ thể của họ.
Phòng ban: phòng ban mà vị trí công việc thuộc về.
Ngày Bắt đầu Hợp đồng: ngày hợp đồng có hiệu lực. Ngày mặc định là ngày hiện tại. Để sửa đổi ngày, nhấp vào ngày hiển thị để hiện cửa sổ popover lịch. Điều hướng đến tháng mong muốn, sau đó nhấp vào ngày để chọn ngày.
Chi phí Hàng năm: mức lương hàng năm được đề nghị.
Ngày Hết Hạn Liên kết: số ngày đề nghị công việc có hiệu lực. Ngày hết hạn mặc định là
30ngày. Sửa đổi ngày hết hạn nếu mong muốn.
Gửi đề nghị¶
Khi cửa sổ pop-up Tạo Liên kết Mô phỏng đã hoàn tất, nhấp vào Gửi Qua Email để hiện cửa sổ pop-up email.
Important
Nếu ứng viên không có địa chỉ email được liệt kê trên thẻ ứng viên của họ, một cảnh báo sẽ xuất hiện trong hộp đỏ ở dưới cùng của cửa sổ pop-up Tạo Liên kết Mô phỏng, thông báo: Ứng viên không có email hợp lệ. Liên kết Đề nghị sẽ không thể được hoàn tất. Nhấp vào Hủy, sau đó nhập một email vào thẻ ứng viên. Khi một email được nhập, nhấp vào nút Tạo Đề nghị, và cửa sổ pop-up email sẽ tải lại.
Mẫu email mặc định Tuyển dụng: Gói Lương của Bạn được sử dụng (cài đặt trong trường Tải mẫu), và các trường Người nhận, Chủ đề, và nội dung email được điền sẵn dựa trên mẫu email.
Nếu cần thêm bất kỳ tệp đính kèm nào, nhấp vào nút :icon:`fa-paperclip` Tệp đính kèm, và cửa sổ trình duyệt tệp sẽ xuất hiện. Điều hướng đến tệp mong muốn, sau đó nhấp vào Mở để đính kèm vào email. Tệp đính kèm sẽ tải lên và được liệt kê ở trên nút :icon:`fa-paperclip` Tệp đính kèm.
Khi email đã sẵn sàng gửi, nhấp vào Gửi. Cửa sổ pop-up email sẽ đóng, và một nút thông minh Đề nghị sẽ xuất hiện ở trên cùng của thẻ ứng viên.
Note
Để gửi một đề nghị, hãy đảm bảo ứng dụng Ký đã được cài đặt. Điều này là cần thiết, để đề nghị có thể được gửi đến ứng viên bởi nhà tuyển dụng, và họ có thể ký đề nghị đó. Ứng viên không cần bất kỳ phần mềm nào được cài đặt để ký đề nghị.
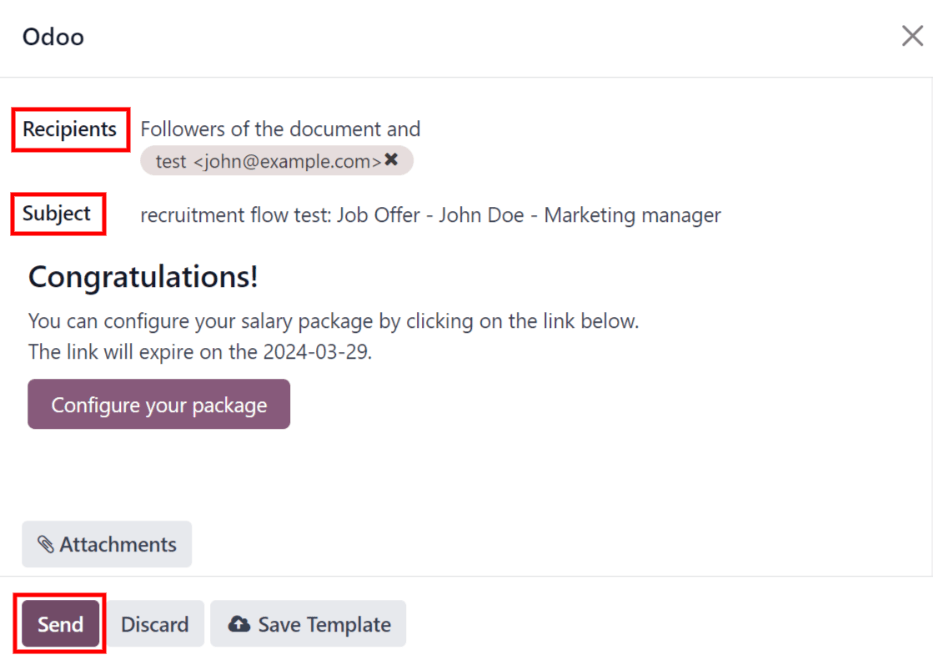
Cấu hình gói của bạn¶
Nếu có thể, ứng viên có thể thay đổi gói lương của họ. Tùy chọn này không có sẵn cho tất cả các địa phương. Tùy thuộc vào nơi công ty đặt trụ sở, tùy chọn này có thể không có sẵn.
Mẫu email bao gồm nút Cấu hình gói của bạn. Liên kết này đưa ứng viên đến một trang web, nơi họ có thể thay đổi gói lương đề xuất, và nhập thông tin cá nhân của họ.
Khi ứng viên được tuyển dụng, thông tin cá nhân được nhập trên trang web sẽ được nhập vào hồ sơ nhân viên của họ, khi được tạo.
Khi tất cả thông tin đã hoàn tất, ứng viên có thể chấp nhận đề nghị bằng cách nhấp vào nút Xem Hợp đồng & Ký để chấp nhận hợp đồng, và ký nó bằng ứng dụng Ký.
Hợp đồng đã ký¶
Khi ứng viên đã chấp nhận đề nghị và ký hợp đồng, bước tiếp theo là chuyển ứng viên đến giai đoạn Hợp đồng Đã Ký. Giai đoạn này được gập lại trong chế độ xem Kanban, theo mặc định.
Để chuyển ứng viên đến giai đoạn đó, kéo và thả thẻ ứng viên vào giai đoạn Hợp đồng Đã Ký. Nếu giai đoạn không hiển thị, nhấp vào nút :icon:`fa-ellipsis-h` (ellipsis) ở bên phải của Đề xuất Hợp đồng trên biểu mẫu ứng viên, và nhấp vào Hợp đồng Đã Ký từ menu thả xuống kết quả.
Khi ứng viên được chuyển đến giai đoạn Hợp đồng Đã Ký, một biểu ngữ màu xanh lá cây ĐÃ TUYỂN xuất hiện ở góc trên bên phải của thẻ ứng viên và biểu mẫu.
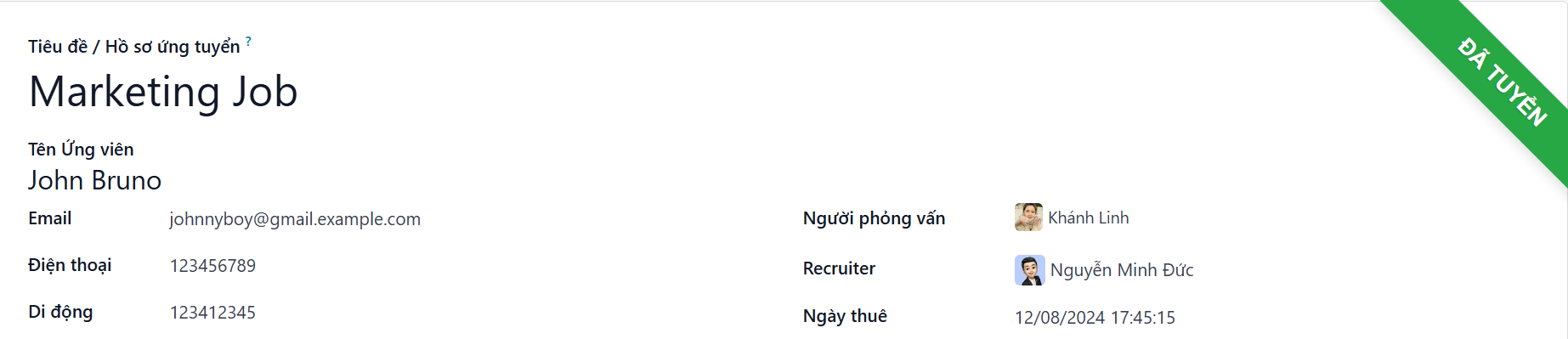
Tạo nhân viên¶
Khi ứng viên đã được tuyển dụng, bước tiếp theo là tạo hồ sơ nhân viên của họ. Nhấp vào nút Tạo nhân viên ở góc trên bên trái của biểu mẫu ứng viên đã được tuyển dụng.
Một biểu mẫu nhân viên sẽ xuất hiện, với thông tin từ thẻ ứng viên và hợp đồng lao động.
Điền vào các trường còn lại trong biểu mẫu nhân viên. Để biết thông tin chi tiết về các trường, tham khảo tài liệu Nhân viên mới.
Sau khi hoàn tất, hồ sơ nhân viên sẽ được lưu trong ứng dụng Nhân viên.