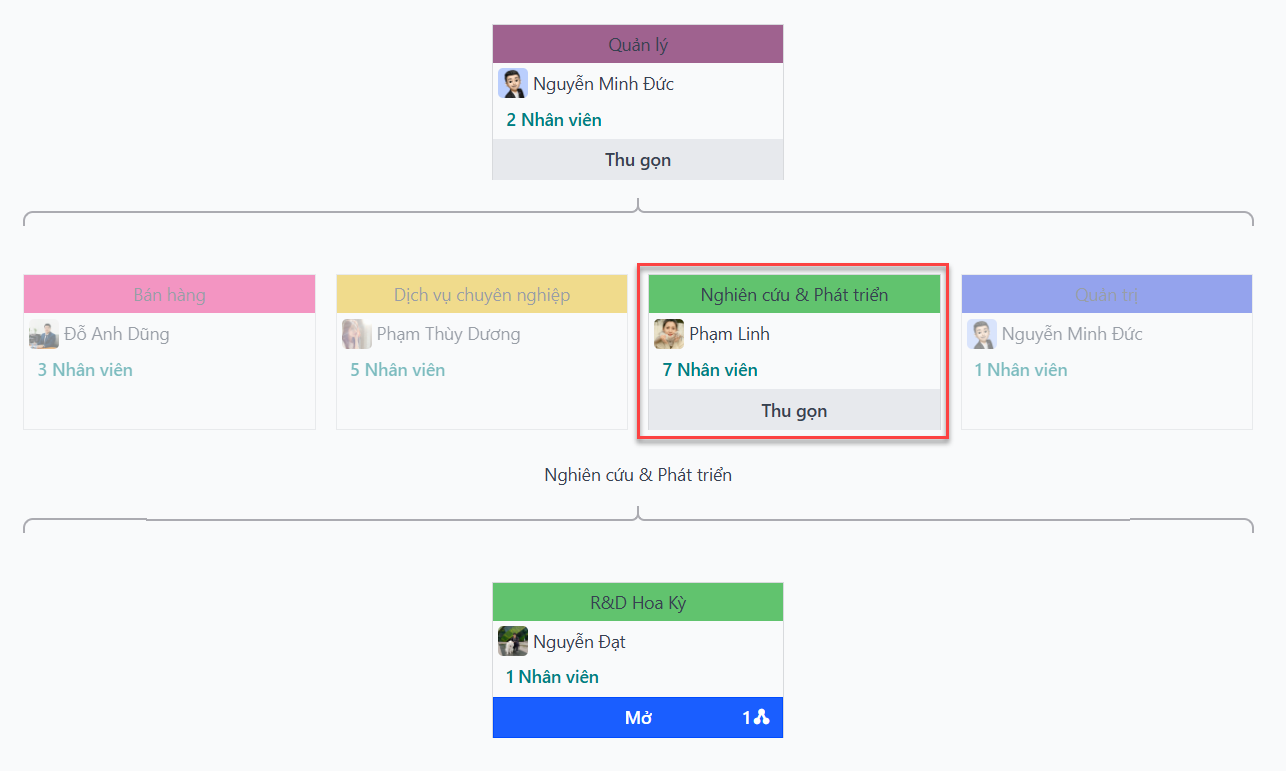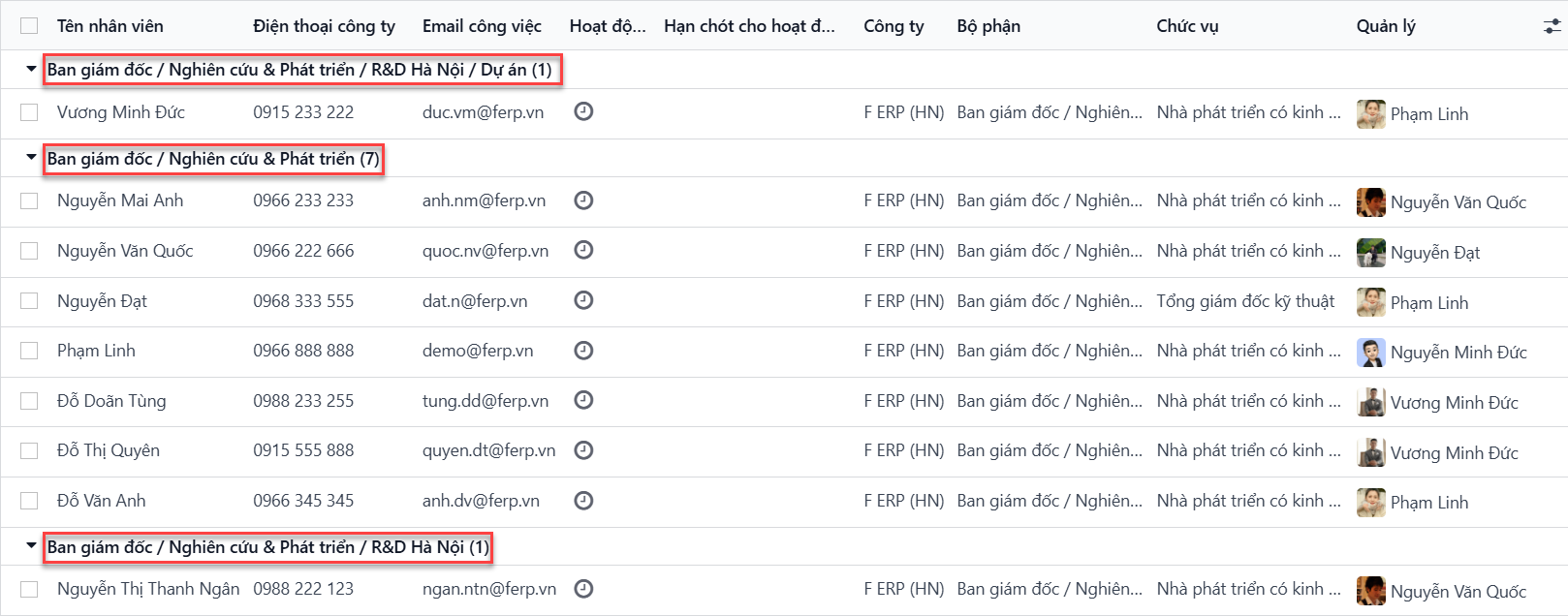Các phòng ban¶
Tất cả nhân viên trong ứng dụng Nhân viên thuộc về các phòng ban cụ thể trong công ty.
Tạo phòng ban mới¶
Để tạo một phòng ban mới, hãy điều hướng đến , sau đó nhấp vào Mới ở góc trên bên trái để hiện ra mẫu phòng ban trống. Điền các thông tin sau vào mẫu phòng ban:
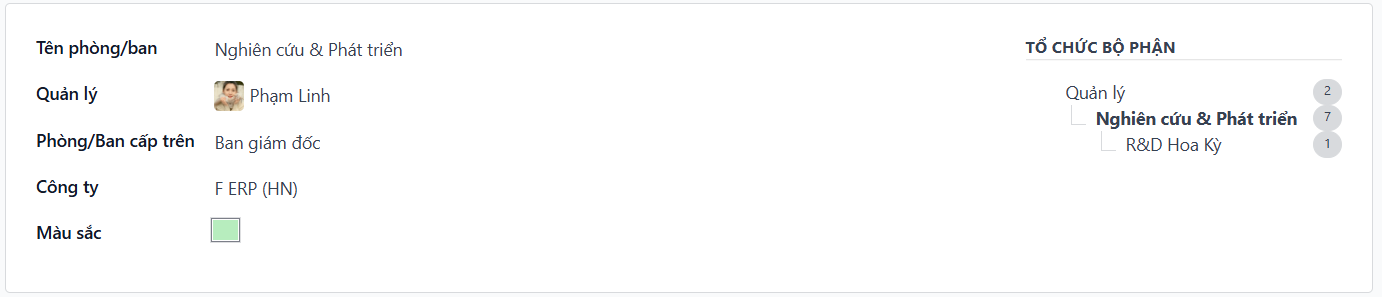
Tên Phòng Ban: nhập tên cho phòng ban.
Quản Lý: sử dụng menu thả xuống, chọn quản lý phòng ban.
Phòng Ban Cấp Trên: nếu phòng ban mới nằm trong một phòng ban khác (có phòng ban cấp trên), chọn phòng ban cấp trên bằng menu thả xuống.
Mẫu Đánh Giá Tùy Chỉnh: nếu nhân viên trong phòng ban này cần một mẫu đánh giá cụ thể khác với mẫu đánh giá mặc định, đánh dấu vào ô chọn. Nếu tùy chọn này được kích hoạt, một tab Mẫu Đánh Giá xuất hiện dưới mẫu. Trường này chỉ xuất hiện nếu ứng dụng Đánh Giá đã được cài đặt.
Công Ty: sử dụng menu thả xuống, chọn công ty mà phòng ban thuộc về.
Khảo Sát Đánh Giá: sử dụng menu thả xuống, chọn khảo sát mặc định để sử dụng cho phòng ban khi yêu cầu phản hồi từ nhân viên. Trường này chỉ xuất hiện nếu ứng dụng Đánh Giá đã được cài đặt, và tùy chọn 360 Feedback được bật trong cài đặt.
Màu Sắc: chọn một màu cho phòng ban. Nhấp vào hộp màu trắng mặc định để hiển thị tất cả các tùy chọn màu sắc. Nhấp vào một màu để chọn.
Tab Mẫu Đánh Giá: tab này chỉ xuất hiện nếu tùy chọn Mẫu Đánh Giá Tùy Chỉnh được kích hoạt trên mẫu. Thực hiện bất kỳ chỉnh sửa nào mong muốn đối với mẫu đánh giá. Mẫu đánh giá được sử dụng cho đánh giá của tất cả nhân viên trong phòng ban này.
Sau khi hoàn thành mẫu, nhấp vào biểu tượng :icon:`fa-cloud-upload` (tải lên đám mây) để lưu các thay đổi theo cách thủ công. Khi đã được lưu, một biểu đồ Tổ Chức Phòng Ban sẽ xuất hiện ở góc trên bên phải của thẻ phòng ban.
Note
Mẫu tự động lưu khi dữ liệu được nhập, tuy nhiên biểu đồ Tổ Chức Phòng Ban sẽ không xuất hiện cho đến khi mẫu được lưu thủ công. Nếu mẫu không được lưu, biểu đồ Tổ Chức Phòng Ban sẽ xuất hiện khi mở thẻ phòng ban từ bảng điều khiển Các Phòng Ban.
See also
Tham khảo tài liệu Đánh giá để biết thêm thông tin.
Bảng điều khiển các phòng ban¶
Để xem các phòng ban hiện đang được cấu hình, điều hướng đến . Tất cả các phòng ban xuất hiện dưới dạng chế độ xem Kanban theo mặc định và được liệt kê theo thứ tự chữ cái.
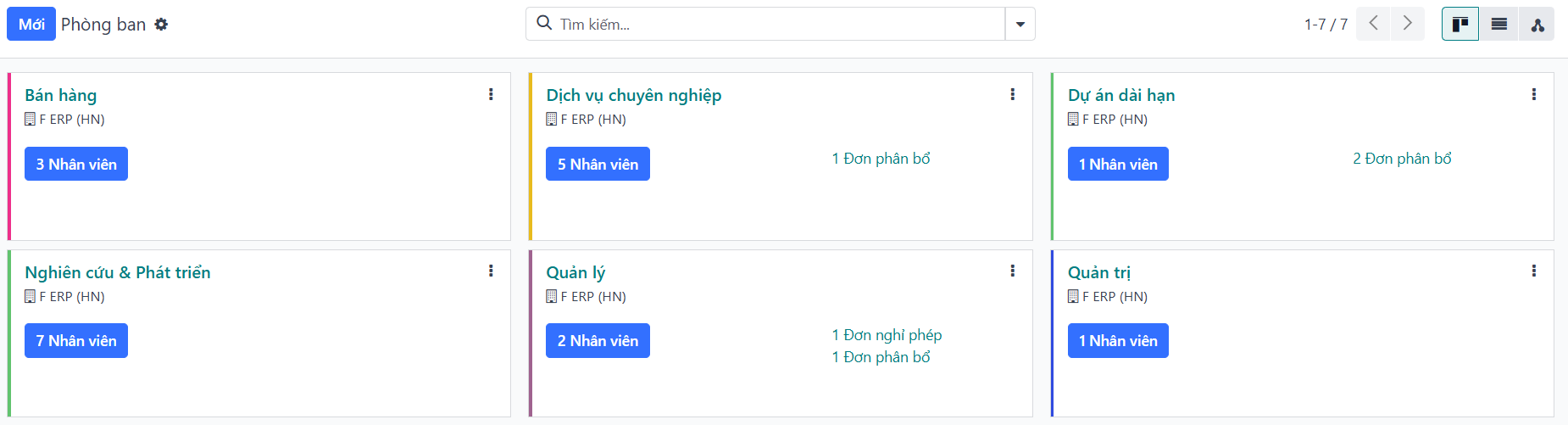
Chế độ xem Kanban¶
Mỗi phòng ban có thẻ Kanban riêng trên chế độ xem chính Các Phòng Ban :icon:`oi-view-kanban` (Kanban), có thể hiển thị các thông tin sau:
Tên phòng ban: tên của phòng ban.
Công ty: công ty mà phòng ban thuộc về.
Nhân viên: số lượng nhân viên trong phòng ban.
Đánh giá: số lượng đánh giá dự kiến cho nhân viên trong phòng ban.
Yêu cầu nghỉ phép: số lượng yêu cầu nghỉ phép chưa được phê duyệt cho nhân viên trong phòng ban đang chờ phê duyệt. Điều này chỉ xuất hiện nếu có yêu cầu cần phê duyệt.
Yêu cầu phân bổ: số lượng yêu cầu phân bổ chưa được phê duyệt cho nhân viên trong phòng ban đang chờ phê duyệt. Điều này chỉ xuất hiện nếu có yêu cầu cần phê duyệt.
Ứng viên mới: số lượng ứng viên mới cho một vị trí trong phòng ban này. Điều này chỉ xuất hiện nếu có ứng viên mới.
Báo cáo chi phí: số lượng nhân viên trong phòng ban có báo cáo chi phí đang mở cần phê duyệt. Điều này chỉ xuất hiện nếu có báo cáo chi phí đang chờ phê duyệt.
Vắng mặt: số lượng vắng mặt trong ngày hiện tại.
Thanh màu: màu được chọn cho phòng ban xuất hiện dưới dạng thanh dọc ở bên trái của thẻ phòng ban.
Note
Nhấp vào một cảnh báo trong thẻ phòng ban, chẳng hạn như Yêu cầu nghỉ phép, để hiển thị danh sách các yêu cầu cần phê duyệt. Danh sách này bao gồm tất cả các yêu cầu mở cần phê duyệt, không chỉ từ phòng ban cụ thể.
Chế độ xem mặc định cho bảng điều khiển Các phòng ban là chế độ xem Kanban. Có thể xem các phòng ban theo hai hình thức khác: chế độ xem danh sách và chế độ xem phân cấp.
Chế độ xem danh sách¶
Để xem các phòng ban theo chế độ xem danh sách, nhấp vào biểu tượng :icon:`fa-align-justify` (danh sách) ở góc trên bên phải. Các phòng ban xuất hiện dưới dạng chế độ xem danh sách, hiển thị Tên phòng ban, Công ty, Quản lý, Nhân viên, Phòng ban cha, và Màu cho mỗi phòng ban.
Các phòng ban được sắp xếp theo thứ tự chữ cái theo Tên phòng ban, theo mặc định.
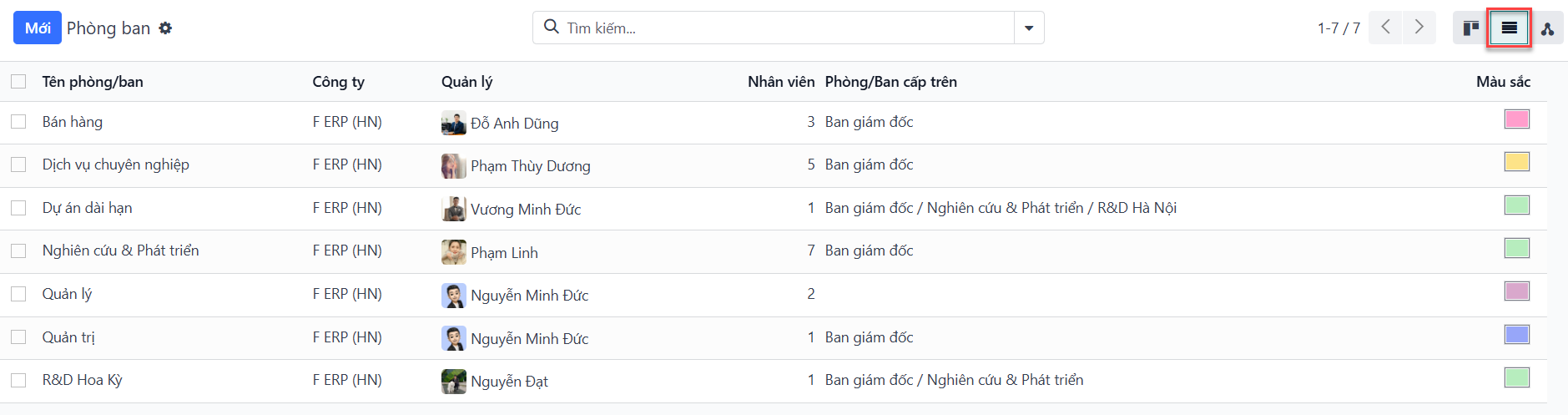
Tip
Khi ở chế độ xem danh sách, các phòng ban có thể được quản lý theo lô bằng cách chọn một hoặc nhiều hộp kiểm của các bản ghi, sau đó chọn nút :icon:`fa-cog` Hành động để hiển thị menu thả xuống các hành động.
Chế độ xem phân cấp¶
Để xem các phòng ban theo chế độ xem phân cấp, nhấp vào biểu tượng :icon:`fa-share-alt fa-rotate-90` (phân cấp) ở góc trên bên phải. Các phòng ban xuất hiện dưới dạng sơ đồ tổ chức, với phòng ban cấp cao nhất ở trên cùng (thường là Quản lý), và tất cả các phòng ban khác nằm dưới nó. Tất cả các phòng ban con của các phòng ban con cấp một đều được gấp lại.
Mỗi thẻ phòng ban hiển thị Tên phòng ban, Quản lý (và ảnh hồ sơ của họ), số lượng Nhân viên trong phòng ban, và khả năng mở rộng phòng ban (Mở) nếu có các phòng ban con nằm dưới nó.
Nhấp vào nút Mở trên thẻ phòng ban để mở rộng nó. Khi được mở rộng, nút Mở sẽ chuyển thành nút Thu gọn. Để thu gọn phòng ban, nhấp vào nút Thu gọn. Chỉ một phòng ban mỗi hàng có thể được mở rộng cùng một lúc.
Nhấp vào bất kỳ đâu trên thẻ phòng ban để mở biểu mẫu phòng ban. Nhấp vào nút thông minh (#) Nhân viên để xem danh sách tất cả các nhân viên trong phòng ban đó, bao gồm tất cả các nhân viên trong các phòng ban con nằm dưới nó, được tổ chức theo phòng ban riêng lẻ.
Example
Trong chế độ xem phân cấp, nếu nhấp vào nút (2) Nhân viên trên thẻ Quản lý (thẻ phòng ban cấp cao nhất), tất cả nhân viên xuất hiện trong chế độ xem danh sách, được nhóm theo phòng ban. Điều này vì tất cả các phòng ban là con của phòng ban Quản lý.
Nếu nhấp vào nút (7) Nhân viên trong thẻ phòng ban Nghiên cứu & Phát triển, các nhân viên từ phòng ban Nghiên cứu & Phát triển, cũng như phòng ban con của nó (RD Hoa Kì), sẽ xuất hiện trong danh sách.