Email Marketing¶
Ứng dụng Email Marketing của LeanSoft cung cấp công cụ thiết kế kéo-thả, mẫu dựng sẵn và các tính năng tương tác khác để tạo ra các chiến dịch email thu hút. Ứng dụng Email Marketing cũng cung cấp các chỉ số báo cáo chi tiết để theo dõi hiệu quả tổng thể của các chiến dịch.
Danh sách gửi thư
Phân loại liên hệ vào các danh sách gửi thư cụ thể.
Quản lý huỷ đăng ký (Danh sách đen)
Cho phép người nhận huỷ đăng ký và vào danh sách đen cho các thư trong tương lai.
Email kích hoạt lại khách hàng tiềm năng bị mất
Nhắm mục tiêu khách hàng tiềm năng bị mất với Email Marketing.
Phân tích các chỉ số
Phân tích các chỉ số của chiến dịch.
Bảng điều khiển email marketing¶
Sau khi cài đặt ứng dụng, nhấp vào biểu tượng ứng dụng từ bảng điều khiển chính của LeanSoft. Thao tác này sẽ mở ra bảng điều khiển chính Mailings trong chế độ xem danh sách mặc định.
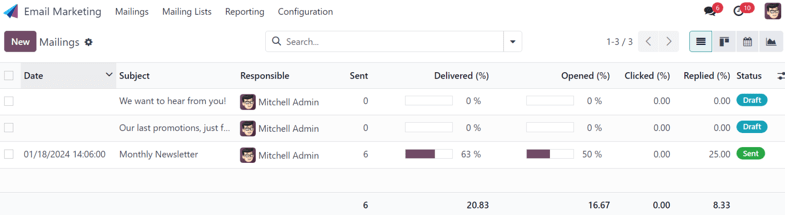
Trong thanh tìm kiếm, bộ lọc mặc định của Thư của tôi được sử dụng để hiển thị tất cả các thư liên quan đến người dùng hiện tại. Để loại bỏ bộ lọc đó, nhấp vào biểu tượng ✖️ (xóa) bên cạnh bộ lọc trong thanh tìm kiếm. Thao tác này sẽ hiển thị tất cả các thư trong cơ sở dữ liệu.
Thông tin trên bảng điều khiển Mailings có bốn tuỳ chọn chế độ xem khác nhau, nằm ở góc trên bên phải dưới dạng các biểu tượng riêng lẻ.
Các tuỳ chọn chế độ xem, từ trái sang phải, là:
Chế độ xem danh sách¶
Chế độ xem danh sách, được đại diện bởi biểu tượng ☰ (dòng ngang) ở góc trên bên phải, là chế độ xem mặc định của bảng điều khiển Mailings trong ứng dụng Email Marketing.
Trong chế độ xem danh sách, có các cột dành riêng cho các khía cạnh thông tin khác nhau liên quan đến các email được liệt kê. Các cột đó bao gồm:
Ngày: ngày email được gửi.
Chủ đề: chủ đề của email.
Trách nhiệm: người dùng đã tạo email hoặc người dùng được giao nhiệm vụ email đó.
Đã gửi: số lần email đã được gửi.
Đã chuyển (%): tỷ lệ phần trăm email đã gửi được chuyển thành công.
Đã mở (%): tỷ lệ phần trăm email đã gửi được người nhận mở ra.
Đã nhấp (%): tỷ lệ phần trăm email đã gửi được người nhận nhấp vào.
Đã trả lời (%): tỷ lệ phần trăm email đã gửi được người nhận trả lời.
Trạng thái: trạng thái của email (Nháp, Trong hàng đợi, hoặc Đã gửi).
Để thêm hoặc xóa các cột, nhấp vào biểu tượng Tùy chọn bổ sung (hai dòng ngang có dấu chấm) nằm ở phía bên phải của các tiêu đề cột trong chế độ xem danh sách. Thao tác này sẽ hiển thị menu thả xuống với các tùy chọn cột bổ sung.
Chế độ xem Kanban¶
Chế độ xem Kanban, được đại diện bởi biểu tượng (biểu đồ thanh ngược), có thể truy cập ở góc trên bên phải của bảng điều khiển Mailings trong ứng dụng Email Marketing.
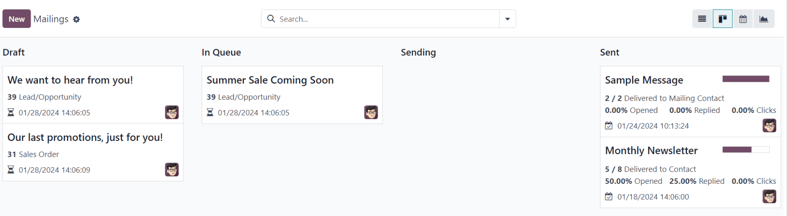
Trong chế độ xem Kanban, thông tin email được hiển thị theo các giai đoạn khác nhau.
Các giai đoạn bao gồm: Nháp, Trong hàng đợi, Đang gửi, và Đã gửi.
Nháp: email vẫn đang được soạn thảo/tạo.
Trong hàng đợi: email được lên lịch để gửi vào một ngày sau đó.
Đang gửi: email hiện đang được gửi tới người nhận.
Đã gửi: email đã được gửi tới người nhận.
Trong mỗi giai đoạn, có các thẻ kéo-thả đại diện cho các email đã được tạo/gửi, và giai đoạn chúng đang ở là trạng thái hiện tại của thư đó.
Mỗi thẻ trên bảng điều khiển Mailings cung cấp thông tin chính liên quan đến email cụ thể đó.
Khi con trỏ di chuyển qua góc trên bên phải của một thẻ chiến dịch email, một biểu tượng ⋮ (ba chấm dọc) xuất hiện. Khi nhấp vào, một menu thả xuống mini sẽ hiển thị tùy chọn để mã hóa màu email, Xóa email hoặc Lưu trữ tin nhắn để sử dụng tiềm năng trong tương lai.
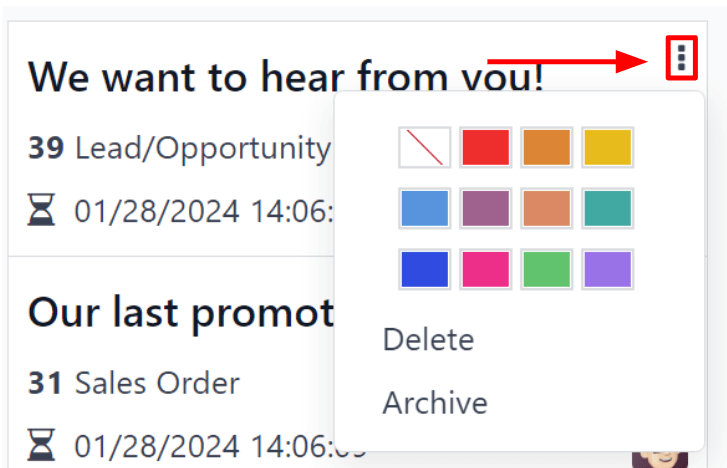
Chế độ xem lịch¶
Chế độ xem lịch, được đại diện bởi biểu tượng 📆 (lịch), có thể truy cập ở góc trên bên phải của bảng điều khiển Mailings trong ứng dụng Email Marketing.
Trong chế độ xem lịch, một lịch tháng (mặc định) hiển thị khi các thư đã được gửi hoặc được lên lịch gửi.
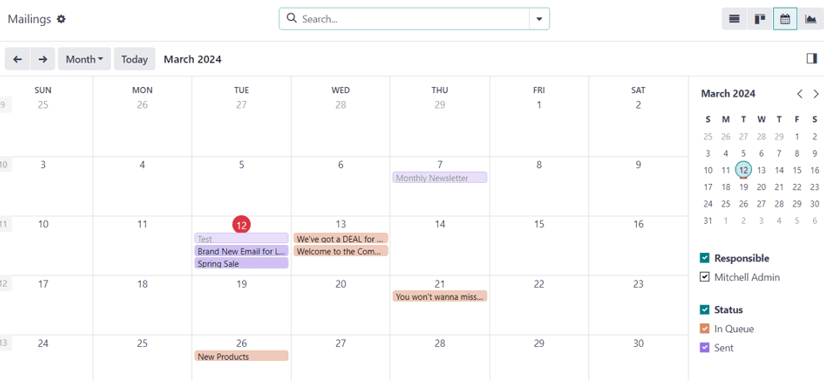
Ngày hiện tại được đại diện bởi biểu tượng 🔴 (vòng tròn đỏ) trên ngày trong lịch.
Ở bên phải của lịch, các tùy chọn để lọc kết quả theo Trách nhiệm và/hoặc Trạng thái có sẵn thông qua các hộp kiểm.
Tip
Để ẩn thanh bên phải, nhấp vào biểu tượng (panel-right), nằm phía trên thanh bên.
Ở góc trên bên trái, phía trên lịch, tùy chọn để thay đổi khoảng thời gian hiển thị có sẵn thông qua menu thả xuống, mặc định là Tháng. Khi nhấp vào, menu thả xuống xuất hiện cung cấp các tùy chọn: Ngày, Tuần, Tháng (mặc định), Năm, và Hiển thị cuối tuần (được chọn mặc định).
Nhấp vào bất kỳ tùy chọn nào trong số đó sẽ thay đổi hiển thị của lịch để phản ánh khoảng thời gian mong muốn.
Nhấp vào biểu tượng ⬅️ (mũi tên trái) hoặc ➡️ (mũi tên phải) sẽ thay đổi lịch đến thời gian trước đó hoặc tương lai, tùy thuộc vào lựa chọn, dựa trên khoảng thời gian đã chọn được đại diện.
Để trở về ngày hiện tại, nhấp vào nút Hôm nay.
Chế độ xem biểu đồ¶
Chế độ xem biểu đồ, được đại diện bởi biểu tượng (biểu đồ đường), có thể truy cập ở góc trên bên phải của bảng điều khiển Mailings trong ứng dụng Email Marketing.
Trong chế độ xem biểu đồ, trạng thái của các email trên trang Mailings được đại diện bằng biểu đồ cột, nhưng các tùy chọn chế độ xem biểu đồ khác có thể được thực hiện nếu cần.
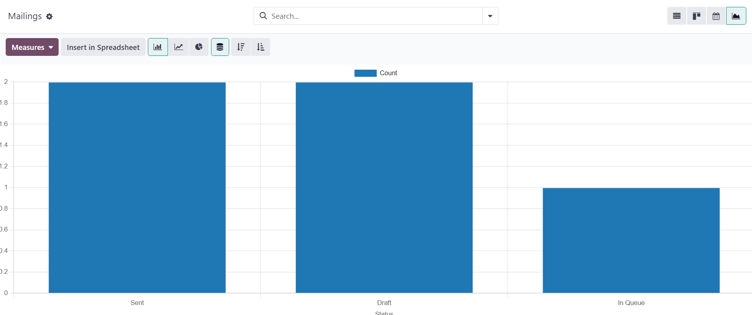
Ở góc trên bên trái, phía trên biểu đồ, có một menu thả xuống Measures. Khi nhấp vào, các tùy chọn lọc khác nhau sẽ có sẵn để tùy chỉnh thêm các chế độ xem biểu đồ.
Các tùy chọn Measures bao gồm: Tỷ lệ kiểm tra A/B và Số lượng (mặc định).
Bên phải menu thả xuống Measures là nút Chèn vào Bảng tính, nếu ứng dụng Documents đã được cài đặt. Khi nhấp vào, một cửa sổ pop-up xuất hiện, cho phép thêm biểu đồ vào bảng tính hoặc bảng điều khiển.
Bên cạnh menu thả xuống Measures và nút Chèn vào Bảng tính là các tùy chọn chế độ xem biểu đồ khác nhau. Từ trái sang phải, các tùy chọn chế độ xem biểu đồ là: (biểu đồ cột) (mặc định), (biểu đồ đường), và (biểu đồ tròn).
Note
Mỗi tùy chọn chế độ xem biểu đồ cung cấp các tùy chọn thêm để xem, xuất hiện ở bên phải của tùy chọn chế độ xem biểu đồ đã chọn.
Tùy chọn tìm kiếm¶
Bất kể chế độ xem nào được chọn cho bảng điều khiển Mailings trong ứng dụng Email Marketing, các tùy chọn Bộ lọc, Nhóm theo, và Yêu thích luôn có sẵn để tùy chỉnh thêm thông tin đang được hiển thị.
Để truy cập các tùy chọn đó, nhấp vào biểu tượng (mũi tên xuống), nằm ở bên phải của thanh tìm kiếm. Làm như vậy sẽ hiển thị menu thả xuống lớn với các tùy chọn lọc và nhóm đó.
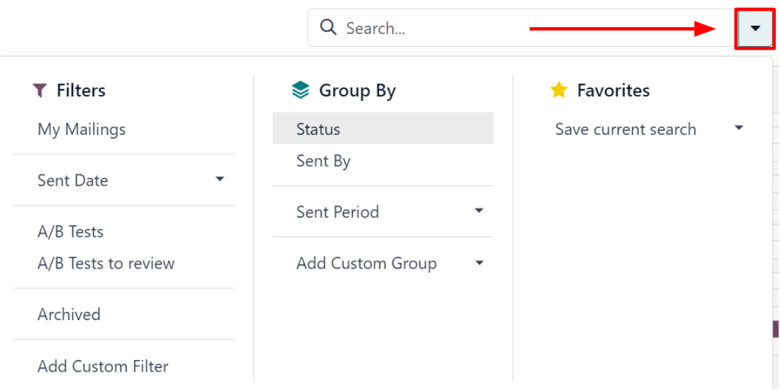
Các tùy chọn này cung cấp nhiều cách để xác định và tổ chức thông tin trên bảng điều khiển Mailings.
Phần này của menu thả xuống lớn cung cấp các cách khác nhau để lọc kết quả email đang được hiển thị trên bảng điều khiển Mailings trong ứng dụng Email Marketing.
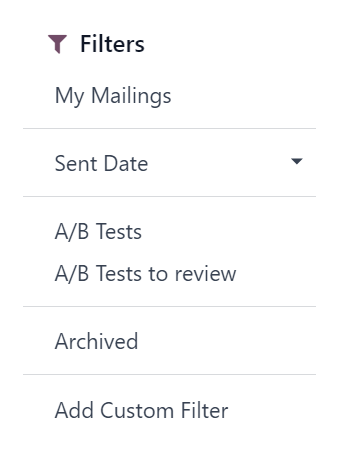
Các tùy chọn bao gồm: Mailings của tôi, Ngày gửi, Kiểm tra A/B, Kiểm tra A/B cần xem xét, Đã lưu trữ, và Thêm Bộ lọc Tùy chỉnh.
Nếu chọn Thêm Bộ lọc Tùy chỉnh, LeanSoft sẽ hiển thị một cửa sổ pop-up với ba trường có thể tùy chỉnh để điền vào, nhằm tạo các quy tắc bộ lọc tùy chỉnh cho LeanSoft sử dụng để truy xuất kết quả phù hợp với các tiêu chí cụ thể hơn.
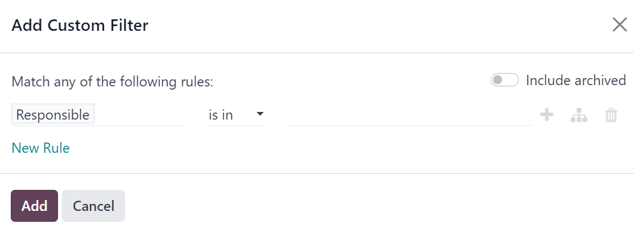
Phần này của menu thả xuống lớn cung cấp các cách khác nhau để nhóm các kết quả email đang được hiển thị trên bảng điều khiển Mailings trong ứng dụng Email Marketing.
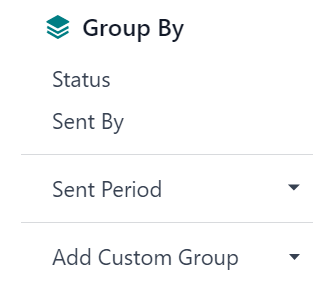
Sử dụng phần này, dữ liệu có thể được nhóm theo Trạng thái của tin nhắn hoặc ai đã Gửi.
Cũng có tùy chọn nhóm dữ liệu theo Khoảng thời gian gửi, có menu con tùy chọn riêng để chọn. Các tùy chọn Khoảng thời gian gửi là Năm, Quý, Tháng, Tuần, và Ngày.
Nếu không có tùy chọn Nhóm theo nào trên đáp ứng được yêu cầu, nhấp vào Thêm Nhóm Tùy chỉnh ở dưới cùng của phần Nhóm theo. Làm như vậy sẽ hiển thị menu thả xuống, nơi các tiêu chí tùy chỉnh có thể được chọn và áp dụng, từ đó mang lại bất kỳ nhóm dữ liệu nào mong muốn.
Phần này cung cấp cơ hội để lưu các bộ lọc và/hoặc nhóm tùy chỉnh để sử dụng trong tương lai. Để sử dụng phần này, nhấp vào trường Lưu tìm kiếm hiện tại, điều này sẽ hiển thị các trường bổ sung.
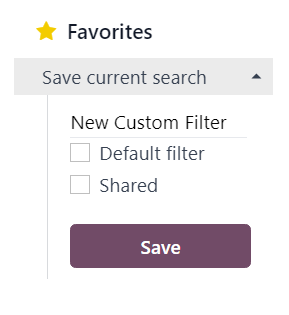
Đặt tiêu đề cho bộ lọc/nhóm yêu thích ở dòng trống trên các hộp kiểm cho Bộ lọc mặc định và Chia sẻ.
Đánh dấu hộp kiểm cho Bộ lọc mặc định sẽ làm cho bộ lọc/nhóm yêu thích này trở thành tùy chọn mặc định. Đánh dấu hộp kiểm cho Chia sẻ cho phép các người dùng khác xem và sử dụng bộ lọc/nhóm yêu thích này.
Khi tất cả các tùy chọn mong muốn đã được cấu hình, nhấp vào Lưu để lưu bộ lọc/nhóm trong phần Yêu thích của menu thả xuống lớn.
Cài đặt¶
Để xem và chỉnh sửa cài đặt Email Marketing, điều hướng đến .
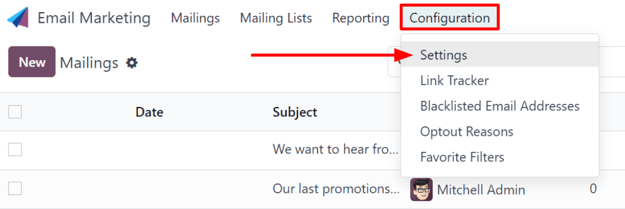
Trên trang Cài đặt, có bốn tính năng có sẵn.
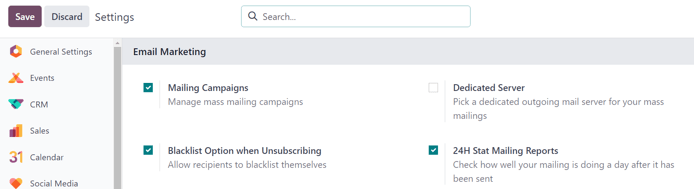
Các tính năng bao gồm:
Chiến dịch gửi thư: cho phép tùy chọn quản lý các chiến dịch gửi thư hàng loạt.
Tùy chọn Danh sách đen khi Hủy đăng ký: cho phép người nhận tự đưa vào danh sách đen khỏi các thư gửi trong tương lai trong quá trình hủy đăng ký.
Máy chủ chuyên dụng: cung cấp tùy chọn sử dụng máy chủ riêng biệt, chuyên dụng cho việc gửi thư. Khi được kích hoạt, LeanSoft sẽ hiển thị một trường mới (và liên kết), nơi các cấu hình máy chủ cụ thể phải được nhập, để nó kết nối chính xác với LeanSoft.
Báo cáo gửi thư 24H: cho phép người dùng kiểm tra hiệu suất của các thư gửi sau một ngày kể từ khi gửi.
Tạo một email¶
Để tạo một email, mở ứng dụng , và nhấp vào nút Mới ở góc trên bên trái của trang bảng điều khiển Mailings.
Nhấp vào Mới sẽ hiển thị một mẫu email trống.
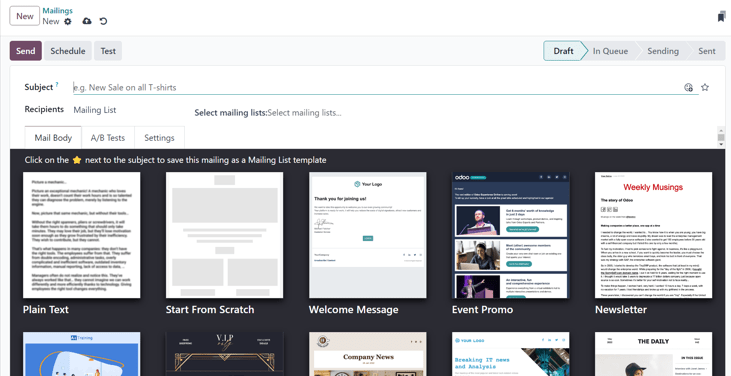
Trên mẫu email, có các trường cho Chủ đề và Người nhận của email.
Dưới đó, có ba tab: Nội dung email, Kiểm tra A/B, và Cài đặt.
Chủ đề¶
Trước tiên, nhập một Chủ đề cho email. Chủ đề sẽ hiển thị trong hộp thư của người nhận, cho phép họ nhanh chóng thấy được nội dung của tin nhắn.
Note
Trường Chủ đề là bắt buộc. Một email không thể được gửi mà không có Chủ đề.
Biểu tượng (mặt cười với dấu cộng) ở cuối trường Chủ đề đại diện cho các emoji có thể được thêm vào trường Chủ đề. Nhấp vào biểu tượng đó sẽ hiển thị một menu pop-up các emoji có thể sử dụng.
Bên cạnh biểu tượng (mặt cười với dấu cộng) ở cuối trường Chủ đề là một biểu tượng trống (ngôi sao). Khi nhấp vào, biểu tượng (ngôi sao) sẽ chuyển sang màu vàng, và email sẽ được lưu dưới dạng mẫu trong tab Nội dung email, có thể được sử dụng lại trong tương lai.
Người nhận¶
Dưới trường Chủ đề trên mẫu email là trường Người nhận. Trong trường này, chọn người nhận của email. Theo mặc định, tùy chọn Danh sách gửi thư được chọn, nhưng nhấp vào trường sẽ hiển thị menu thả xuống với các tùy chọn người nhận khác.
Với tùy chọn mặc định Danh sách gửi thư được chọn, một danh sách gửi thư cụ thể phải được chọn từ menu thả xuống trường Chọn danh sách gửi thư.
Tip
Có thể chọn nhiều hơn một danh sách gửi thư từ trường Chọn danh sách gửi thư.
LeanSoft sau đó sẽ gửi email đến các liên hệ trong danh sách gửi thư cụ thể đó.
See also
Khi nhấp vào trường Người nhận, menu thả xuống với các tùy chọn khác sẽ xuất hiện. Mỗi tùy chọn cung cấp các cách khác nhau mà LeanSoft có thể tạo ra một đối tượng mục tiêu cho email.
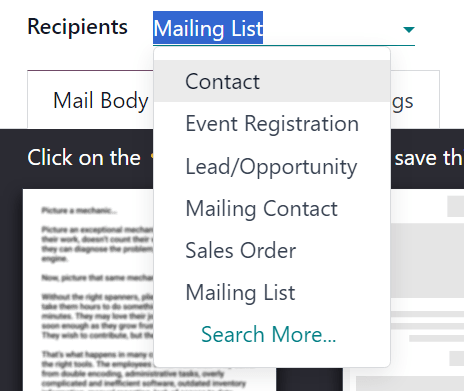
Các tùy chọn đó (ngoại trừ tùy chọn mặc định Danh sách gửi thư) cung cấp tùy chọn để tạo bộ lọc người nhận cụ thể hơn, theo định dạng như một phương trình, hiển thị dưới trường Người nhận.
Các tùy chọn trường Người nhận, ngoài tùy chọn mặc định Danh sách gửi thư, như sau:
Liên hệ: liên kết cụ thể với ứng dụng Liên hệ, và bao gồm tất cả các liên hệ đã được nhập vào cơ sở dữ liệu.
Đăng ký sự kiện: liên kết cụ thể với ứng dụng Sự kiện, và cung cấp cơ hội để tương tác với người đăng ký sự kiện, nhằm truyền đạt thông tin quan trọng về các sự kiện, hoặc nuôi dưỡng các hành động giá trị khác, như khảo sát sau sự kiện, mua sắm, v.v.
Dẫn đầu/Cơ hội: liên kết cụ thể với các bản ghi trong ứng dụng CRM, mở ra nhiều cơ hội để ảnh hưởng đến quyết định bán hàng hoặc mua sắm.
Liên hệ gửi thư: liên kết cụ thể với ứng dụng Email Marketing, và tập trung vào các liên hệ gửi thư cụ thể đã được nhập vào ứng dụng đó, và liên quan đến một danh sách gửi thư cụ thể. Các liên hệ này cũng đặc biệt vì chúng không có thẻ liên hệ riêng trong ứng dụng Liên hệ. Danh sách này có thể được truy cập bằng cách điều hướng đến .
Đơn hàng bán: liên kết cụ thể với ứng dụng Bán hàng, và tập trung vào các đơn hàng bán cụ thể trong cơ sở dữ liệu.
Thêm bộ lọc người nhận¶
Để thêm một bộ lọc người nhận cụ thể hơn cho bất kỳ tùy chọn Người nhận nào, chọn bất kỳ tùy chọn người nhận nào (ngoại trừ Danh sách gửi thư), và nhấp vào biểu tượng Sửa bộ lọc (mũi tên hướng phải) dưới trường Người nhận để hiển thị ba trường quy tắc bộ lọc tiếp theo, được định dạng như một phương trình.
Rất khuyến khích người dùng triển khai các tiêu chí nhắm mục tiêu chi tiết cho trường Người nhận. Thông thường, một dòng logic nhắm mục tiêu đơn lẻ không đủ cho một chiến dịch email.
Trong khi tùy chọn Danh sách gửi thư là đủ cho trường Người nhận, các tùy chọn Dẫn đầu/Cơ hội và Đăng ký sự kiện cung cấp các tiêu chí nhắm mục tiêu chi tiết hơn, có thể được thêm vào những nguồn gốc đó.
Example
Ví dụ, với tùy chọn Dẫn đầu/Cơ hội được chọn trong trường Người nhận, người dùng có thể thêm các tiêu chí tùy chỉnh khác nhau liên quan đến ngày Ngày tạo, Giai đoạn, Thẻ, Lý do mất, Nhóm bán hàng, Trạng thái hoạt động, Quốc gia, và nhiều hơn nữa.
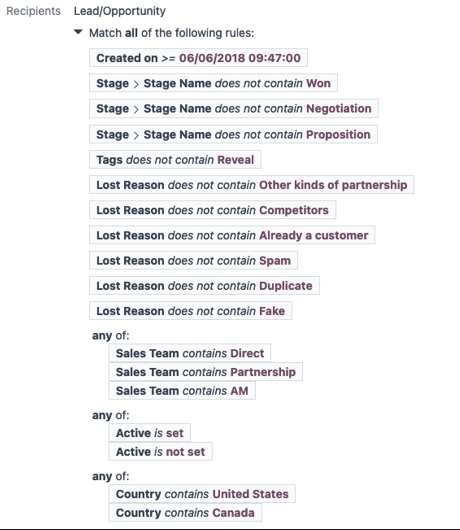
Để hiển thị các tùy chọn phụ trong các trường quy tắc bộ lọc, hãy nhấp vào từng trường và thực hiện các lựa chọn mong muốn, cho đến khi cấu hình ưa thích đã được thiết lập.
Số lượng bản ghi trong cơ sở dữ liệu phù hợp với quy tắc cấu hình được chỉ ra dưới các quy tắc bộ lọc cấu hình, với màu xanh lá cây.

Note
Một số tùy chọn phụ trong trường quy tắc đầu tiên cho phép chọn lựa thứ hai để cung cấp thêm độ chính xác.
Ở bên phải của mỗi quy tắc, có ba tùy chọn bổ sung, được đại diện bởi các biểu tượng ➕ (dấu cộng), (sơ đồ trang), và 🗑️ (thùng rác).
Biểu tượng ➕ (dấu cộng) thêm một nút (dòng) mới vào logic nhắm mục tiêu tổng thể.
Biểu tượng (sơ đồ trang) thêm một nhánh vào nút. Một nhánh chứa hai nút phụ khác, thụt vào liên quan đến quy tắc cụ thể đó, cung cấp thêm độ chính xác cho dòng chính phía trên.
Biểu tượng 🗑️ (thùng rác) xóa một nút (dòng) cụ thể trong mảng logic.
Tab Nội dung email¶
Trong tab Nội dung email, có một số mẫu tin nhắn đã được cấu hình sẵn để lựa chọn.
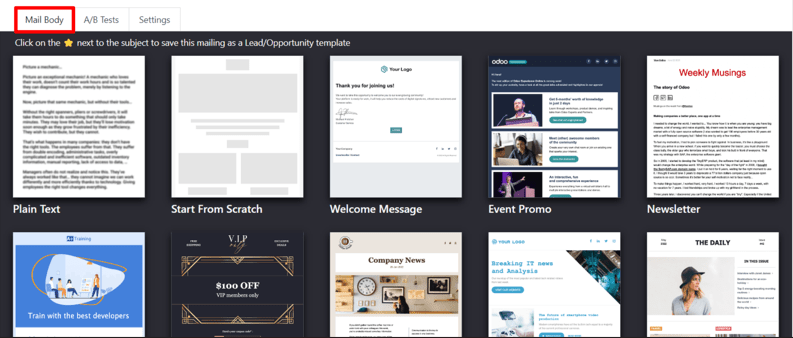
Chọn mẫu mong muốn, và tiếp tục sửa đổi từng yếu tố của chi tiết thiết kế bằng các khối xây dựng kéo và thả của LeanSoft, xuất hiện ở thanh bên phải khi một mẫu được chọn.
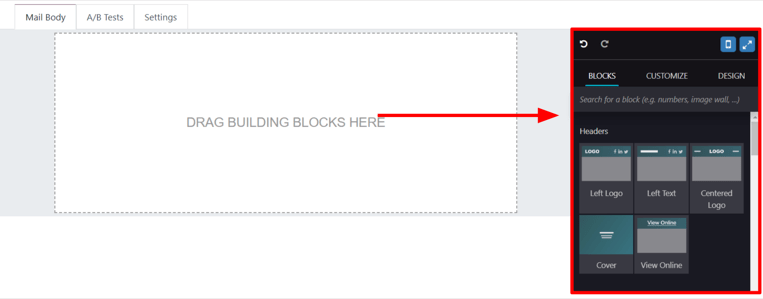
Các tính năng trên thanh bên được sử dụng để tạo và tùy chỉnh email được chia thành ba phần: Khối, Tùy chỉnh, và Thiết kế.
Mỗi khối xây dựng cung cấp các tính năng và yếu tố thiết kế chuyên nghiệp riêng biệt. Để sử dụng một khối xây dựng, kéo và thả yếu tố khối mong muốn vào nội dung email đang được xây dựng. Khi đã thả xong, các khía cạnh khác nhau của khối xây dựng có thể được tùy chỉnh.
Tip
Để xây dựng một email từ đầu, mà không có bất kỳ yếu tố khối xây dựng nào, chọn mẫu
Văn bản thuần. Khi được chọn, LeanSoft cung cấp một canvas email hoàn toàn trắng,
có thể được tùy chỉnh theo nhiều cách khác nhau bằng cách sử dụng trình chỉnh sửa văn bản phong
phú phía trước chấp nhận các lệnh gạch chéo /.
Khi gõ / vào nội dung trắng của email, trong khi sử dụng mẫu Văn bản thuần, một
menu thả xuống các yếu tố thiết kế khác nhau xuất hiện, có thể được sử dụng để tạo thiết kế email
mong muốn.
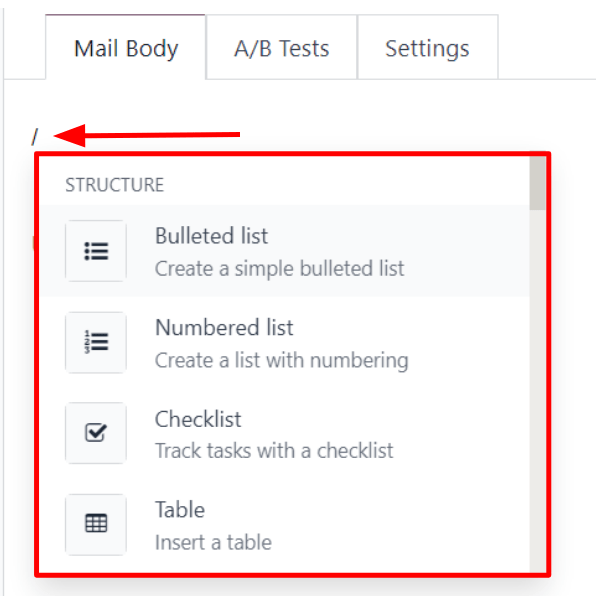
Tab Kiểm tra A/B¶
Ban đầu, khi tab Kiểm tra A/B được mở trên mẫu email, tùy chọn duy nhất có sẵn là Cho phép kiểm tra A/B. Đây không phải là tùy chọn bắt buộc.
Nếu tùy chọn này được kích hoạt, người nhận chỉ nhận được thư một lần cho toàn bộ chiến dịch.
Điều này cho phép người dùng gửi các phiên bản khác nhau của cùng một thư đến các người nhận được chọn ngẫu nhiên để đánh giá hiệu quả của các thiết kế, định dạng, bố cục, nội dung, và như vậy – mà không gửi tin nhắn trùng lặp.
Khi hộp kiểm bên cạnh Cho phép kiểm tra A/B được tích, một trường on (%) xuất hiện, trong đó người dùng xác định tỷ lệ phần trăm của các người nhận đã được cấu hình trước sẽ nhận phiên bản hiện tại của thư như một phần của thử nghiệm.
Note
Số mặc định trong trường on (%) là 10, nhưng con số đó có thể được thay đổi bất kỳ
lúc nào.
Dưới đó, hai trường bổ sung xuất hiện:
Trường Lựa chọn người chiến thắng cung cấp một menu thả xuống các tùy chọn, trong đó người dùng quyết định tiêu chí nào nên được sử dụng để xác định phiên bản “chiến thắng” của các thử nghiệm email đã gửi.
Các tùy chọn trong trường Lựa chọn người chiến thắng như sau:
Thủ công: cho phép người dùng xác định phiên bản “chiến thắng” của thư. Tùy chọn này loại bỏ trường Gửi cuối cùng vào.
Tỷ lệ mở cao nhất (mặc định): thư có tỷ lệ mở cao nhất được xác định là phiên bản “chiến thắng”.
Tỷ lệ nhấp chuột cao nhất: thư có tỷ lệ nhấp chuột cao nhất được xác định là phiên bản “chiến thắng”.
Tỷ lệ phản hồi cao nhất: thư có tỷ lệ phản hồi cao nhất được xác định là phiên bản “chiến thắng”.
Leads: thư tạo ra nhiều leads nhất được xác định là phiên bản “chiến thắng”.
Báo giá: thư tạo ra nhiều báo giá nhất được xác định là phiên bản “chiến thắng”.
Doanh thu: thư tạo ra doanh thu nhiều nhất được xác định là phiên bản “chiến thắng”.
Trường Gửi cuối cùng vào cho phép người dùng chọn một ngày được sử dụng để biết khi nào LeanSoft nên xác định email “chiến thắng”, và sau đó gửi phiên bản đó của email đến các người nhận còn lại.
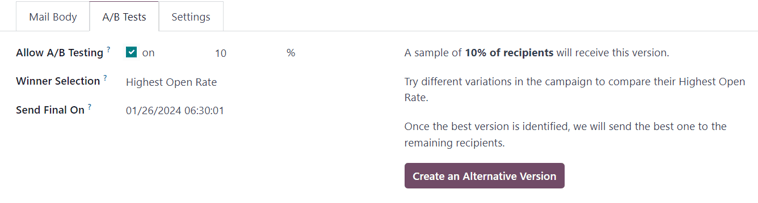
Bên phải của các trường đó là nút Tạo phiên bản thay thế. Khi nhấp vào, LeanSoft cung cấp một tab Nội dung email mới để người dùng tạo một phiên bản thay thế của email để kiểm tra.
Tab Cài đặt¶
Các tùy chọn có trong tab Cài đặt của mẫu email được chia thành hai phần: Nội dung email và Theo dõi.
Note
Các tùy chọn có sẵn trong tab Cài đặt thay đổi tùy thuộc vào việc tính năng Chiến dịch gửi thư có được kích hoạt trong . Xem Chiến dịch gửi thư để biết thêm thông tin.
Nếu tính năng Chiến dịch gửi thư không được kích hoạt, tab Cài đặt trên mẫu email chỉ chứa các trường Văn bản xem trước, Gửi từ, Phản hồi đến, Tệp đính kèm, và Người phụ trách.
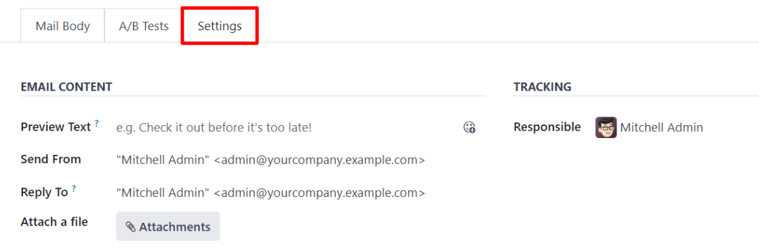
Nội dung email¶
Văn bản xem trước: cho phép người dùng nhập một câu xem trước để khuyến khích người nhận mở email. Trong hầu hết các hộp thư, điều này được hiển thị bên cạnh chủ đề. Nếu để trống, các ký tự đầu tiên của nội dung email sẽ xuất hiện thay thế. Có thể thêm emoji vào trường này thông qua biểu tượng (mặt cười với dấu cộng).
Gửi từ: chỉ định một bí danh email để hiển thị là người gửi của email này.
Phản hồi đến: chỉ định một bí danh email mà tất cả các phản hồi của email này sẽ được gửi đến.
Đính kèm tệp: nếu cần (hoặc hữu ích) cho email này, nhấp vào nút Tệp đính kèm, và tải lên các tệp mong muốn vào email.
Theo dõi¶
Người phụ trách: chỉ định một người dùng trong cơ sở dữ liệu để chịu trách nhiệm về email này.
Note
Nếu tính năng Chiến dịch gửi thư được kích hoạt, một trường Chiến dịch bổ sung xuất hiện trong phần Theo dõi của tab Cài đặt.
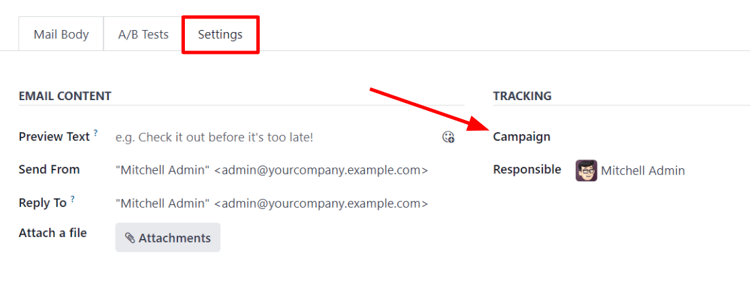
Trường Chiến dịch bổ sung cho phép người dùng gắn email này vào một chiến dịch gửi thư, nếu muốn.
Nếu chiến dịch mong muốn không có trong menu thả xuống ban đầu, chọn Tìm thêm để hiển thị danh sách đầy đủ tất cả các chiến dịch gửi thư trong cơ sở dữ liệu.
Hoặc, gõ tên của chiến dịch gửi thư mong muốn trong trường Chiến dịch, cho đến khi LeanSoft hiển thị chiến dịch mong muốn trong menu thả xuống. Sau đó, chọn chiến dịch mong muốn.
Gửi, lên lịch, kiểm tra¶
Khi việc gửi thư đã hoàn tất, các tùy chọn sau có thể được sử dụng, thông qua các nút nằm ở góc trên bên trái của mẫu email: Gửi, Lên lịch, và Kiểm tra.
Gửi¶
Nút Gửi hiển thị một cửa sổ pop-up Sẵn sàng để gửi email?.
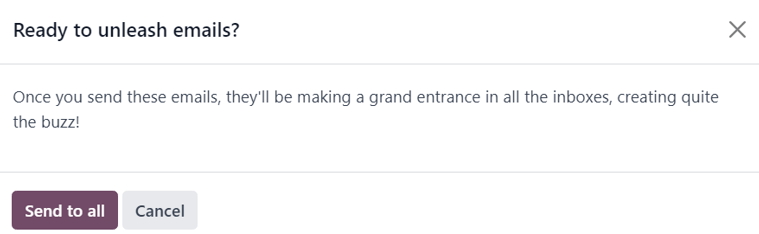
Khi nút Gửi cho tất cả được nhấp, LeanSoft gửi email đến các người nhận mong muốn. Khi LeanSoft đã gửi thư, trạng thái sẽ thay đổi thành Đã gửi.
Lên lịch¶
Nút Lên lịch hiển thị một cửa sổ pop-up Khi nào bạn muốn gửi email của mình?.
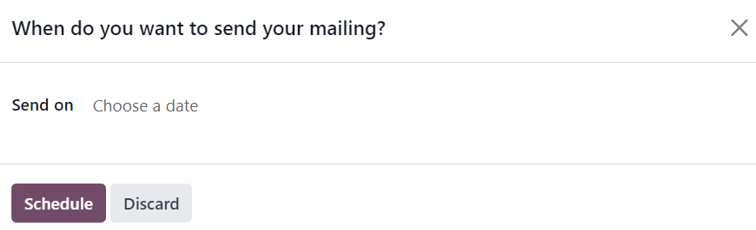
Trong cửa sổ pop-up này, nhấp vào trường Gửi vào để mở một cửa sổ pop-up lịch.
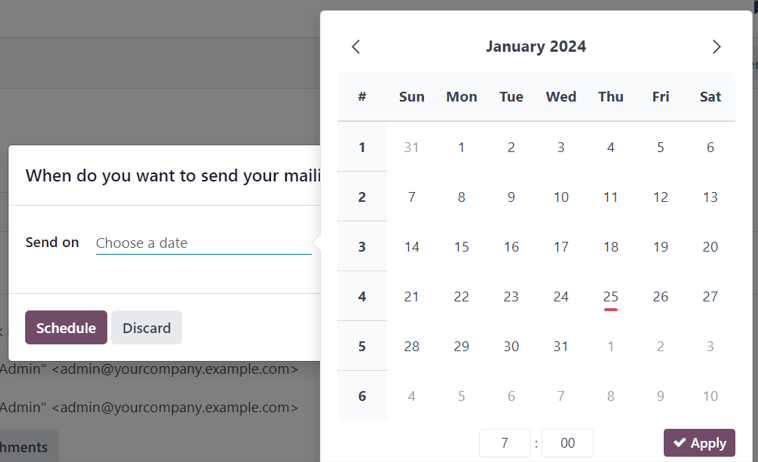
Từ cửa sổ pop-up lịch, chọn ngày và giờ trong tương lai để LeanSoft gửi email này. Sau đó, nhấp vào ✔️ Áp dụng. Khi ngày và giờ được chọn, nhấp vào nút Lên lịch, và trạng thái của email sẽ thay đổi thành Trong hàng đợi.
Kiểm tra¶
Nút Kiểm tra hiển thị một cửa sổ pop-up Kiểm tra email.
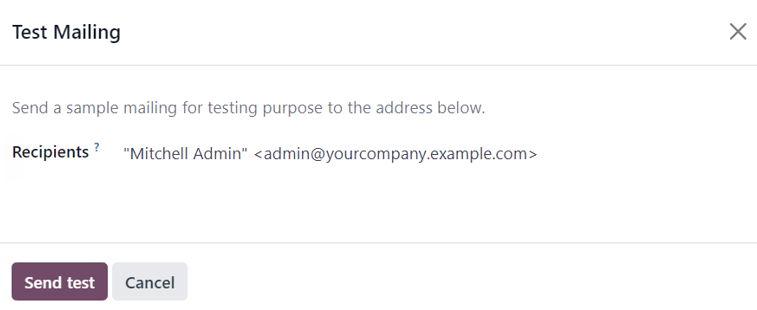
Từ cửa sổ pop-up này, nhập các địa chỉ email của các liên hệ mà LeanSoft nên gửi email kiểm tra đến trong trường Người nhận. Có thể thêm nhiều liên hệ vào trường này nếu mong muốn.
Khi tất cả các địa chỉ email mong muốn đã được nhập vào trường Người nhận, nhấp vào nút Gửi kiểm tra.
Warning
Theo mặc định, có một giới hạn hàng ngày áp dụng cho tất cả các email gửi qua tất cả các ứng dụng. Vì vậy, nếu còn email chưa gửi sau khi đạt giới hạn, những email đó không được gửi tự động vào ngày hôm sau. Việc gửi cần được thực hiện lại, bằng cách mở email và nhấp vào Thử lại.
Chiến dịch gửi thư¶
Ứng dụng Email Marketing cung cấp cho người dùng khả năng tạo các chiến dịch gửi thư.
Để tạo và tùy chỉnh các chiến dịch gửi thư, tính năng Chiến dịch gửi thư phải được kích hoạt trong trang Cài đặt của ứng dụng Email Marketing. Để thực hiện điều đó, điều hướng đến , đánh dấu vào ô bên cạnh Chiến dịch gửi thư, và nhấp vào nút Lưu.
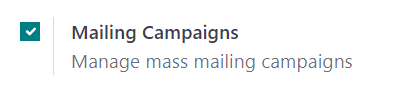
Khi tính năng Chiến dịch gửi thư được kích hoạt, một tùy chọn menu mới Chiến dịch xuất hiện trong tiêu đề.
Khi nhấp vào tùy chọn đó, LeanSoft hiển thị một trang Chiến dịch riêng biệt, hiển thị tất cả các chiến dịch gửi thư trong cơ sở dữ liệu, và giai đoạn hiện tại của chúng, được trình bày theo chế độ xem Kanban mặc định.
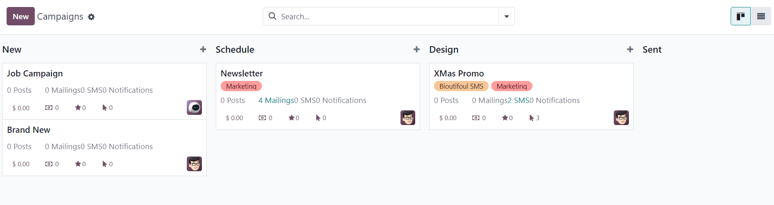
Note
Thông tin này cũng có thể được xem dưới dạng danh sách, bằng cách nhấp vào biểu tượng ☰ (dòng ngang) ở góc trên bên phải.
Nhấp vào bất kỳ chiến dịch nào từ trang Chiến dịch sẽ hiển thị biểu mẫu của chiến dịch đó.
Có hai cách khác nhau để tạo và tùy chỉnh chiến dịch trong ứng dụng Email Marketing, hoặc trực tiếp từ Trang chiến dịch hoặc qua Tab cài đặt trên mẫu email.
Tạo chiến dịch gửi thư (từ trang chiến dịch)¶
Khi tính năng Chiến dịch gửi thư được kích hoạt, một tùy chọn Chiến dịch mới xuất hiện trong tiêu đề của ứng dụng Email Marketing. Các chiến dịch có thể được tạo trực tiếp trên trang Chiến dịch trong ứng dụng Email Marketing.
Để thực hiện điều đó, điều hướng đến .
Chế độ xem Kanban¶
Khi nhấp vào nút Mới trong chế độ xem Kanban mặc định trên trang Chiến dịch, một thẻ Kanban xuất hiện trong giai đoạn Mới.
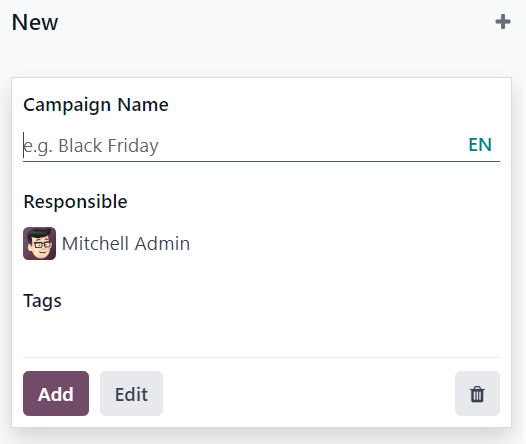
Các thẻ chiến dịch mới cũng có thể được tạo bằng cách nhấp vào ➕ (dấu cộng) ở đầu bất kỳ giai đoạn Kanban nào trên trang Chiến dịch.
Khi thẻ Kanban chiến dịch mới xuất hiện, các tùy chọn để nhập Tên chiến dịch, một Người phụ trách, và Thẻ trở nên có sẵn.
Để thêm chiến dịch vào giai đoạn Kanban, nhấp vào nút Thêm.
Để xóa chiến dịch, nhấp vào biểu tượng 🗑️ (thùng rác).
Để tùy chỉnh thêm chiến dịch, nhấp vào nút Chỉnh sửa, điều này sẽ hiển thị biểu mẫu chiến dịch để thực hiện các thay đổi thêm.
Note
Một Tên chiến dịch phải được nhập vào thẻ Kanban, để nút Chỉnh sửa hiển thị biểu mẫu chiến dịch để thực hiện các thay đổi thêm.
Chế độ xem danh sách¶
Để vào chế độ xem danh sách trên trang Chiến dịch, nhấp vào biểu tượng ☰ (dòng ngang) ở góc trên bên phải. Điều này sẽ hiển thị tất cả thông tin chiến dịch theo định dạng danh sách.
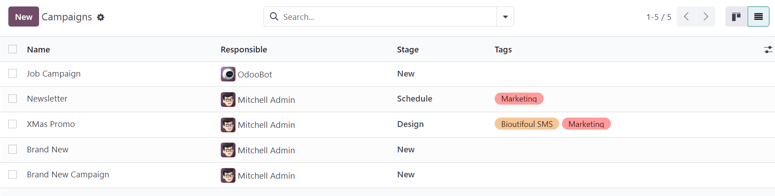
Để tạo một chiến dịch từ trang Chiến dịch khi ở chế độ xem danh sách, nhấp vào nút Mới. Điều này sẽ hiển thị một biểu mẫu chiến dịch trống.
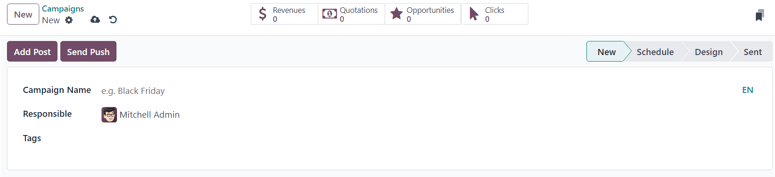
Từ biểu mẫu chiến dịch này, một Tên chiến dịch, một Người phụ trách, và Thẻ có thể được thêm vào.
Ở đầu biểu mẫu, có thể thấy các nút thông minh liên quan đến các chỉ số cụ thể liên quan đến chiến dịch. Các nút thông minh đó là: Doanh thu, Báo giá, Cơ hội, và Nhấp chuột.
Note
Khi một Tên chiến dịch được nhập và lưu, các nút bổ sung sẽ xuất hiện ở đầu biểu mẫu chiến dịch.
Các nút bổ sung đó là: Gửi email và Gửi SMS.
Biểu mẫu chiến dịch¶
Trên biểu mẫu chiến dịch (sau khi nhấp vào Chỉnh sửa từ thẻ Kanban, hoặc chọn một chiến dịch hiện có từ trang Chiến dịch) có thêm các tùy chọn và chỉ số có sẵn.
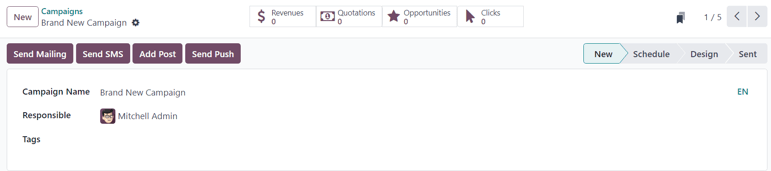
Ở đầu biểu mẫu, có thể thấy các nút thông minh liên quan đến các chỉ số cụ thể liên quan đến chiến dịch. Các nút thông minh đó là: Doanh thu, Báo giá, Cơ hội, và Nhấp chuột.
Cũng có các nút để Gửi email, Gửi SMS, Thêm bài viết, và Thêm thông báo đẩy (push notification).
Note
Nếu các nút Gửi email và Gửi SMS không có sẵn, hãy nhập một Tên chiến dịch, sau đó lưu (bằng tay hoặc tự động). Điều này sẽ hiển thị các nút đó.
Trạng thái của chiến dịch cũng có thể được xem ở góc trên bên phải của biểu mẫu chiến dịch.
Tạo chiến dịch gửi thư (từ tab cài đặt)¶
Để tạo một chiến dịch mới từ tab Cài đặt của một mẫu gửi thư, nhấp vào trường Chiến dịch, và bắt đầu gõ tên của chiến dịch mới. Sau đó, chọn Tạo “[Tên chiến dịch]” hoặc Tạo và chỉnh sửa… từ menu thả xuống xuất hiện.
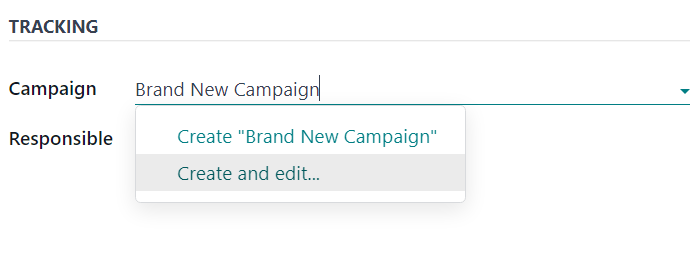
Chọn Tạo mới để thêm chiến dịch gửi thư mới này vào cơ sở dữ liệu, và chỉnh sửa các cài đặt của nó trong tương lai.
Chọn Tạo và Chỉnh sửa… để thêm chiến dịch gửi thư mới này vào cơ sở dữ liệu, và mở cửa sổ pop-up Tạo chiến dịch.
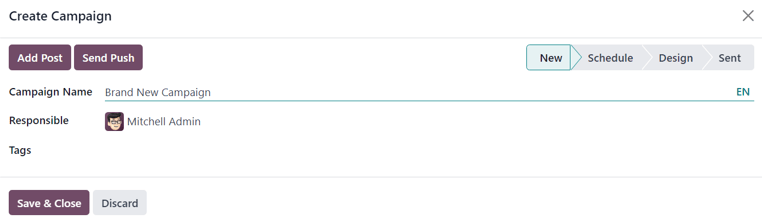
Tại đây, chiến dịch gửi thư mới có thể được tùy chỉnh thêm. Người dùng có thể điều chỉnh Tên chiến dịch, chỉ định một Người phụ trách, và thêm Thẻ.
Các nút để Thêm bài viết hoặc Gửi thông báo đẩy (push notifications) cũng có sẵn.
Cũng có một trạng thái nằm ở góc trên bên phải của cửa sổ pop-up Tạo chiến dịch.
Khi tất cả các thay đổi đã sẵn sàng để được hoàn tất, nhấp vào Lưu & Đóng. Để xóa toàn bộ chiến dịch, nhấp vào Bỏ.
See also