Điểm bán hàng (POS)¶
Với LeanSoft POS, bạn có thể dễ dàng quản lý cửa hàng và nhà hàng của mình. Ứng dụng hoạt động trên bất kỳ thiết bị nào có trình duyệt web, ngay cả khi bạn tạm thời không có kết nối internet. Các giao dịch hàng hóa được đăng ký tự động trong kho hàng, bạn có thể xem thống kê thời gian thực và dữ liệu của bạn được tổng hợp trên tất cả các cửa hàng.
Bắt đầu phiên làm việc¶
Từ bảng điều khiển POS, nhấp vào Phiên làm việc mới, và tại màn hình Kiểm soát Tiền mặt Mở, nhấp vào Mở phiên làm việc để bắt đầu một phiên làm việc POS, hoặc nhấp vào Tiếp tục POS nếu phiên làm việc đã được mở.
Note
Nhiều người dùng có thể đăng nhập vào cùng một phiên làm việc cùng một lúc. Tuy nhiên, phiên làm việc chỉ có thể được mở một lần trên cùng một trình duyệt.
POS¶
Nhấp vào sản phẩm để thêm vào giỏ hàng. Để thay đổi số lượng, nhấp vào Số lượng và nhập số lượng sản phẩm bằng bàn phím. Để thêm giảm giá hoặc sửa đổi giá sản phẩm, nhấp vào lần lượt % Giảm giá hoặc Giá và nhập số tiền.
Khi hoàn tất một đơn hàng, tiến hành thanh toán bằng cách nhấp vào Thanh toán. Chọn phương thức thanh toán, nhập số tiền đã nhận và nhấp vào Xác nhận. Nhấp vào Đơn hàng mới để chuyển sang khách hàng tiếp theo.
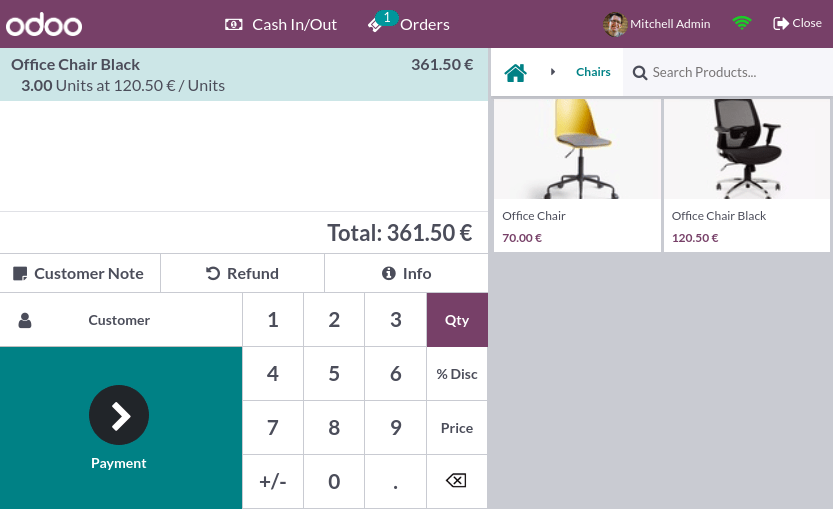
Tip
Bạn có thể sử dụng cả dấu
,và.trên bàn phím làm dấu phân cách thập phân.Tiền mặt được chọn mặc định nếu bạn nhập số tiền mà không chọn phương thức thanh toán.
Note
Hệ thống chỉ có thể tải một số lượng giới hạn sản phẩm để mở hiệu quả. Nhấp vào Tìm kiếm thêm nếu sản phẩm mong muốn không được tải tự động.
Thiết lập khách hàng¶
Việc đăng ký khách hàng là cần thiết để thu thập điểm thưởng và cấp phần thưởng cho khách hàng, tự động áp dụng bảng giá đã được chỉ định hoặc tạo và in hóa đơn.
Bạn có thể tạo khách hàng từ một phiên làm việc POS đang mở bằng cách nhấp vào , và điền thông tin liên hệ. Bạn cũng có thể tạo khách hàng từ phía sau bằng cách điều hướng đến và nhấp vào Mới. Sau đó, điền thông tin và lưu.
Để thiết lập một khách hàng trong quá trình đặt hàng, truy cập danh sách khách hàng bằng cách nhấp vào Khách hàng trên giao diện POS. Bạn cũng có thể thiết lập khách hàng tại màn hình thanh toán bằng cách nhấp vào Khách hàng.
Ghi chú khách hàng¶
Bạn có thể thêm ghi chú khách hàng về các sản phẩm cụ thể trực tiếp từ một phiên làm việc POS đang mở. Ví dụ, để cung cấp các gợi ý về vệ sinh và bảo dưỡng. Chúng cũng có thể được sử dụng để theo dõi yêu cầu đặc biệt của khách hàng, chẳng hạn như không muốn sản phẩm được lắp ráp cho họ.
Để làm điều này, chọn một sản phẩm và nhấp vào Ghi chú khách hàng trên bàn phím. Làm như vậy sẽ mở một cửa sổ pop-up trong đó bạn có thể thêm hoặc sửa nội dung cho ghi chú.
Note
Ghi chú sản phẩm từ một Đơn đặt hàng đã được nhập được hiển thị giống nhau trong giỏ hàng.
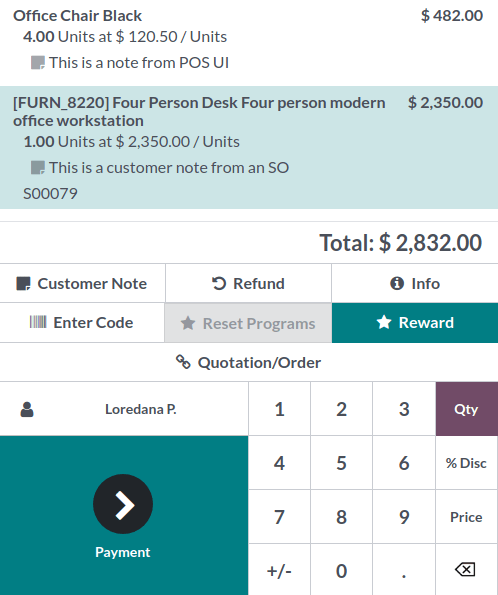
Ghi chú khách hàng xuất hiện trên biên nhận và hóa đơn của khách hàng tương tự như cách chúng xuất hiện trong giỏ hàng, dưới sản phẩm liên quan.
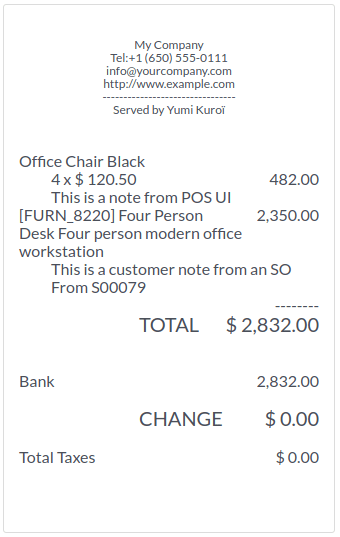
Trả lại và hoàn tiền sản phẩm¶
Để trả lại và hoàn tiền một sản phẩm,
bắt đầu phiên từ bảng điều khiển POS;
nhấp vào Hoàn tiền và chọn đơn hàng tương ứng;
chọn sản phẩm và số lượng cần hoàn tiền bằng bàn phím số;
nhấp vào Hoàn tiền để quay lại màn hình trước;
sau khi đơn hàng hoàn tất, nhấp vào Thanh toán để tiến hành hoàn tiền;
nhấp vào Xác nhận và Đơn hàng mới để chuyển sang khách hàng tiếp theo.
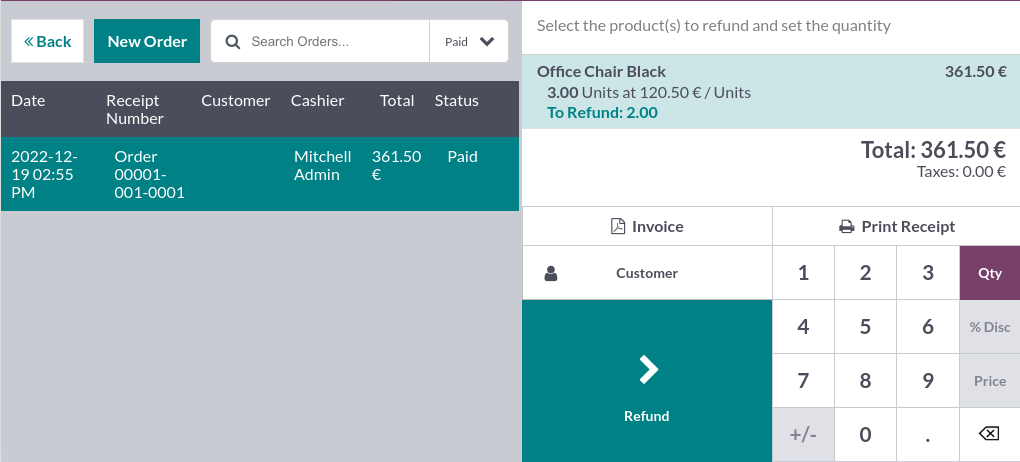
Note
Bạn có thể lọc danh sách đơn hàng theo Số hóa đơn, Ngày hoặc Khách hàng bằng cách sử dụng thanh tìm kiếm.
Bạn cũng có thể hoàn tiền một sản phẩm bằng cách chọn sản phẩm trả lại từ một phiên mở, và đặt số lượng âm bằng số lượng sản phẩm trả lại. Để làm điều này, nhấp vào Số lượng và +/-, sau đó nhập số lượng sản phẩm trả lại.
Quản lý máy tính tiền¶
Để thêm hoặc rút tiền từ máy tính tiền, nhấp vào biểu tượng menu ở góc phải trên màn hình và Tiền vào/ra.
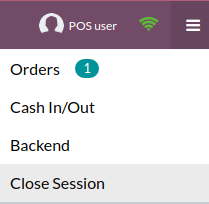
Làm như vậy sẽ mở một cửa sổ pop-up trên đó bạn có thể chọn Tiền vào hoặc Tiền ra, nhập số tiền và lý do, và nhấp vào Xác nhận.
Đóng phiên POS¶
Để đóng phiên của bạn, nhấp vào biểu tượng menu ở góc phải trên màn hình và Đóng phiên.
Làm như vậy sẽ mở màn hình pop-up Kiểm soát đóng cửa. Từ màn hình này, bạn có thể lấy các thông tin khác nhau:
số lượng đơn hàng đã tạo và tổng số tiền đã thu được trong phiên;
số tiền dự kiến được nhóm theo phương thức thanh toán.
Trước khi đóng cửa cửa sổ này, hãy đếm tiền của bạn bằng cách sử dụng biểu tượng máy tính. Làm như vậy sẽ mở một cửa sổ pop-up tính tổng số tiền trong ngăn kéo tiền mặt dựa trên số tiền xu và tờ tiền được đếm và thêm vào bằng tay. Sau đó, nhấp vào Xác nhận hoặc Hủy bỏ để đóng cửa sổ. Số tiền được tính toán được đặt trong cột Đã đếm, và Chi tiết tiền được chỉ định trong phần Ghi chú.
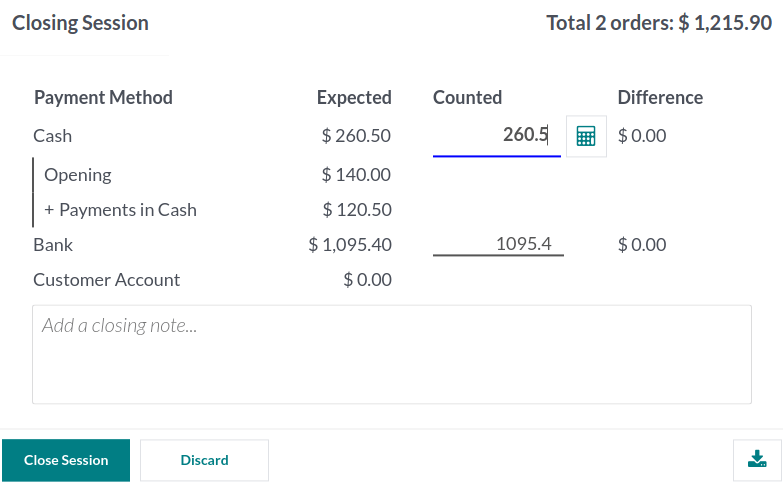
Khi bạn đã kiểm soát xong số tiền, nhấp vào Đóng phiên để đóng và quay lại bảng điều khiển POS.
Note
Để truy cập backend mà không đóng phiên, nhấp vào Backend trên menu thả xuống.
Để hủy bỏ, nhấp vào Hủy bỏ trên cửa sổ pop-up.
Tùy thuộc vào cài đặt của bạn, bạn có thể chỉ được phép đóng phiên nếu doanh thu tiền mặt dự kiến bằng số tiền đã đếm. Để đóng phiên bất kể, nhấp vào Đồng ý trên màn hình Chênh lệch thanh toán.
Tip
Rất khuyến nghị đóng phiên POS của bạn vào cuối mỗi ngày.
Để xem tất cả các phiên trước đó, điều hướng đến .