Phân tích khảo sát¶
Sau khi các khảo sát đã được tạo và gửi đến người tham gia, chỉ còn là vấn đề thời gian trước khi các phản hồi bắt đầu đến. Khi chúng đến, điều quan trọng là phải biết nơi và cách phân tích chúng trong ứng dụng Khảo sát của LeanSoft.
May mắn thay, LeanSoft cung cấp nhiều cách để xem phản hồi khảo sát, cho phép người dùng truy cập và phân tích phản hồi khảo sát khi chúng được gửi.
Xem kết quả¶
Khi mở ứng dụng , bảng điều khiển chính hiển thị danh sách tất cả các khảo sát trong cơ sở dữ liệu, cùng với thông tin liên quan đến từng khảo sát.
Theo mặc định, mỗi dòng khảo sát hiển thị số lượng Câu hỏi, Thời gian Trung bình, và số lượng người tham gia đã Đăng ký hoặc Hoàn thành khảo sát.
Cũng có các yếu tố cho thấy tỷ lệ phần trăm số lượng người tham gia đã Đạt (nếu một Điểm yêu cầu (%) đã được cấu hình), hoặc số lượng người tham gia đã trở thành Chứng nhận (nếu tùy chọn Là một Chứng nhận đã được cấu hình).
Note
Để tìm hiểu thêm về các yếu tố phân tích khác nhau có trên bảng điều khiển Khảo sát, hãy xem tài liệu Cơ bản về khảo sát.
Trên bảng điều khiển Khảo sát, ở phía bên phải mỗi dòng khảo sát hiển thị trong chế độ xem danh sách mặc định, có một nút Xem kết quả.

Khi nhấp vào nút Xem kết quả, một tab trình duyệt mới mở ra, hiển thị một trang riêng biệt với tất cả kết quả và phản hồi của khảo sát cụ thể đó, với một cái nhìn tổng quan Tổng quan Kết quả và một số menu thả xuống lọc ở trên cùng.
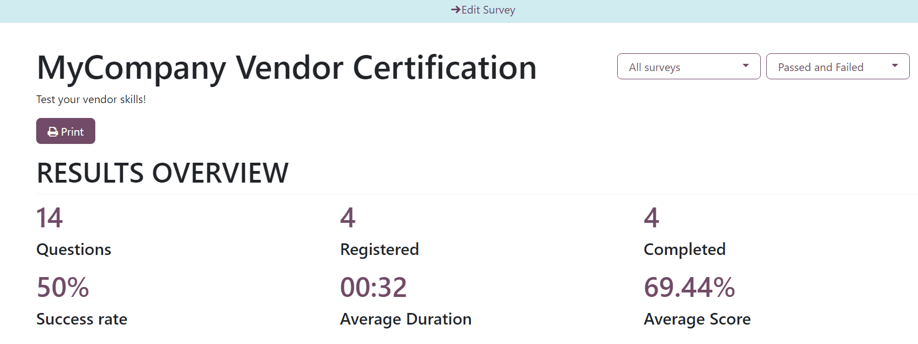
Ở trên cùng của trang, có một liên kết Chỉnh sửa Khảo sát, ở giữa một thanh tiêu đề màu xanh. Khi nhấp vào, LeanSoft trả người dùng trở lại biểu mẫu khảo sát cho khảo sát cụ thể đó.
Dưới đó là tiêu đề của khảo sát và mô tả của nó, nếu có, nếu đã được cấu hình trên biểu mẫu khảo sát của nó.
Ở bên phải tiêu đề khảo sát, có hai menu thả xuống với các tùy chọn lọc khác nhau, có thể được sử dụng để cá nhân hóa và phân đoạn kết quả khảo sát theo nhiều cách khác nhau.
Menu thả xuống lọc đầu tiên được đặt trên tùy chọn mặc định Tất cả Khảo sát, có nghĩa là các kết quả bên dưới đang hiển thị kết quả và phản hồi từ tất cả các khảo sát đã được gửi, bất kể chúng có được hoàn thành đầy đủ hay không.
Khi menu thả xuống đó được nhấp mở, một tùy chọn khác, Khảo sát đã hoàn thành, xuất hiện.
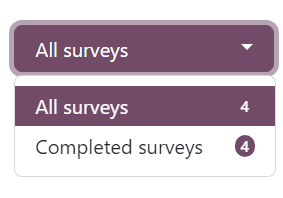
Với menu thả xuống đó mở, số lượng tương ứng với mỗi tùy chọn lọc xuất hiện ở bên phải của mỗi tùy chọn.
Ở bên phải menu thả xuống tùy chọn lọc đó, là một menu thả xuống khác của tùy chọn lọc có thể được sử dụng để tùy chỉnh thêm kết quả hiển thị trên trang này.
Menu thả xuống đó được đặt trên tùy chọn Đạt và Không đạt theo mặc định. Tùy chọn này hiển thị kết quả và phản hồi từ tất cả các người tham gia đã đạt hoặc không đạt khảo sát cụ thể này.
Note
Menu thả xuống tùy chọn lọc thứ hai này chỉ xuất hiện nếu khảo sát đang được phân tích có tùy chọn Điểm đã được cấu hình, hoặc nếu tính năng Là một Chứng nhận đã được kích hoạt.
Khi menu thả xuống tùy chọn lọc thứ hai đó được nhấp mở, hai tùy chọn bổ sung xuất hiện: Chỉ đạt và Chỉ không đạt.
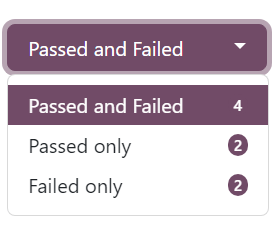
Mỗi tùy chọn sẽ lọc kết quả bên dưới để chỉ hiển thị phản hồi từ các người tham gia đã đạt khảo sát, hoặc đã không đạt khảo sát, tương ứng.
Ngay dưới tiêu đề khảo sát, có một nút In. Khi nhấp vào, toàn bộ trang kết quả có thể được in.
Phần Tổng quan Kết quả nằm dưới tiêu đề khảo sát, menu thả xuống tùy chọn lọc, và nút In.
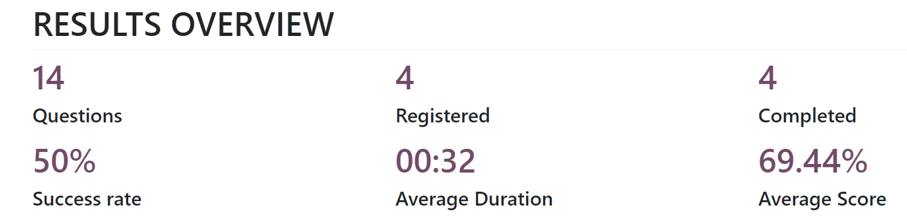
Phần này của trang kết quả cung cấp một tập hợp tóm tắt các dữ liệu và chỉ số hữu ích liên quan đến khảo sát cho phân tích nhanh chóng.
Phân tích câu hỏi¶
Ngay dưới phần Tổng quan Kết quả là nơi các kết quả và phản hồi của khảo sát được tìm thấy.
Note
Các phần khác nhau của khảo sát, nếu có, xuất hiện ở đầu các câu hỏi tương ứng của chúng trên trang kết quả, để thêm phần tổ chức.
Mỗi câu hỏi là một phần của khảo sát được hiển thị, cùng với một phân tích chi tiết và biểu diễn hình ảnh, về cách nó được trả lời bởi người tham gia, dưới phần Tổng quan Kết quả.
Mỗi câu hỏi được hiển thị ở trên kết quả tương ứng của nó. Ở bên trái câu hỏi là một biểu tượng 👁️ (mắt). Khi nhấp vào, LeanSoft ẩn kết quả và phản hồi liên quan đến dữ liệu. Khi nhấp lại, kết quả và phản hồi hình ảnh của câu hỏi đó sẽ xuất hiện trở lại.
Ở phía bên phải câu hỏi, có các chỉ số để xem có bao nhiêu người tham gia đã Phản hồi và bao nhiêu người Bỏ qua câu hỏi.
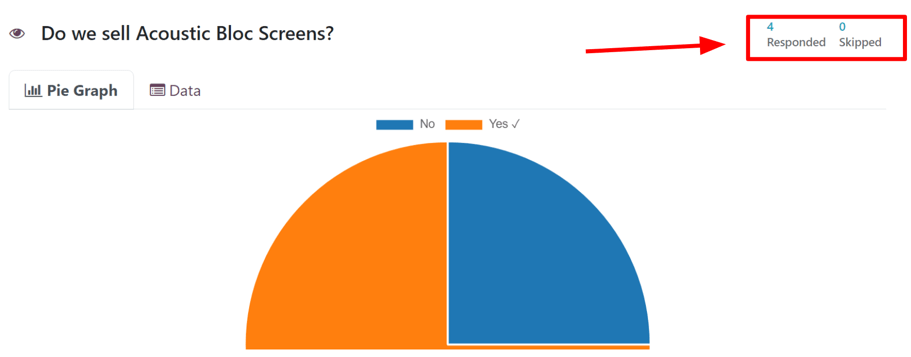
Nếu câu hỏi yêu cầu người tham gia nhập câu trả lời của riêng họ, không có tùy chọn nào để chọn từ, chẳng hạn như nhập một số cụ thể hoặc ngày, có một chỉ số để hiển thị bao nhiêu người dùng đã trả lời câu hỏi là Đúng.
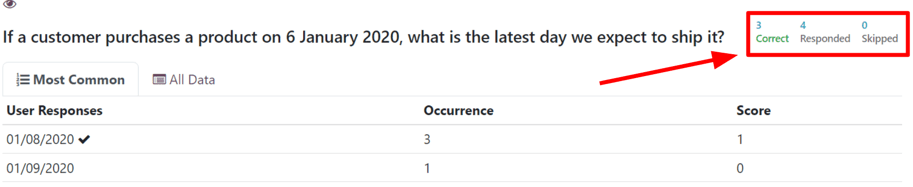
Note
Ngay cả khi không có câu trả lời đúng được cấu hình cho câu hỏi loại này, chỉ số
Đúng vẫn xuất hiện, mặc dù, nó hiển thị 0.
Điều này xảy ra đối với các câu hỏi dựa trên ý kiến, như Khi nào là thời điểm tốt để tổ chức một đợt
giảm giá khác?
Nếu có chỉ một câu trả lời đúng cho một câu hỏi trắc nghiệm, các kết quả và phản hồi đó được biểu diễn bằng Biểu đồ hình tròn. Câu trả lời đúng được chỉ định bằng một biểu tượng ✔️ (dấu tích) bên cạnh tùy chọn câu trả lời đúng, trong chú thích trên đầu biểu đồ.
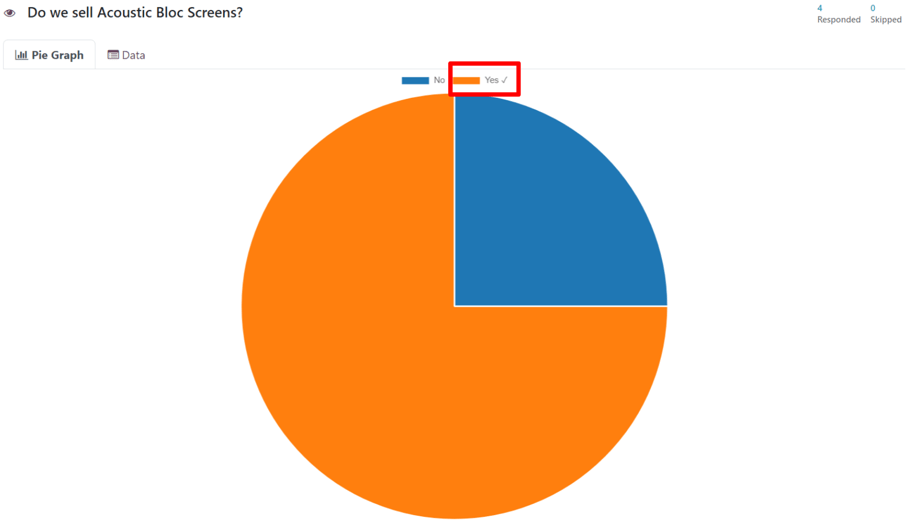
Nếu có nhiều tùy chọn câu trả lời đúng (hoặc không có câu trả lời đúng nào) cho một câu hỏi trắc nghiệm, các kết quả và phản hồi đó được biểu diễn bằng Biểu đồ cột.
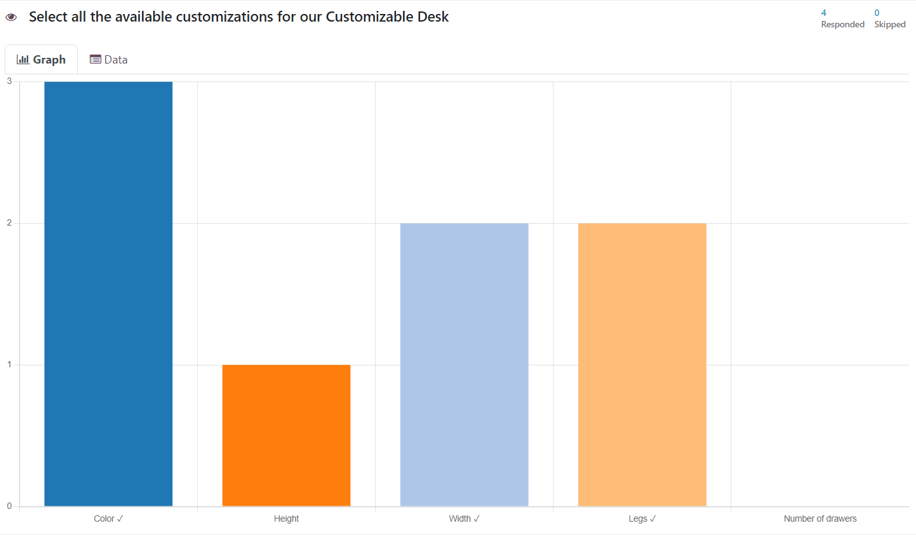
Mỗi câu hỏi trắc nghiệm có một tab Biểu đồ và một tab Dữ liệu. Tab liên quan đến biểu đồ được hiển thị theo mặc định.
Tab Dữ liệu hiển thị tất cả các tùy chọn Câu trả lời được cung cấp cho câu hỏi. Lựa chọn của Người dùng (với tỷ lệ phần trăm và số phiếu) cùng với Điểm của mỗi tùy chọn.
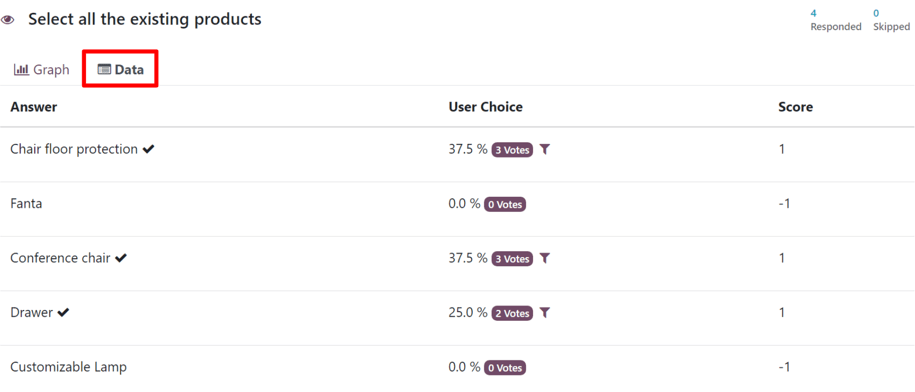
Các loại câu hỏi khác, trong đó không có tùy chọn trả lời nào để người tham gia chọn, có một tab Phổ biến nhất và một tab Tất cả Dữ liệu.
Tab Phổ biến nhất hiển thị Phản hồi của Người dùng, Tần suất, và Điểm (nếu có).

Tab Tất cả Dữ liệu hiển thị danh sách tất cả các phản hồi đã gửi cho câu hỏi cụ thể đó.
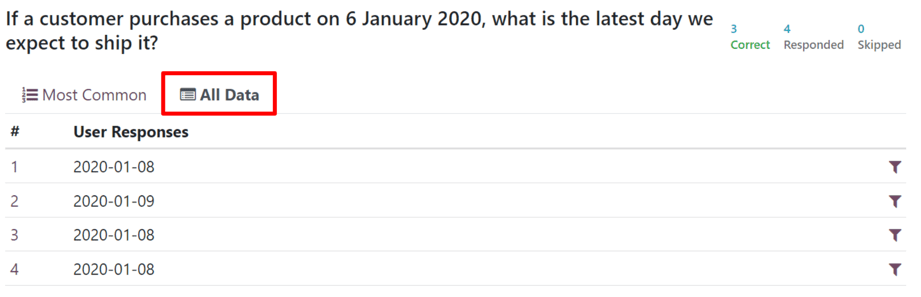
Nếu một câu hỏi yêu cầu người tham gia nhập một giá trị số làm câu trả lời, các chỉ số Tối đa, Tối thiểu, và Trung bình xuất hiện ở phía bên phải của các tab kết quả.
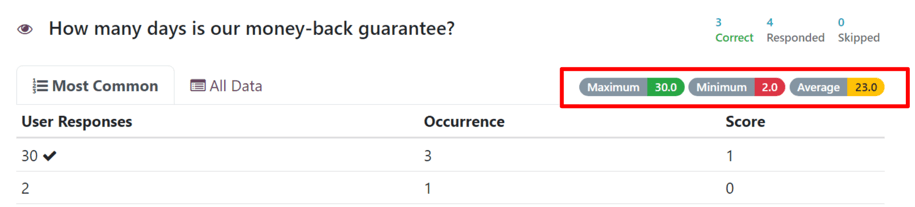
Một biểu tượng lọc cũng có mặt hoặc bên phải của cột Lựa chọn của Người dùng trong tab Dữ liệu, hoặc ở phía bên phải của một dòng Phản hồi của Người dùng trong tab Tất cả Dữ liệu.
Khi nhấp vào biểu tượng lọc, LeanSoft trả người dùng trở lại đầu trang kết quả, với bộ lọc đã chọn được áp dụng, hiển thị kết quả của mỗi câu hỏi cho các người tham gia đã gửi câu trả lời cụ thể đó cho câu hỏi đó.
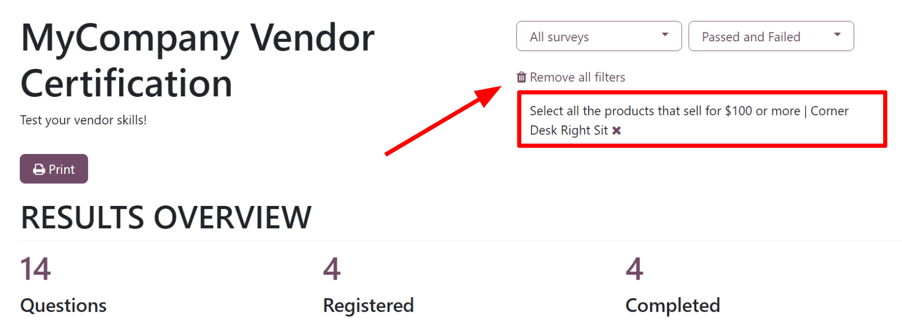
Do đó, hiển thị các kết quả còn lại cho các người tham gia đã trả lời câu hỏi cụ thể đó theo cùng một cách. Để loại bỏ bộ lọc đó, và hiện tất cả kết quả một lần nữa, nhấp vào Loại bỏ tất cả bộ lọc hoặc nhấp vào biểu tượng ✖️ (X) trong hộp lọc ở đầu trang kết quả.
Tham gia¶
Để xem danh sách tổng hợp các kết quả tham gia cho một khảo sát cụ thể, điều hướng đến , chọn khảo sát mong muốn từ danh sách, và nhấp vào nút thông minh Tham gia ở trên cùng của biểu mẫu khảo sát.
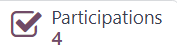
Làm như vậy sẽ hiển thị một trang riêng biệt Tham gia, hiển thị các người tham gia cho khảo sát cụ thể đó, cùng với một tập hợp thông tin liên quan đến từng người.
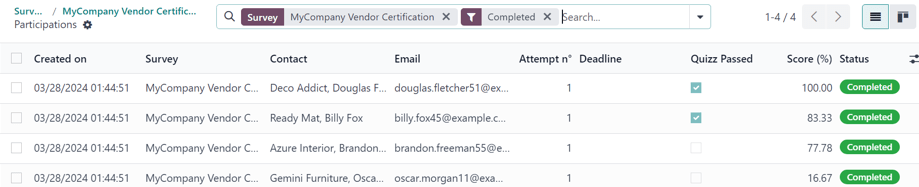
Tại đây, người dùng có thể xem thông tin liên quan đến các người tham gia cá nhân đã thực hiện khảo sát cụ thể đó. Nếu họ muốn xem một phân tích chi tiết hơn về các câu trả lời và phản hồi của họ, họ có thể nhấp vào bất kỳ người tham gia nào, và LeanSoft hiển thị một trang riêng biệt cho chi tiết khảo sát của người tham gia đó, cùng với các câu trả lời đã gửi của họ.
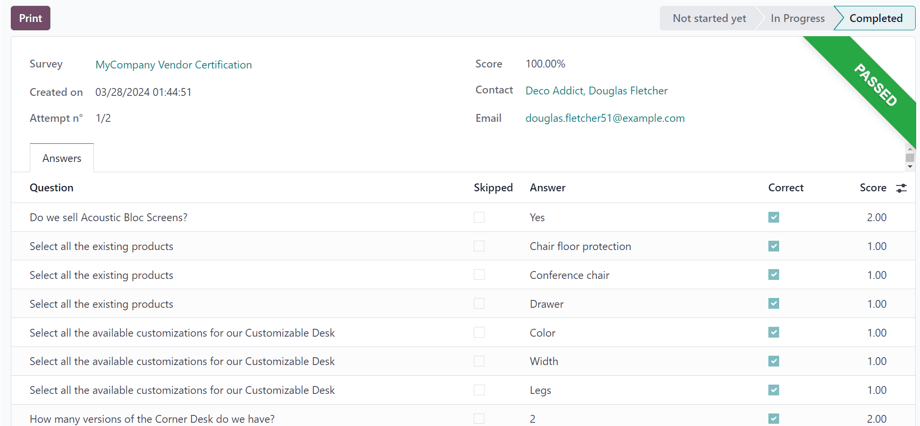
Để xem danh sách tổng hợp của tất cả các người tham gia của mọi khảo sát trong cơ sở dữ liệu, điều hướng đến . Ở đây, mỗi khảo sát trong cơ sở dữ liệu được hiển thị trong một danh sách lồng nhau mặc định. Bên cạnh tiêu đề mỗi khảo sát có số lượng người tham gia trong dấu ngoặc đơn.
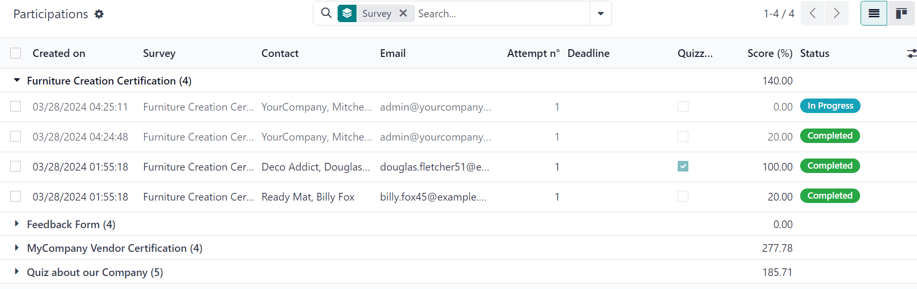
Khi một khảo sát được bỏ khỏi danh sách này, bằng cách nhấp vào tiêu đề khảo sát, các người tham gia tương ứng, cùng với dữ liệu liên quan đến phản hồi của họ cho khảo sát đó, xuất hiện trên trang.
Trang Tham gia cũng có thể được xem theo bố cục Kanban.
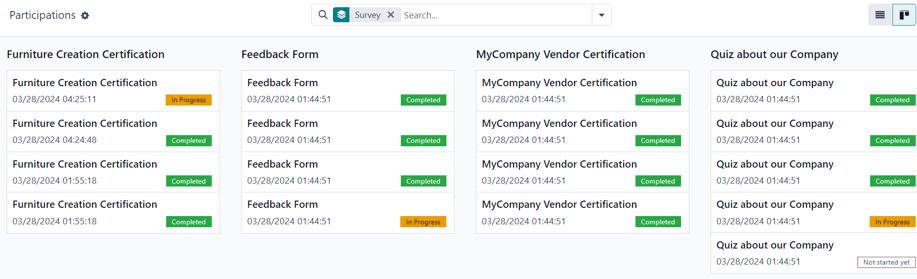
See also
tạo
chấm điểm