Tạo khảo sát¶
Để tạo một khảo sát trong ứng dụng LeanSoft Khảo sát, điều hướng đến để hiện ra một biểu mẫu khảo sát trống.
Note
Nút Mới không có trên bảng điều khiển Khảo sát nếu ở chế độ Hoạt động.
Biểu mẫu khảo sát¶
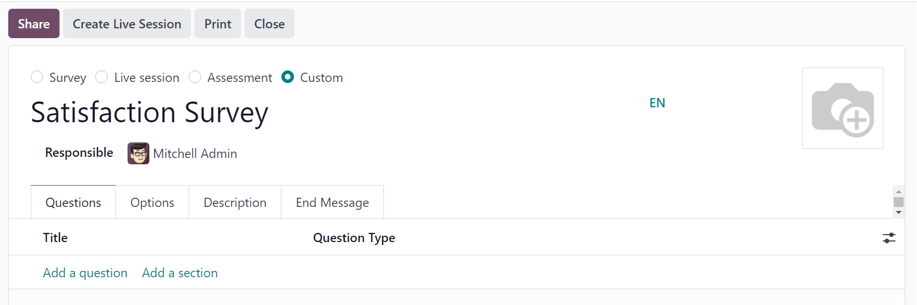
Ở đầu biểu mẫu khảo sát có bốn nút radio, mỗi nút đại diện cho một kiểu khảo sát. Các tùy chọn nút radio là:
Khảo sát
Phiên trực tiếp
Đánh giá
Tùy chỉnh (được chọn mặc định)
Các tùy chọn này có mặt để đơn giản hóa quá trình tạo khảo sát, bằng cách cung cấp cho người dùng các cài đặt và tùy chọn tự động mà lý tưởng là phù hợp với các loại khảo sát đó. Mỗi loại khảo sát đều có bộ tùy chọn cụ thể của riêng nó.
Tùy chọn Tùy chỉnh, được chọn mặc định, cung cấp tất cả các tùy chọn từ mọi loại khảo sát có thể (nằm trong tab Tùy chọn).
Dưới các tùy chọn loại khảo sát radio là một trường trống mà tên khảo sát phải được nhập vào.
Dưới trường tên khảo sát là trường Người phụ trách. Chọn một người dùng từ menu thả xuống để đảm nhận trách nhiệm khảo sát. Mặc định, người dùng đã tạo khảo sát ban đầu được chọn làm Người phụ trách mặc định.
Bên phải các trường đó, và trên các tab, là tùy chọn thêm hình nền, được biểu thị bằng biểu tượng 📷 (máy ảnh). Khi nhấp vào, tùy chọn tải lên hình ảnh sẽ có sẵn. Hình ảnh này sẽ được sử dụng như là hình nền cho toàn bộ khảo sát. Đây không phải là một tùy chọn bắt buộc.
Dưới các trường và tùy chọn là bốn tab: Câu hỏi, Tùy chọn, Mô tả, và Thông báo kết thúc.
Tab Câu hỏi¶
Xem, truy cập, thêm và/hoặc xóa các câu hỏi và phần của khảo sát trong tab Câu hỏi.
Mặc định, có hai cột trong tab Câu hỏi: Tiêu đề (tức là câu hỏi) và Loại câu hỏi.
Nếu tùy chọn Ngẫu nhiên theo phần được bật trong tab Tùy chọn của biểu mẫu khảo sát, một cột có tiêu đề, # Câu hỏi được chọn ngẫu nhiên xuất hiện trong tab Câu hỏi.
Chỉ định liệu các câu hỏi có yêu cầu câu trả lời bắt buộc hay không bằng cách nhấp vào biểu tượng (cột tùy chọn) ở xa bên phải của tiêu đề cột. Sau đó, chọn Câu trả lời bắt buộc từ menu thả xuống để hiện cột Câu trả lời bắt buộc trong tab Câu hỏi.

Thêm câu hỏi¶
Để thêm một câu hỏi vào khảo sát, nhấp vào Thêm câu hỏi trong tab Câu hỏi, và tiếp tục điền vào cửa sổ pop-up Tạo các phần và câu hỏi xuất hiện.
Để tìm hiểu cách tạo và tùy chỉnh các câu hỏi, tham khảo tài liệu tạo câu hỏi.
Important
Phải có tiêu đề khảo sát để cửa sổ pop-up Tạo các phần và câu hỏi xuất hiện. Nếu không có tiêu đề được nhập cho khảo sát, một thông báo lỗi sẽ xuất hiện ở góc trên bên phải, yêu cầu người dùng nhập tiêu đề khảo sát.
Thêm phần¶
Một phần chia khảo sát thành các phần tổ chức, nhằm nhóm các câu hỏi tương tự lại với nhau về mặt hình ảnh. Để tạo một phần, nhấp vào Thêm phần ở dưới cùng của tab Câu hỏi, tiếp tục gõ tên mong muốn cho phần, sau đó nhấn Enter hoặc nhấp ra ngoài.
Dòng phần xuất hiện màu xám đậm trong tab Câu hỏi.
Sau đó, kéo và thả các câu hỏi mong muốn dưới một phần, hoặc kéo và thả tiêu đề phần lên trên (tức là trước) các câu hỏi mong muốn trong khảo sát. Việc này sẽ làm đầy phần với các câu hỏi phù hợp với chủ đề của nó.
Nếu tùy chọn Ngẫu nhiên theo phần được bật trong tab Tùy chọn của biểu mẫu khảo sát,
số 1 xuất hiện, mặc định, trên dòng phần, dưới cột # Câu hỏi được chọn ngẫu nhiên.
Điều này cho thấy rằng 1 câu hỏi từ phần đó sẽ được chọn ngẫu nhiên cho mỗi người tham gia khảo sát,
bỏ qua mọi câu hỏi khác không được chọn từ phần đó. Để thay đổi số đó, chọn số đó, và nhập số mong muốn vào
đó. Sau đó, nhấn Enter, hoặc nhấp ra ngoài.
Tab Tùy chọn¶
Trong tab Tùy chọn của biểu mẫu khảo sát, có nhiều tùy chọn để lựa chọn, được phân thành bốn phần khác nhau: Câu hỏi, Thời gian & Chấm điểm, Người tham gia, và Phiên trực tiếp.
Các tùy chọn có sẵn trong tab này thay đổi tùy theo loại khảo sát được chọn, qua các nút radio ở đầu biểu mẫu khảo sát: Khảo sát, Phiên trực tiếp, Đánh giá, hoặc Tùy chỉnh.
Loại khảo sát Tùy chỉnh hiển thị tất cả các tùy chọn có thể có trong tab Tùy chọn. Vì vậy, nếu bất kỳ tùy chọn nào sau đây không xuất hiện trong tab Tùy chọn, có thể là vì loại khảo sát được chọn không cung cấp tùy chọn đó.
Phần Câu hỏi¶
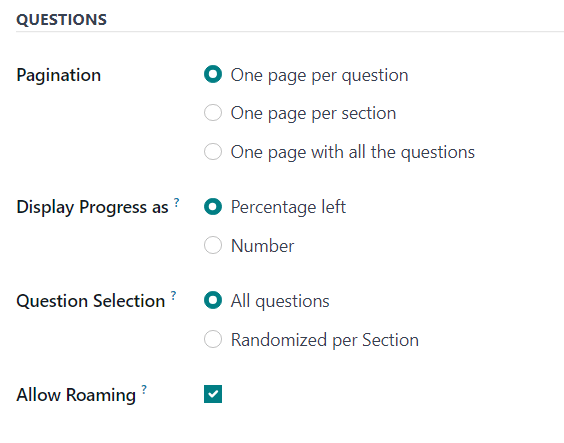
Trường đầu tiên trong phần Câu hỏi xoay quanh Phân trang, hoặc cấu trúc tổng thể của khảo sát.
Chọn giữa Một trang cho mỗi câu hỏi, Một trang cho mỗi phần, hoặc Một trang với tất cả các câu hỏi trong trường Phân trang.
Note
Nếu Một trang với tất cả các câu hỏi được chọn, tất cả các tùy chọn còn lại trong trường Câu hỏi, ngoài Chọn câu hỏi, sẽ bị xóa, vì chúng không còn cần thiết.
Tiếp theo, chọn một trong các tùy chọn sau trong trường Hiển thị tiến độ là:
Phần trăm còn lại: hiển thị phần trăm khảo sát còn lại cho người tham gia.
Số lượng: hiển thị số câu hỏi đã được trả lời cùng với tổng số câu hỏi cần trả lời.
Trong trường Chọn câu hỏi, chọn để khảo sát hiển thị Tất cả các câu hỏi hoặc Ngẫu nhiên theo phần. Nếu chọn Ngẫu nhiên theo phần, một cột mới xuất hiện trong tab Câu hỏi, có tiêu đề: # Câu hỏi được chọn ngẫu nhiên.
Trong cột # Câu hỏi được chọn ngẫu nhiên, chỉ định số lượng câu hỏi, trong phần cụ thể đó, nên được chọn ngẫu nhiên cho người tham gia.
Cuối cùng, có tùy chọn Cho phép Di chuyển. Khi được bật, người tham gia có thể quay lại các trang trước trong khảo sát.
Phần Thời gian & Chấm điểm¶
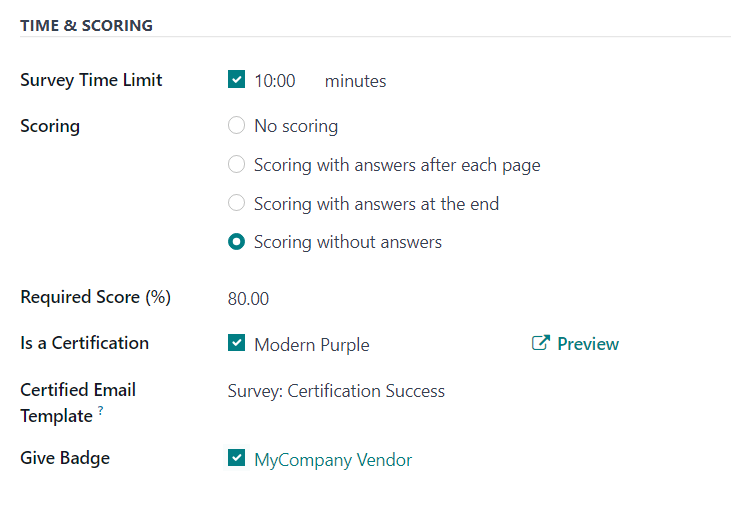
Tùy chọn đầu tiên trong phần Thời gian & Chấm điểm là tùy chọn Giới hạn thời gian khảo sát. Nếu được bật, tiếp tục nhập một khoảng thời gian (trong phút) để đặt làm thời gian giới hạn cho khảo sát.
Tiếp theo, trong phần Chấm điểm, xác định xem có nên có: Không chấm điểm, Chấm điểm với câu trả lời sau mỗi trang, Chấm điểm với câu trả lời ở cuối, hoặc Chấm điểm không có câu trả lời.
Nếu tùy chọn Không chấm điểm được chọn, không có tùy chọn nào khác có sẵn trong phần này. Tuy nhiên, nếu bất kỳ tùy chọn Chấm điểm nào khác được chọn, hai trường bổ sung xuất hiện: Điểm yêu cầu (%) và Có chứng nhận.
Trong trường Điểm yêu cầu (%), nhập phần trăm tối thiểu mà người tham gia phải đạt được để vượt qua khảo sát. Điểm dưới ngưỡng này được coi là không đạt. Số liệu này cũng được sử dụng để xác định người tham gia có được ‘chứng nhận’ hay không, nếu tùy chọn Có chứng nhận được bật.
Nếu tùy chọn Có chứng nhận được bật, điều đó làm cho khảo sát trở thành một Chứng nhận, được biểu thị trên bảng điều khiển chính của ứng dụng Khảo sát qua hình ảnh bán cúp sau tiêu đề khảo sát, trong chế độ Kanban mặc định. Hoặc, qua biểu tượng cúp đầy đủ, trong chế độ danh sách.
Khi tùy chọn Có chứng nhận được bật, ba trường bổ sung xuất hiện – một bên cạnh tùy chọn, và hai bên dưới.
Trong trường xuất hiện bên cạnh tùy chọn, người dùng có thể chọn (và Xem trước) một mẫu chứng nhận.
Dưới đó, trong trường Mẫu email chứng nhận, người dùng có thể chọn một mẫu email đã cấu hình sẵn, hoặc tạo một mẫu ngay lập tức, để gửi cho các người tham gia khảo sát được chứng nhận khi hoàn tất.
Cuối cùng, nếu trường Cấp huy chương được bật, một huy chương đã cấu hình sẵn sẽ được hiển thị trên trang liên hệ của người tham gia khảo sát đã được chứng nhận.
Phần Người tham gia¶
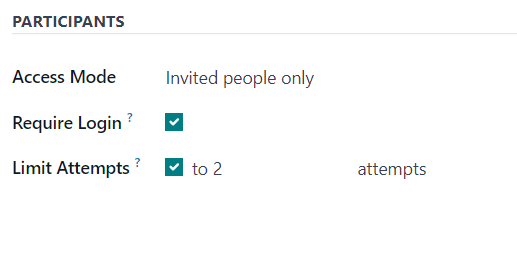
Tùy chọn đầu tiên có sẵn trong phần Người tham gia là trường Chế độ truy cập. Đây là nơi người dùng có thể xác định ai có quyền truy cập vào khảo sát. Người dùng có thể chọn: Bất kỳ ai có liên kết hoặc Chỉ người được mời.
Tiếp theo, có tùy chọn Yêu cầu đăng nhập. Bật tính năng này có nghĩa là người dùng phải đăng nhập trước khi có thể tham gia khảo sát, ngay cả khi họ có mã thông báo hợp lệ.
Cuối cùng, trong đó có trường Giới hạn số lần thử. Nếu được bật, một trường bổ sung xuất hiện bên cạnh nó, trong đó người dùng có thể xác định số lần người dùng có thể thử tham gia khảo sát này.
Phần Phiên trực tiếp¶
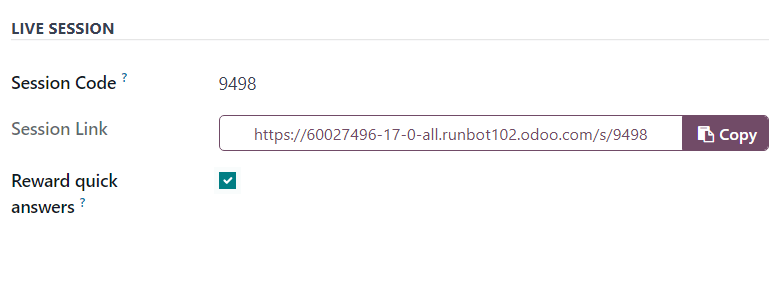
Note
Phần Phiên trực tiếp trong tab Tùy chọn của biểu mẫu khảo sát chỉ liên quan đến các khảo sát Phiên trực tiếp.
Tùy chọn đầu tiên trong phần Phiên trực tiếp là trường Mã phiên. Trong trường này, nhập một mã tùy chỉnh, bao gồm chữ cái, số, và/hoặc ký hiệu, để người tham gia sử dụng nhằm truy cập vào khảo sát phiên trực tiếp.
Tiếp theo là trường Liên kết phiên, trường này không thể tùy chỉnh, nhưng có thể được gửi đến các người tham gia tiềm năng.
Note
Nếu một Mã phiên đã được nhập, URL trong trường Liên kết phiên kết thúc bằng Mã phiên cụ thể đó.
Nếu liên kết Phiên hoàn chỉnh (kết thúc bằng Mã phiên tùy chỉnh) được người tham gia sử dụng để truy cập vào khảo sát phiên trực tiếp, liên kết đó sẽ đã được nhập sẵn cho họ. Lúc đó, họ chỉ cần chờ đến khi người tổ chức phiên trực tiếp bắt đầu khảo sát, và sau đó họ sẽ có thể tham gia.
Nếu liên kết Liên kết phiên (kết thúc bằng Mã phiên tùy chỉnh) được gửi mà không bao gồm Mã phiên ở cuối, người tham gia cố gắng truy cập phiên trực tiếp qua liên kết đó sẽ cần phải nhập Mã phiên tùy chỉnh để có quyền truy cập.
Nếu trường Mã phiên trống, một URL dài hơn, phức tạp hơn sẽ xuất hiện trong trường Liên kết phiên. Khi người tham gia cố gắng truy cập phiên trực tiếp qua liên kết đó (không có Mã phiên đã cấu hình), tất cả những gì họ cần làm là chờ người tổ chức phiên trực tiếp bắt đầu khảo sát, và họ sẽ có thể tham gia.
Cuối cùng, trong phần Phiên trực tiếp, có tùy chọn Khen thưởng câu trả lời nhanh. Nếu tùy chọn đó được bật, người tham gia gửi câu trả lời nhanh chóng sẽ nhận được nhiều điểm hơn.
See also
Tab Mô tả¶
Trong tab không bắt buộc này, người dùng có thể nhập mô tả tùy chỉnh về khảo sát, cùng với bất kỳ giải thích hoặc hướng dẫn nào mà người tham gia khảo sát có thể cần để tham gia (và hoàn tất) khảo sát.
Tab Tin nhắn Kết thúc¶
Trong tab không bắt buộc này, người dùng có thể nhập một thông điệp tùy chỉnh mà người tham gia thấy sau khi hoàn tất khảo sát.
Các nút trên biểu mẫu khảo sát¶
Sau khi khảo sát đã được cấu hình đúng cách và các câu hỏi đã được thêm vào, người dùng có thể sử dụng bất kỳ nút nào có sẵn ở góc trên bên trái của biểu mẫu khảo sát.

Các nút đó là:
Chia sẻ: nhấp để hiển thị một biểu mẫu pop-up Chia sẻ khảo sát có thể được sử dụng để mời các người tham gia tiềm năng vào khảo sát — bao gồm một Liên kết khảo sát có thể được sao chép và gửi đến các người tham gia tiềm năng, và một công tắc Gửi qua Email.
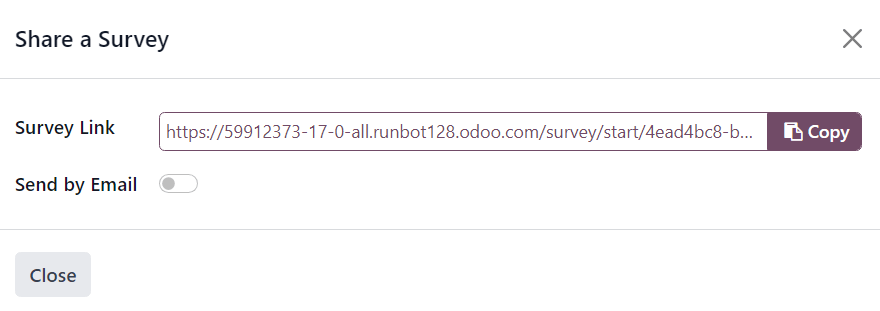
Khi công tắc Gửi qua Email ở chế độ ‘bật’, được chỉ định bởi công tắc màu xanh lá, các trường bổ sung xuất hiện, trong đó có thể thêm Người nhận và một Chủ đề vào email. Dưới đó, một mẫu email động, cùng với một nút Bắt đầu chứng nhận xuất hiện, cũng có thể được chỉnh sửa.
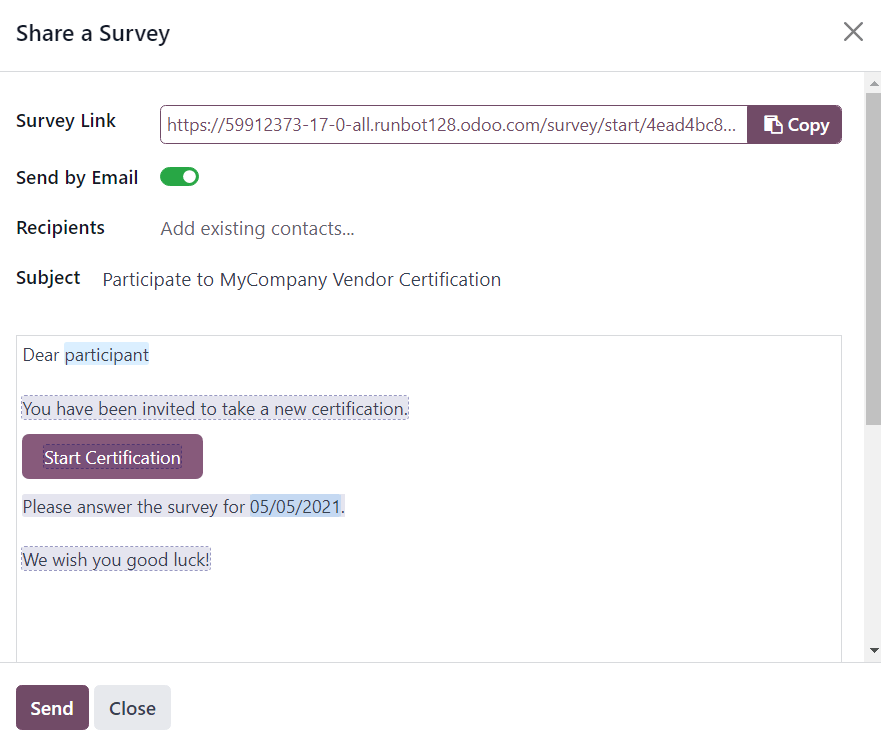
Khi các chỉnh sửa hoàn tất, nhấp Gửi để gửi lời mời email đó đến tất cả các địa chỉ email/liên hệ được liệt kê trong trường Người nhận.
Xem kết quả: nút này chỉ xuất hiện nếu đã có ít nhất một người tham gia hoàn tất khảo sát. Nhấp Xem kết quả sẽ hiển thị một tab riêng chứa phân tích trực quan về các câu hỏi và phản hồi của khảo sát. Để biết thêm thông tin, xem tài liệu chấm điểm khảo sát.
Tạo Phiên trực tiếp: nhấp vào nút này mở Trình quản lý Phiên trong một tab riêng. Nó cũng cho phép người tham gia truy cập phiên trực tiếp, nhưng khảo sát thực tế không bắt đầu cho đến khi người dùng tổ chức khảo sát phiên trực tiếp nhấp vào nút Bắt đầu trên cửa sổ Trình quản lý Phiên.
Thêm vào đó, khi Tạo Phiên trực tiếp đã được nhấp, và tab Trình quản lý Phiên đã được mở, nút Tạo Phiên trực tiếp trên biểu mẫu khảo sát được thay thế bằng hai nút mới: Mở Trình quản lý Phiên và Đóng Phiên trực tiếp.
Nhấp vào Mở Trình quản lý Phiên sẽ mở một tab khác đến Trình quản lý Phiên, và nhấp vào Đóng Phiên trực tiếp sẽ đóng, và sau đó kết thúc, phiên trực tiếp.
Kiểm tra: nhấp vào nút này mở một tab mới đến phiên bản thử nghiệm của khảo sát, để người dùng kiểm tra lỗi hoặc sự không nhất quán, từ góc độ của người tham gia. Người dùng có thể biết nếu họ đang ở phiên bản thử nghiệm của khảo sát nếu có một thanh màu xanh ở đầu màn hình, đọc:
Đây là Khảo sát Thử nghiệm --> Chỉnh sửa Khảo sát.Nếu liên kết trong thanh màu xanh được nhấp, LeanSoft sẽ đưa người dùng trở lại biểu mẫu khảo sát.
In: nhấp vào nút này mở một tab mới đến phiên bản có thể in của khảo sát mà người dùng có thể tiếp tục in để lưu trữ.
Đóng: nhấp vào nút này sẽ đóng khảo sát (tức là lưu trữ nó), được biểu thị bằng một dải băng màu đỏ Đã lưu trữ ở góc trên bên phải của biểu mẫu khảo sát.
Khi nút này được nhấp, và khảo sát được đóng, một nút đơn xuất hiện ở góc trên bên phải của biểu mẫu khảo sát, có tiêu đề: Mở lại. Khi nhấp vào Mở lại, khảo sát được mở lại (tức là không còn lưu trữ), và dải băng Đã lưu trữ được gỡ bỏ khỏi biểu mẫu khảo sát.
See also