Tạo câu hỏi¶
Trong LeanSoft Khảo sát, việc soạn thảo và tùy chỉnh câu hỏi khảo sát là rất quan trọng để tạo và tùy chỉnh khảo sát.
Rất may, LeanSoft cung cấp nhiều cách để cấu hình các câu hỏi tùy chỉnh cho bất kỳ loại khảo sát nào.
Để truy cập danh sách tất cả các câu hỏi đã được tạo trong cơ sở dữ liệu, điều hướng đến . Tại đó, người dùng có thể xem và chỉnh sửa bất kỳ câu hỏi nào từ bất kỳ khảo sát nào.
Tuy nhiên, chỉ có một nơi trong ứng dụng LeanSoft Khảo sát nơi các câu hỏi khảo sát có thể được tạo ra. Để làm điều đó, điều hướng đến biểu mẫu khảo sát, bằng cách đi đến , hoặc bằng cách chọn bất kỳ khảo sát đã tồn tại nào từ trang Khảo sát ().
Tab Câu hỏi¶
Trên một biểu mẫu khảo sát, người dùng có thể xem, truy cập, thêm và/hoặc xóa các câu hỏi (và phần) trong tab Câu hỏi.
Theo mặc định, có hai cột trong tab Câu hỏi: Tiêu đề (tức là câu hỏi) và Loại Câu hỏi.
Nếu tùy chọn Ngẫu nhiên theo Phần được bật trong tab Tùy chọn của biểu mẫu khảo sát, một cột có tiêu đề # Câu hỏi Ngẫu nhiên Được Chọn xuất hiện trong tab Câu hỏi.
Để hiển thị cột Đáp án Bắt buộc trên tab Câu hỏi, cho biết nếu câu hỏi yêu cầu đáp án bắt buộc hay không, nhấp vào biểu tượng (các cột tùy chọn) nằm ở phía xa bên phải của các tiêu đề cột.

Tạo các phần¶
Một phần chia khảo sát thành các phần tổ chức, nhằm nhóm các câu hỏi tương tự lại với nhau về mặt thị giác. Để tạo một phần, nhấp vào Thêm một phần ở dưới cùng của tab Câu hỏi, tiếp theo nhập tên mong muốn cho phần, sau đó nhấn Enter hoặc nhấp ra ngoài.
Dòng phần xuất hiện với màu xám đậm trong tab Câu hỏi.
Sau đó, kéo và thả các câu hỏi mong muốn dưới một phần, hoặc kéo và thả tiêu đề phần lên trên (tức là trước) các câu hỏi mong muốn trong khảo sát, để làm đầy phần với các câu hỏi cụ thể phù hợp với chủ đề của phần.
Nếu tùy chọn Ngẫu nhiên theo Phần được bật trong tab Tùy chọn của
biểu mẫu khảo sát, số 1 xuất hiện, theo mặc định, trên dòng phần, dưới cột #
Câu hỏi Ngẫu nhiên Được Chọn.
Điều này cho thấy rằng 1 câu hỏi từ phần đó sẽ được chọn ngẫu nhiên cho mỗi người tham gia
khảo sát, bỏ qua tất cả các câu hỏi khác không được chọn từ phần đó. Để thay đổi số đó,
chọn số đó và nhập số mong muốn vào chỗ của nó. Sau đó, nhấn Enter, hoặc nhấp ra ngoài.
Tạo câu hỏi¶
Để tạo câu hỏi cho khảo sát, nhấp vào Thêm một câu hỏi trong tab Câu hỏi.
Nhấp vào Thêm một câu hỏi mở cửa sổ pop-up Tạo Các Phần và Câu Hỏi, trong đó một câu hỏi khảo sát có thể được tạo ra.
Important
Phải có một tiêu đề khảo sát được nhập để cửa sổ pop-up Tạo Các Phần và Câu Hỏi xuất hiện. Nếu không nhập tiêu đề cho khảo sát, một thông báo lỗi pop-up xuất hiện ở góc trên bên phải, yêu cầu người dùng nhập tiêu đề khảo sát.
Khi tất cả các cấu hình mong muốn đã hoàn tất, nhấp vào Lưu & Đóng để lưu câu hỏi và trở lại biểu mẫu khảo sát, hoặc Lưu & Tạo mới để lưu câu hỏi và tạo một câu hỏi mới ngay lập tức trong một cửa sổ pop-up
:mở: Tạo Các Phần và Câu Hỏi mới.
Nhấp vào Hủy để hủy bỏ hoàn toàn câu hỏi.
Cửa sổ pop-up Tạo Các Phần và Câu Hỏi¶
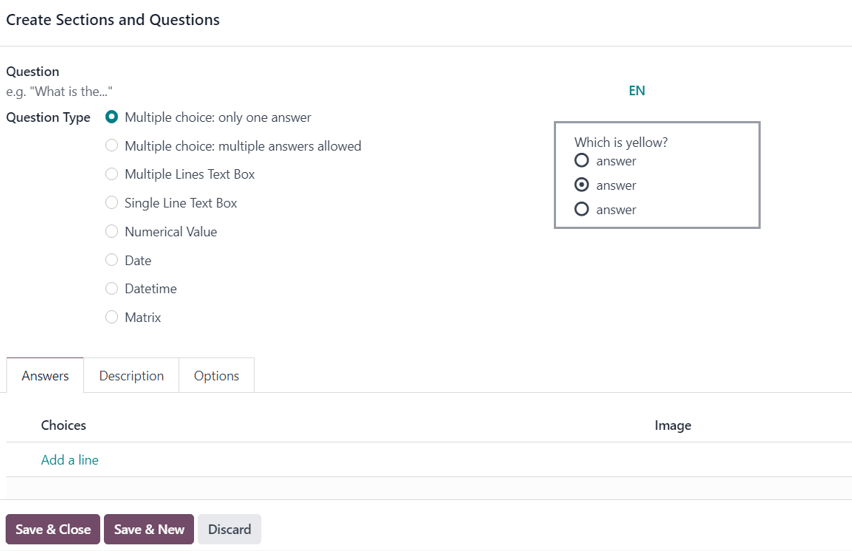
Trong cửa sổ pop-up Tạo Các Phần và Câu Hỏi, bắt đầu bằng cách nhập câu hỏi vào trường Câu hỏi, nằm ở phía trên cùng của cửa sổ pop-up.
Sau đó, chọn Loại Câu hỏi mong muốn. Một bản xem trước của mỗi Loại Câu hỏi xuất hiện ở bên phải trường Loại Câu hỏi, khi một Loại Câu hỏi được chọn.
Chọn từ các Loại Câu hỏi sau:
Lựa chọn nhiều: chỉ một câu trả lời: một câu hỏi trắc nghiệm, nơi chỉ cho phép một câu trả lời.
Lựa chọn nhiều: cho phép nhiều câu trả lời: một câu hỏi trắc nghiệm, nơi nhiều câu trả lời được phép.
Hộp văn bản nhiều dòng: một câu hỏi mở, nơi người tham gia có thể nhập phản hồi nhiều dòng.
Hộp văn bản một dòng: một câu hỏi mở, nơi người tham gia có thể nhập phản hồi một dòng.
Giá trị số: một câu hỏi dựa trên số, nơi người tham gia phải nhập một số như là phản hồi.
Ngày: một câu hỏi dựa trên ngày, nơi người tham gia phải nhập một ngày (năm-tháng-ngày) như là phản hồi.
Ngày giờ: một câu hỏi dựa trên ngày, nơi người tham gia phải nhập một ngày và thời gian (năm-tháng-ngày, giờ-phút-giây) như là phản hồi.
Ma trận: một câu hỏi trắc nghiệm nhiều lựa chọn, trong định dạng bảng/biểu đồ, nơi người tham gia được trình bày với các câu hỏi khác nhau trên mỗi hàng và các tùy chọn trả lời khác nhau trên mỗi cột.
Note
Các tính năng khác nhau xuất hiện trong các tab Đáp án và Tùy chọn, tùy thuộc vào Loại Câu hỏi được chọn.
Tuy nhiên, tab Mô tả luôn giữ nguyên, bất kể loại câu hỏi nào được chọn.
Khi một Loại Câu hỏi đã được chọn, có ba tab có thể tùy chỉnh thông tin cho câu hỏi. Các tab này bao gồm tab Đáp án (nếu áp dụng cho
: guilabel:Loại Câu hỏi được chọn), tab Mô tả, và tab Tùy chọn.
Mỗi tab cung cấp nhiều tính năng khác nhau, tùy thuộc vào loại Loại Câu hỏi đã được chọn.
Tab Đáp án¶
Tab Đáp án chỉ xuất hiện nếu Loại Câu hỏi được chọn cung cấp các tùy chọn đáp án cho người tham gia.
Tuy nhiên, nếu cần một phản hồi tùy chỉnh để trả lời Loại Câu hỏi được chọn, chẳng hạn như Hộp văn bản nhiều dòng, ví dụ. Hoặc, nếu đáp án cho Loại Câu hỏi là số, ngày hoặc ngày giờ, tab Đáp án hoàn toàn biến mất.
Nếu Hộp văn bản một dòng được chọn làm Loại Câu hỏi, tab Đáp án vẫn xuất hiện, mặc dù nó chỉ cung cấp hai tùy chọn hộp kiểm: Nhập phải là email và Lưu dưới dạng bí danh người dùng.
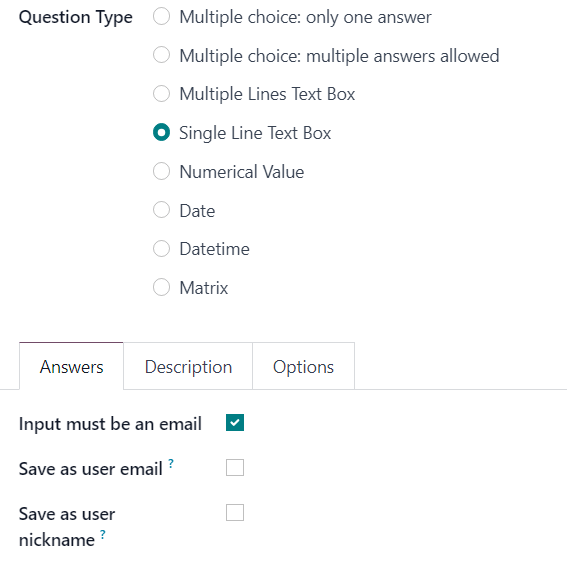
Nếu tùy chọn Nhập phải là email được bật, một trường mới, Lưu dưới dạng email người dùng xuất hiện. Nếu ô đó được đánh dấu, LeanSoft lưu câu trả lời của người tham gia cho câu hỏi cụ thể đó dưới dạng địa chỉ email của họ.
Nếu tùy chọn Lưu dưới dạng bí danh người dùng được bật, LeanSoft lưu câu trả lời của người tham gia dưới dưới dạng bí danh của họ.
Đối với tất cả các tùy chọn Loại Câu hỏi khác cung cấp tùy chọn đáp án cho người tham gia, tab Đáp án xuất hiện giống như nhau.
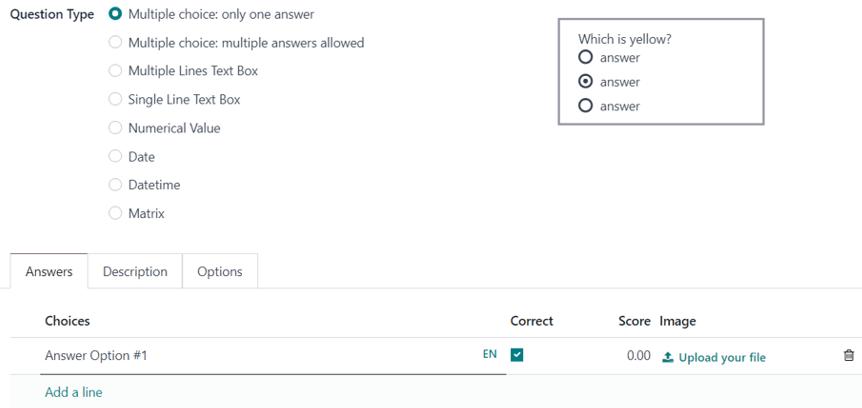
Tại đây, người dùng có thể thêm các tùy chọn đáp án bằng cách nhấp vào Thêm một dòng, và nhập vào các tùy chọn đáp án khác nhau cho câu hỏi đó. Sau đó, nhấn Enter để khóa tùy chọn đáp án đó và ngay lập tức thêm một cái khác. Hoặc, nhấp ra ngoài để chỉ đơn giản khóa tùy chọn đáp án đó.
Các tùy chọn đáp án đã nhập xuất hiện trong cột Lựa chọn của tab Đáp án.
Nếu bất kỳ tùy chọn Chấm điểm nào được bật trong tab Tùy chọn của biểu mẫu khảo sát, các cột Đúng và Điểm xuất hiện bên phải cột Lựa chọn.
Để đánh dấu một tùy chọn đáp án là đúng, đánh dấu ô dưới cột Đúng cho câu hỏi tương ứng. Nếu Lựa chọn nhiều: cho phép nhiều câu trả lời được đặt làm Loại Câu hỏi, nhiều câu trả lời trong cột Lựa chọn có thể được đánh dấu là Đúng.
Trong cột Điểm, chỉ định số điểm (nếu có) nên được trao cho người tham gia vì đã nhập đáp án cụ thể đó. Có thể nhập số âm làm Điểm để trừ điểm cho một phản hồi sai.
Tùy chọn để tải lên một hình ảnh tương ứng để đi kèm với các tùy chọn đáp án có sẵn trên dòng câu hỏi, dưới cột Hình ảnh, bằng cách nhấp vào Tải tệp của bạn, và tải lên hình ảnh mong muốn.
Để xóa bất kỳ tùy chọn đáp án nào, nhấp vào biểu tượng 🗑️ (thùng rác) ở xa bên phải của dòng câu hỏi.
Một ngoại lệ đối với điều đó là nếu tùy chọn Ma trận được chọn làm Loại Câu hỏi. Nếu tùy chọn đó được chọn, tab Đáp án vẫn xuất hiện, nhưng dưới phần Lựa chọn thông thường, có một phần Hàng. Điều này là vì tùy chọn Ma trận cung cấp một bảng đáp án để người tham gia điền vào.
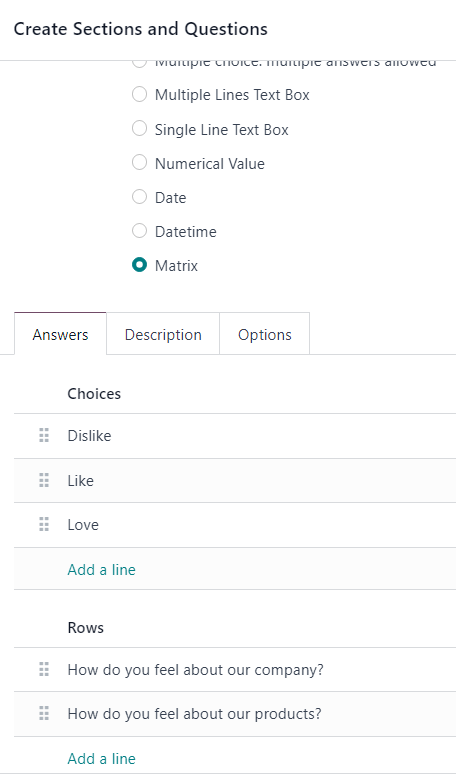
Tab Mô tả¶
Trong tab Mô tả của cửa sổ pop-up Tạo Các Phần và Câu Hỏi được sử dụng để cung cấp bất kỳ loại hướng dẫn, chỉ dẫn, hoặc bất kỳ tài liệu bổ sung nào khác được coi là cần thiết để giúp người tham gia trả lời/hiểu câu hỏi.
Nhập mô tả là không bắt buộc.
Tab Tùy chọn¶
Trong tab Tùy chọn của cửa sổ pop-up Tạo Các Phần và Câu Hỏi, có bốn phần có sẵn: Đáp án, Ràng buộc, Hiển thị Có điều kiện, và Phiên trực tiếp.
Phần Đáp án¶
Note
Các trường trong phần Đáp án trong tab Tùy chọn của cửa sổ pop-up Tạo Các Phần và Câu Hỏi thay đổi, tùy thuộc vào Loại Câu hỏi được chọn và các Tùy chọn tổng thể đã cấu hình trên biểu mẫu khảo sát.
Các loại câu hỏi Lựa chọn nhiều¶
Nếu Loại Câu hỏi được chọn là Lựa chọn nhiều: chỉ một câu trả lời hoặc Lựa chọn nhiều: cho phép nhiều câu trả lời, có một trường Hiển thị Trường Nhận xét hiện diện trong phần Đáp án.
Khi được bật, hai trường bổ sung xuất hiện: Thông báo Nhận xét và Nhận xét là một đáp án.
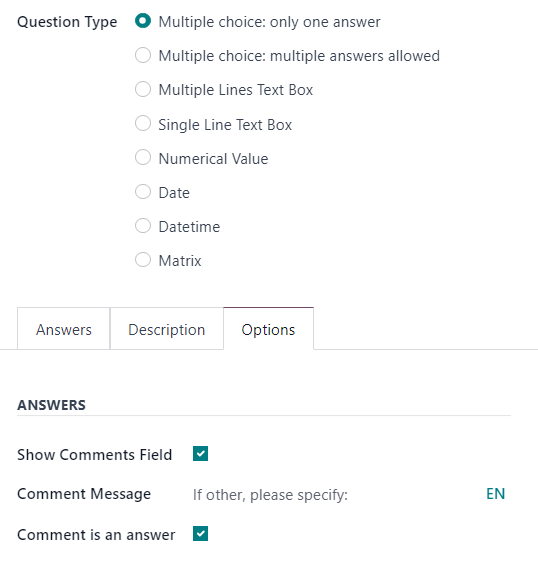
Trong trường Thông báo Nhận xét, nhập một thông điệp hướng dẫn để giúp người tham gia biết những gì
được mong đợi từ họ (ví dụ: Nếu khác, vui lòng chỉ rõ).
Nếu tùy chọn Nhận xét là một đáp án được bật, LeanSoft coi phản hồi nhận xét của người tham gia như là một đáp án, và không chỉ là bình luận về câu hỏi. Điều này thường được sử dụng trong các khảo sát nơi không có tùy chọn chấm điểm được bật.
Loại câu hỏi Hộp văn bản nhiều dòng¶
Nếu Loại Câu hỏi được chọn là Hộp văn bản nhiều dòng, một trường Vị trí giữ chỗ xuất hiện trong phần Đáp án của tab Tùy chọn.
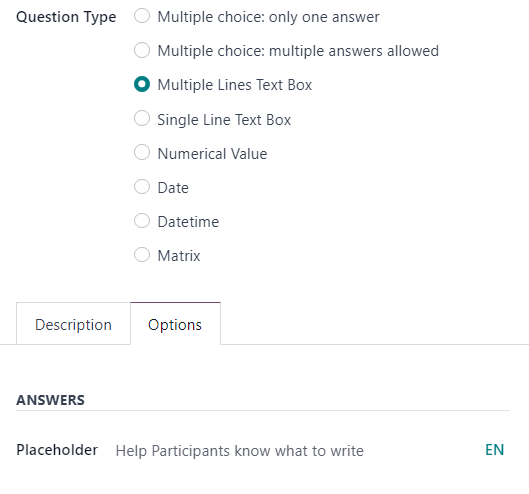
Trong trường Vị trí giữ chỗ, nhập một chỉ dẫn để giúp người tham gia biết họ nên viết gì trong Hộp văn bản nhiều dòng được trình bày cho họ.
Các loại câu hỏi Hộp văn bản một dòng, Giá trị số, Ngày, Ngày giờ¶
Nếu Loại Câu hỏi được chọn là Hộp văn bản một dòng, Giá trị số, Ngày, hoặc Ngày giờ, hai tùy chọn xuất hiện trong phần Đáp án của tab Tùy chọn: Xác thực Nhập và Vị trí giữ chỗ.
Nếu tùy chọn Xác thực Nhập được bật, hai trường bổ sung xuất hiện bên dưới: Giới hạn Tối thiểu/Tối đa và Lỗi Xác thực.
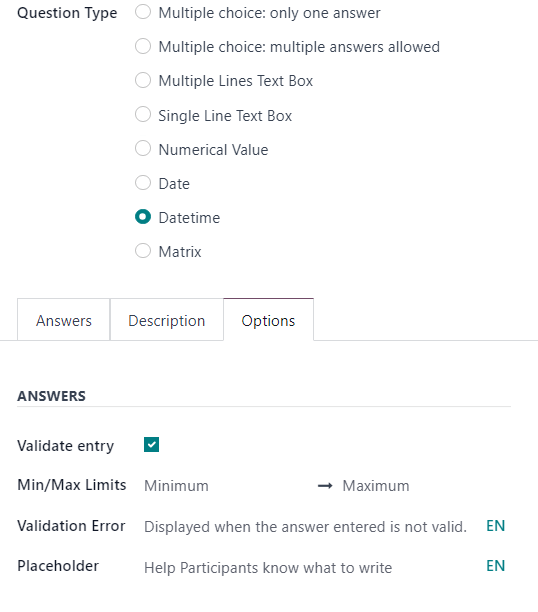
Trong trường Giới hạn Tối thiểu/Tối đa, chỉ định số lượng tối thiểu và tối đa cho phép cho câu hỏi cụ thể đó.
Trong trường Lỗi Xác thực, nhập một thông báo tùy chỉnh mà LeanSoft hiển thị khi một câu trả lời không hợp lệ.
Trong trường Vị trí giữ chỗ, nhập một chỉ dẫn để giúp người tham gia biết họ nên viết gì trong :hguilabel:`Hộp văn bản nhiều dòng` được trình bày cho họ.
Phần Ràng buộc¶
Phần Ràng buộc trong tab Tùy chọn giống nhau, bất kể Loại Câu hỏi được chọn.
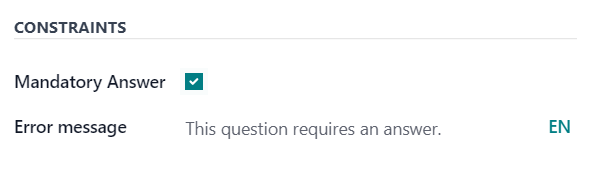
Trong phần Ràng buộc, có một tùy chọn có sẵn: Câu trả lời Bắt buộc.
Khi Câu trả lời Bắt buộc được bật, điều đó có nghĩa là câu hỏi cụ thể đó yêu cầu một câu trả lời từ người tham gia trước khi họ có thể tiếp tục. Ngoài ra, khi Câu trả lời Bắt buộc được bật, một trường bổ sung sẽ xuất hiện: Thông báo Lỗi.
Trong trường Thông báo Lỗi, nhập một thông báo lỗi tùy chỉnh yêu cầu người tham gia cung cấp câu trả lời cho câu hỏi này.
Phần Hiển thị Có điều kiện¶
Hiển thị Có điều kiện có nghĩa là câu hỏi chỉ được hiển thị nếu một câu trả lời điều kiện cụ thể (i.e. Câu trả lời Kích hoạt) đã được chọn trong câu hỏi trước đó.
Note
Phần Hiển thị Có điều kiện của tab Tùy chọn không có sẵn khi các câu hỏi được chọn ngẫu nhiên.
Chỉ có một trường trong phần Hiển thị Có điều kiện: Câu trả lời Kích hoạt.
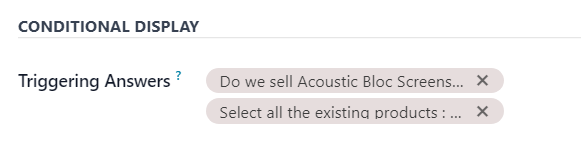
Trong trường Câu trả lời Kích hoạt, chọn các phản hồi cụ thể từ các câu hỏi trước đó sẽ kích hoạt câu hỏi này. Có thể chọn nhiều hơn một câu trả lời. Để trống trường này nếu câu hỏi luôn được hiển thị.
Phần Phiên trực tiếp¶
Tùy chọn trong phần Phiên trực tiếp của tab Tùy chọn chỉ hỗ trợ bởi các khảo sát Phiên Trực tiếp.
Chỉ có một tùy chọn có sẵn trong phần Phiên trực tiếp: Thời gian Câu hỏi.
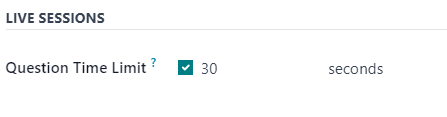
Khi tùy chọn Thời gian Câu hỏi được bật, chỉ định bao nhiêu thời gian (tính bằng giây) người tham gia có để trả lời câu hỏi trong một khảo sát Phiên Trực tiếp.
Note
Màu sắc văn bản khảo sát liên kết trực tiếp với màu sắc được sử dụng cho giao diện website.