Chi phí¶
LeanSoft Chi phí tối ưu hóa việc quản lý chi phí. Sau khi một nhân viên gửi chi phí của họ trên LeanSoft, chi phí được xem xét bởi ban quản lý và đội ngũ kế toán. Một khi được phê duyệt, thanh toán có thể được xử lý và chuyển lại cho nhân viên để hoàn trả.
See also
Thiết lập các loại chi phí¶
Bước đầu tiên để theo dõi chi phí là cấu hình các loại chi phí khác nhau cho công ty (được quản lý như loại chi phí trong LeanSoft). Mỗi loại chi phí có thể cụ thể hoặc tổng quát như cần thiết. Đi đến để xem các loại chi phí hiện tại trong một danh sách mặc định.
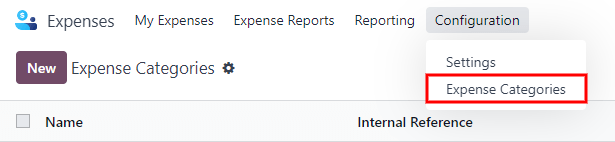
Để tạo một loại chi phí mới, nhấp vào Mới. Một biểu mẫu sản phẩm sẽ xuất hiện, với trường mô tả được gắn nhãn Tên sản phẩm.
Note
Các loại chi phí được quản lý giống như sản phẩm trong LeanSoft. Biểu mẫu loại chi phí tuân theo biểu mẫu sản phẩm tiêu chuẩn trong LeanSoft, và thông tin được nhập là tương tự. Sản phẩm chi phí sẽ được gọi là loại chi phí trong suốt tài liệu này vì menu chính gọi chúng là Loại Chi phí.
Chỉ có hai trường là bắt buộc, Tên sản phẩm và Đơn vị đo lường. Nhập Tên sản phẩm vào trường, và chọn Đơn vị đo lường từ menu thả xuống (hầu hết sản phẩm sẽ được đặt là Đơn vị).
Tip
Ứng dụng Bán hàng là nơi tạo và chỉnh sửa thông số về đơn vị đo lường (ví dụ:
đơn vị, dặm, đêm, v.v.). Đi đến và
đảm bảo Đơn vị đo lường được kích hoạt trong phần Danh mục sản phẩm. Nhấp vào
liên kết nội bộ Đơn vị đo lường để xem, tạo và chỉnh sửa đơn vị đo lường.
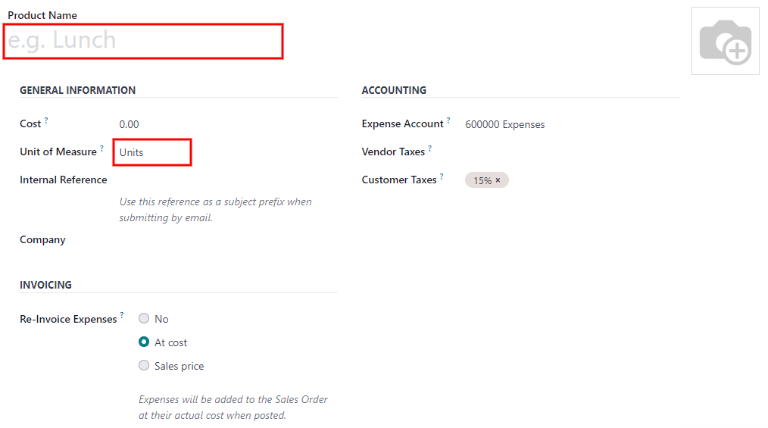
Trường Chi phí trên biểu mẫu sản phẩm được điền mặc định là 0.00. Khi một chi phí cụ thể luôn được hoàn lại với một giá cố định, hãy nhập số tiền đó vào trường Chi phí. Ngược lại, để trường Chi phí là 0.00, và nhân viên sẽ báo cáo chi phí thực tế khi nộp báo cáo chi phí.
Note
Trường Chi phí luôn hiển thị trên biểu mẫu loại chi phí, nhưng trường Giá bán chỉ hiển thị nếu Giá bán được chọn trong phần Hoàn lại chi phí. Ngược lại, trường Giá bán sẽ bị ẩn.
Example
Dưới đây là một số ví dụ về khi nào nên đặt một Chi phí cụ thể cho một sản phẩm so với để Chi phí là 0.00:
Bữa ăn: Đặt Chi phí là
0.00. Khi một nhân viên ghi một chi phí cho một bữa ăn, họ nhập số tiền thực tế của hóa đơn và sẽ được hoàn lại số tiền đó. Một chi phí cho một bữa ăn trị giá $95.23 sẽ tương đương với việc hoàn lại $95.23.Quãng đường: Đặt Chi phí là
0.30. Khi một nhân viên ghi một chi phí cho “quãng đường”, họ nhập số dặm đã lái xe vào trường Số lượng, và được hoàn lại 0.30 cho mỗi dặm họ đã nhập. Một chi phí cho 100 dặm sẽ tương đương với việc hoàn lại $30.00.Đỗ xe hàng tháng: Đặt Chi phí là
75.00. Khi một nhân viên ghi một chi phí cho “đỗ xe hàng tháng”, số tiền hoàn lại sẽ là $75.00.Chi phí: Đặt Chi phí là
0.00. Khi một nhân viên ghi một chi phí không phải là bữa ăn, quãng đường, hoặc đỗ xe hàng tháng, họ sử dụng sản phẩm Chi phí chung. Một chi phí cho một chiếc laptop trị giá $350.00 sẽ được ghi như một sản phẩm Chi phí, và số tiền hoàn lại sẽ là $350.00.
Chọn một Tài khoản Chi phí nếu sử dụng ứng dụng Kế toán LeanSoft. Đề nghị kiểm tra với bộ phận kế toán để xác định tài khoản chính xác để tham chiếu trong trường này vì nó sẽ ảnh hưởng đến báo cáo.
Đặt thuế cho mỗi sản phẩm trong các trường Thuế Nhà cung cấp và Thuế Khách hàng, nếu có. Được coi là thực hành tốt khi sử dụng thuế được cấu hình với Thuế Đã bao gồm trong Giá. Thuế sẽ được cấu hình tự động nếu điều này được đặt.
Ghi chi phí¶
Tạo mới một chi phí một cách thủ công¶
Để ghi một chi phí mới, bắt đầu từ bảng điều khiển chính của ứng dụng , nơi trình bày giao diện mặc định Chi phí của tôi. Giao diện này cũng có thể được truy cập từ .
Đầu tiên, nhấp vào Mới, sau đó điền vào các trường khác nhau trên biểu mẫu.
Mô tả: Nhập một mô tả ngắn gọn cho chi phí trong trường Mô tả. Điều này nên ngắn gọn và mang tính thông tin, như
bữa trưa với khách hànghoặckhách sạn cho hội nghị.Danh mục: Chọn danh mục chi phí từ menu thả xuống phù hợp nhất với chi phí. Ví dụ, một vé máy bay sẽ phù hợp với danh mục chi phí Danh mục có tên Du lịch bằng máy bay.
Tổng cộng: Nhập tổng số tiền đã trả cho chi phí theo một trong hai cách:
Nếu chi phí là cho một mục/chi phí duy nhất, và danh mục được chọn là cho một mục duy nhất, nhập chi phí vào trường Tổng cộng (trường Số lượng bị ẩn).
Nếu chi phí là cho nhiều mục/chi phí giống nhau với một giá cố định, Đơn giá sẽ được hiển thị. Nhập số lượng vào trường Số lượng, và tổng chi phí sẽ tự động được cập nhật với tổng số tiền chính xác (Đơn giá x Số lượng = tổng cộng). Lưu ý, từ “tổng cộng” không xuất hiện, tổng chi phí chỉ đơn giản xuất hiện dưới Số lượng.
Example
Ví dụ, trong trường hợp quãng đường đã lái, Đơn giá được điền là chi phí cho mỗi dặm. Đặt Số lượng là số dặm đã lái, và tổng số tiền sẽ được tính toán.
Thuế đã bao gồm: Nếu thuế đã được cấu hình trên danh mục chi phí, phần trăm thuế và số tiền sẽ tự động xuất hiện sau khi nhập Tổng cộng hoặc Số lượng.
Note
Khi thuế được cấu hình trên một danh mục chi phí, giá trị Thuế đã bao gồm sẽ cập nhật theo thời gian thực khi Tổng cộng hoặc Số lượng được cập nhật.
Nhân viên: Sử dụng menu thả xuống, chọn nhân viên mà chi phí này dành cho.
Đã thanh toán bởi: Nhấp vào nút radio để chỉ ra ai đã thanh toán cho chi phí và nên được hoàn lại. Nếu nhân viên đã thanh toán cho chi phí (và nên được hoàn lại) chọn Nhân viên (để hoàn lại). Nếu công ty đã trực tiếp thanh toán (ví dụ: nếu thẻ tín dụng của công ty đã được sử dụng để thanh toán cho chi phí) chọn Công ty. Tùy thuộc vào danh mục chi phí được chọn, trường này có thể không xuất hiện.
Tham chiếu Hóa đơn: Nếu có bất kỳ văn bản tham chiếu nào nên được bao gồm cho chi phí, nhập nó vào trường này.
Ngày Chi phí: Sử dụng mô-đun lịch, nhập ngày chi phí đã phát sinh. Sử dụng các mũi tên < (trái) và > (phải) để điều hướng đến tháng đúng, sau đó nhấp vào ngày cụ thể để nhập lựa chọn.
Tài khoản: Chọn tài khoản chi phí mà chi phí này nên được ghi từ menu thả xuống.
Khách hàng để Xuất hóa đơn lại: Nếu chi phí là một thứ nên được thanh toán bởi một khách hàng, chọn SO và khách hàng sẽ được xuất hóa đơn cho chi phí này từ menu thả xuống. Tất cả đơn hàng bán trong danh sách menu thả xuống đều liệt kê cả SO cũng như công ty mà đơn hàng bán được viết cho, nhưng sau khi chi phí được lưu, tên khách hàng biến mất và chỉ SO được hiển thị trên chi phí.
Example
Một khách hàng muốn có một cuộc họp tại chỗ cho một vườn tùy chỉnh (thiết kế và lắp đặt) và đồng ý thanh toán cho các chi phí liên quan đến nó (như đi lại, khách sạn, bữa ăn, v.v.). Tất cả chi phí liên quan đến cuộc họp đó sẽ chỉ ra đơn hàng bán cho vườn tùy chỉnh (cũng tham chiếu đến khách hàng) là Khách hàng để Xuất hóa đơn lại.
Phân bổ Phân tích: Chọn tài khoản mà chi phí nên được ghi chống lại từ menu thả xuống cho Dự án, Phòng ban, hoặc cả hai. Nếu cần, có thể liệt kê nhiều tài khoản cho mỗi danh mục. Điều chỉnh phần trăm cho mỗi tài khoản phân tích bằng cách gõ giá trị phần trăm bên cạnh tài khoản.
Công ty: Nếu có nhiều công ty được thiết lập, chọn công ty mà chi phí này nên được ghi từ menu thả xuống. Công ty hiện tại sẽ tự động điền vào trường này.
Ghi chú…: Nếu cần bất kỳ ghi chú nào để làm rõ chi phí, nhập chúng vào trường ghi chú.
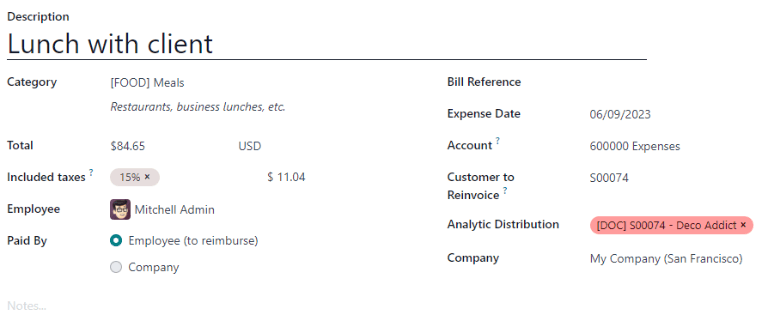
Đính kèm hóa đơn¶
Sau khi chi phí đã được tạo, bước tiếp theo là đính kèm hóa đơn. Nhấp vào nút Đính kèm Hóa đơn, và cửa sổ chọn file sẽ xuất hiện. Điều hướng đến hóa đơn cần đính kèm, và nhấp Mở. Hóa đơn mới sẽ được ghi lại trong phần nhận xét, và số lượng hóa đơn sẽ xuất hiện bên cạnh biểu tượng 📎 (kẹp giấy) dưới biểu mẫu chi phí. Có thể đính kèm nhiều hơn một hóa đơn cho một chi phí cá nhân, nếu cần. Số lượng hóa đơn đính kèm với chi phí sẽ được ghi chú trên biểu tượng kẹp giấy.
Tạo chi phí mới từ hóa đơn đã quét¶
Thay vì nhập thủ công tất cả thông tin cho một chi phí, chi phí có thể được tạo bằng cách quét hóa đơn PDF.
Đầu tiên, trong giao diện chính của ứng dụng Chi phí (giao diện này cũng có thể được truy cập từ ), nhấp Quét, và một cửa sổ chọn file sẽ xuất hiện. Điều hướng đến hóa đơn cần tải lên, nhấp vào nó để chọn, và sau đó nhấp Mở.

Hóa đơn được quét, và một mục mới được tạo với ngày hôm nay là Ngày Chi phí, và bất kỳ trường nào khác mà nó có thể điền dựa trên dữ liệu đã quét, như tổng cộng. Nhấp vào mục mới để mở biểu mẫu chi phí cá nhân, và thực hiện bất kỳ thay đổi nào cần thiết. Hóa đơn đã quét xuất hiện trong phần nhận xét.
Tự động tạo chi phí mới từ một email¶
Thay vì tạo từng chi phí một cách riêng lẻ trong ứng dụng Chi phí, các chi phí có thể được tạo tự động bằng cách gửi một email đến một địa chỉ email bí danh.
Để làm điều này, đầu tiên, cần phải cấu hình một địa chỉ email bí danh. Đi đến . Đảm bảo Email đến đã được kích hoạt.
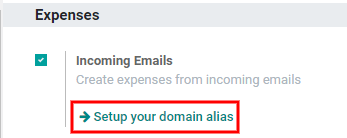
Note
Nếu cần thiết lập địa chỉ bí danh, Thiết lập địa chỉ bí danh của bạn sẽ xuất hiện dưới hộp kiểm email đến thay vì trường địa chỉ email. Tham khảo tài liệu này để biết hướng dẫn thiết lập và thông tin thêm: Domain names. Một khi địa chỉ bí danh đã được cấu hình, trường địa chỉ email sẽ hiển thị dưới phần email đến.
Tiếp theo, nhập địa chỉ email sẽ được sử dụng vào trường email, sau đó nhấp Lưu. Bây giờ địa chỉ email đã được nhập, email có thể được gửi đến địa chỉ bí danh để tạo chi phí mới mà không cần phải ở trong cơ sở dữ liệu LeanSoft.
Để gửi một chi phí qua email, tạo một email mới và nhập mã tham chiếu nội bộ của sản phẩm (nếu có) và số tiền của chi phí vào chủ đề email. Tiếp theo, đính kèm hóa đơn vào email. LeanSoft tạo chi phí bằng cách lấy thông tin trong chủ đề email và kết hợp nó với hóa đơn.
Để kiểm tra tham chiếu nội bộ của một danh mục chi phí, đi đến . Nếu một tham chiếu nội bộ được liệt kê trong danh mục chi phí, nó sẽ được liệt kê trong cột Tham chiếu Nội bộ.
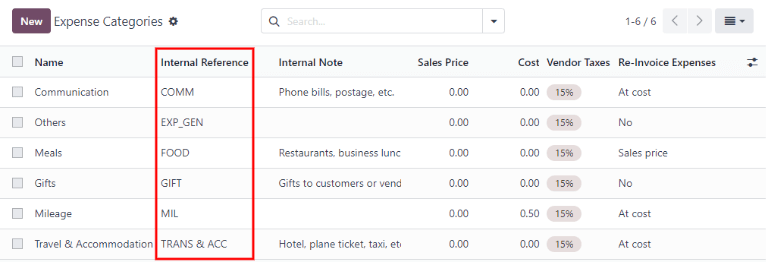
Để thêm một tham chiếu nội bộ vào một danh mục chi phí, nhấp vào danh mục để mở biểu mẫu. Nhập tham chiếu nội bộ vào trường. Dưới trường Tham chiếu Nội bộ, câu này xuất hiện: Sử dụng tham chiếu này như một tiền tố chủ đề khi gửi qua email.
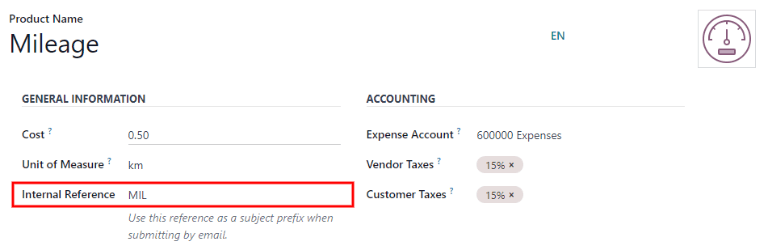
Note
Vì mục đích bảo mật, chỉ các email nhân viên đã được xác thực mới được LeanSoft chấp nhận khi tạo một chi phí từ một email. Để xác nhận một địa chỉ email nhân viên đã được xác thực, đi đến thẻ nhân viên trong ứng dụng , và tham khảo Email Công việc
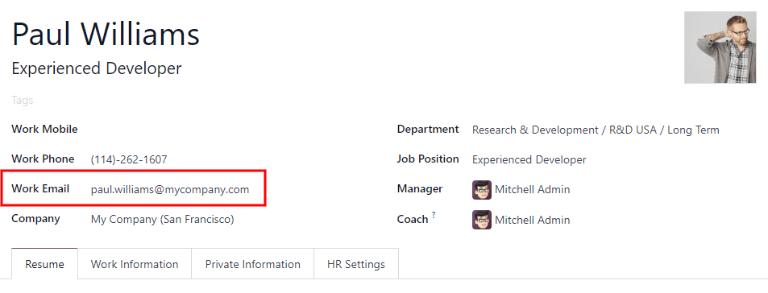
Example
Nếu gửi một chi phí qua email cho một bữa ăn $25.00 trong chuyến công tác, chủ đề email sẽ
là FOOD $25.00.
Giải thích:
Tham chiếu Nội bộ cho danh mục chi phí
Bữa ănlàFOODChi phí cho chi phí là
$25.00
Tạo một báo cáo chi phí¶
Khi các chi phí đã sẵn sàng để nộp (như cuối một chuyến công tác, hoặc một lần mỗi tháng), một báo cáo chi phí cần được tạo. Đi đến trang chính của ứng dụng , hiển thị một giao diện mặc định Chi phí của tôi, hoặc đi đến .
Các chi phí được mã hóa màu theo trạng thái. Bất kỳ chi phí nào có trạng thái Cần báo cáo (chi phí cần được thêm vào báo cáo chi phí) văn bản sẽ hiển thị màu xanh. Tất cả các trạng thái khác (Cần nộp, Đã nộp, và Đã chấp thuận) văn bản sẽ hiển thị màu đen.
Đầu tiên, chọn từng chi phí riêng lẻ cho báo cáo bằng cách nhấp vào hộp kiểm bên cạnh mỗi mục, hoặc nhanh chóng chọn tất cả các chi phí trong danh sách bằng cách nhấp vào hộp kiểm bên cạnh Ngày chi phí.
Cách khác để nhanh chóng thêm tất cả các chi phí chưa có trong báo cáo chi phí là nhấp Tạo báo cáo mà không chọn bất kỳ chi phí nào, và LeanSoft sẽ chọn tất cả các chi phí có trạng thái Cần nộp mà chưa có trong báo cáo nào.
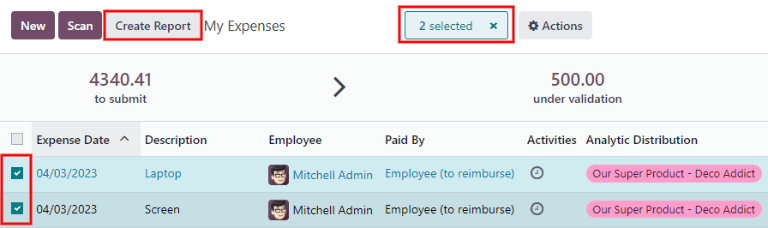
Note
Bất kỳ chi phí nào có thể được chọn từ danh sách Chi phí của tôi, bất kể trạng thái. Nút Tạo báo cáo sẽ hiển thị miễn là có ít nhất 1 chi phí với trạng thái Cần báo cáo được chọn. Khi nút Tạo báo cáo được nhấp, chỉ những chi phí có trạng thái Cần nộp mà không hiện đang ở trên một báo cáo chi phí khác sẽ xuất hiện trong báo cáo chi phí mới tạo.
Sau khi các chi phí đã được chọn, nhấp vào nút Tạo báo cáo. Báo cáo mới xuất hiện với tất cả các chi phí được liệt kê trong tab Chi phí. Nếu có hóa đơn được đính kèm với một chi phí riêng lẻ, biểu tượng 📎 (kẹp giấy) sẽ xuất hiện bên cạnh các cột Khách hàng cần thanh toán lại và Phân bổ Phân tích.
Khi báo cáo được tạo, phạm vi ngày cho các chi phí xuất hiện trong trường Tóm tắt Báo cáo Chi phí
theo mặc định. Đề nghị chỉnh sửa trường này với một tóm tắt ngắn gọn cho mỗi báo cáo
để giúp tổ chức chi phí. Nhập một mô tả ngắn gọn cho báo cáo chi phí (như Chuyến công tác Khách hàng NYC, hoặc Sửa chữa cho Xe công ty) vào trường Tóm tắt Báo cáo Chi phí. Tiếp theo,
chọn một Quản lý từ menu thả xuống để gán một quản lý để xem xét báo cáo. Nếu
cần, Nhật ký có thể được thay đổi. Sử dụng menu thả xuống để chọn một
Nhật ký khác.
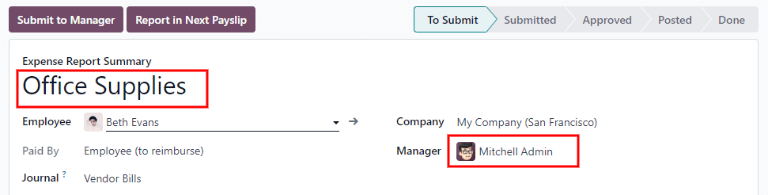
Nếu một số chi phí không nằm trên báo cáo mà nên có, chúng vẫn có thể được thêm. Nhấp Thêm một dòng ở phía dưới tab Chi phí. Một cửa sổ pop up xuất hiện với tất cả các chi phí có sẵn có thể được thêm vào báo cáo (với trạng thái Cần nộp). Nhấp vào hộp kiểm bên cạnh mỗi chi phí để thêm, sau đó nhấp Chọn. Các mục giờ đây xuất hiện trên báo cáo vừa được tạo. Nếu cần thêm một chi phí mới mà không xuất hiện trên danh sách, nhấp Mới để tạo một chi phí mới và thêm nó vào báo cáo.

Note
Báo cáo chi phí có thể được tạo ở một trong ba nơi:
Đi đến bảng điều khiển ứng dụng chính (cũng được truy cập bằng cách đi đến )
Đi đến
Đi đến
Trong bất kỳ chế độ xem nào, nhấp Mới để tạo một báo cáo chi phí mới.
Nộp báo cáo chi phí¶
Khi một báo cáo chi phí đã hoàn thành, bước tiếp theo là nộp báo cáo cho người quản lý để phê duyệt. Các báo cáo phải được nộp một cách riêng lẻ, và không thể nộp theo lô. Mở báo cáo cụ thể từ danh sách các báo cáo chi phí (nếu báo cáo chưa được mở). Để xem tất cả các báo cáo chi phí, đi đến .
Nếu danh sách lớn, việc nhóm kết quả theo trạng thái có thể hữu ích vì chỉ những báo cáo có Cần nộp trạng thái cần được nộp, các báo cáo có Đã chấp thuận hoặc Đã nộp trạng thái không cần.
Các chi phí Cần nộp dễ nhận biết không chỉ từ trạng thái Cần nộp mà còn từ việc văn bản hiển thị màu xanh, trong khi văn bản của các chi phí khác hiển thị màu đen.
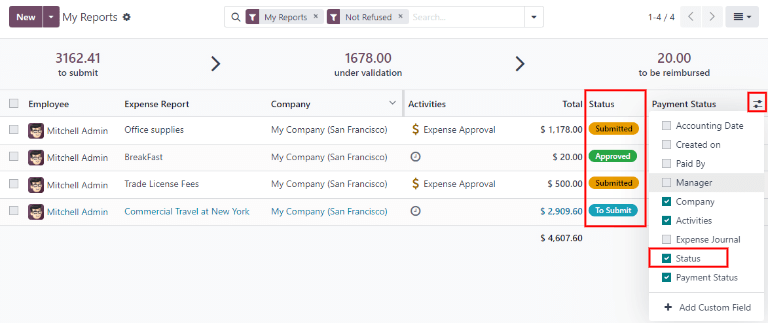
Note
Trạng thái của mỗi báo cáo được hiển thị trong cột Trạng thái ở bên phải. Nếu cột Trạng thái không hiển thị, nhấp vào biểu tượng Tùy chọn bổ sung (hai chấm) ở cuối hàng, và kích hoạt Trạng thái.
Nhấp vào một báo cáo để mở nó, sau đó nhấp Nộp cho Quản lý. Sau khi nộp một báo cáo, bước tiếp theo là chờ người quản lý phê duyệt nó.
Important
Các phần Phê duyệt chi phí, Đăng các chi phí trong kế toán, và Hoàn trả cho nhân viên chỉ dành cho người dùng có quyền cần thiết.
Phê duyệt chi phí¶
Trong LeanSoft, không phải ai cũng có thể phê duyệt báo cáo chi phí - chỉ những người dùng có quyền cần thiết (hoặc quyền hạn) mới có thể. Điều này có nghĩa là một người dùng phải có ít nhất quyền Team Approver cho ứng dụng Expenses. Nhân viên có quyền cần thiết có thể xem xét báo cáo chi phí, phê duyệt hoặc từ chối chúng, và cung cấp phản hồi nhờ vào công cụ giao tiếp tích hợp.
Để xem ai có quyền phê duyệt, đi đến ứng dụng chính và nhấp vào Manage Users.
Note
Nếu ứng dụng Settings không khả dụng, thì một số quyền không được thiết lập trên tài khoản. Kiểm tra tab Access Rights của thẻ người dùng trong ứng dụng . Phần Administration (ở góc dưới bên phải của tab Access Rights) được thiết lập thành một trong ba tùy chọn:
None (blank): Người dùng không thể truy cập vào ứng dụng Settings.
- Access Rights: Người dùng chỉ có thể xem phần User’s & Companies của
ứng dụng Settings.
Cài đặt: Người dùng có quyền truy cập vào toàn bộ ứng dụng Settings mà không bị hạn chế.
Vui lòng tham khảo tài liệu này để tìm hiểu thêm về việc quản lý người dùng và quyền truy cập của họ.
Nhấp vào một cá nhân để xem thẻ của họ, thẻ hiển thị tab Access Rights trong giao diện mặc định. Cuộn xuống đến phần Human Resources. Dưới Expenses, có bốn tùy chọn:
- None (blank): Một trường trống có nghĩa là người dùng không có quyền xem hoặc phê duyệt báo cáo
chi phí, và chỉ có thể xem của riêng họ.
- Team Approver: Người dùng chỉ có thể xem và phê duyệt báo cáo chi phí cho đội nhóm
cụ thể của họ.
All Approver: Người dùng có thể xem và phê duyệt bất kỳ báo cáo chi phí nào.
- Administrator: Người dùng có thể xem và phê duyệt bất kỳ báo cáo chi phí nào, cũng như truy cập vào
các menu báo cáo và cấu hình trong ứng dụng Expenses.
Người dùng có khả năng phê duyệt báo cáo chi phí (thông thường là người quản lý) có thể dễ dàng xem tất cả các báo cáo chi phí mà họ có quyền truy cập. Đi đến , và một danh sách xuất hiện với tất cả các báo cáo chi phí có trạng thái là Cần nộp, Đã nộp, Đã chấp thuận, Đã ghi, hoặc Hoàn thành. Các báo cáo chi phí có trạng thái Từ chối sẽ bị ẩn trong chế độ xem mặc định.
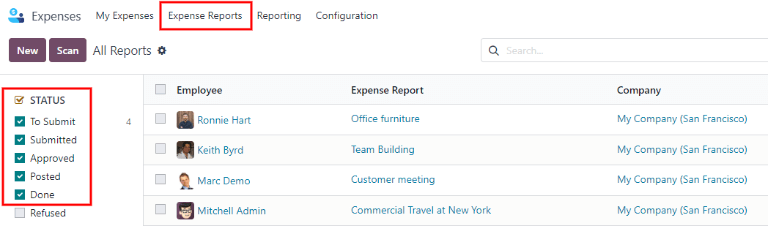
Khi xem các báo cáo chi phí, có một bảng lọc có thể được bật hoặc tắt ở phía bên trái. Ba danh mục mà các bộ lọc có thể được áp dụng là Trạng thái, Nhân viên, và Công ty. Để xem chỉ các báo cáo chi phí với một trạng thái cụ thể, bật bộ lọc trạng thái cụ thể để hiển thị các báo cáo chi phí chỉ với trạng thái đó. Tắt bộ lọc trạng thái cụ thể để ẩn các báo cáo với trạng thái đó. Để xem các báo cáo chi phí cho một nhân viên và/hoặc công ty cụ thể, bật bộ lọc tên nhân viên cụ thể và/hoặc bộ lọc công ty trong các phần Nhân viên và Công ty.
Có thể phê duyệt các báo cáo theo hai cách (riêng lẻ hoặc nhiều cùng một lúc) và chỉ có thể từ chối theo một cách. Để phê duyệt nhiều báo cáo chi phí cùng một lúc, hãy ở trong chế độ xem danh sách. Đầu tiên, chọn các báo cáo để phê duyệt bằng cách nhấp vào hộp kiểm bên cạnh mỗi báo cáo, hoặc nhấp vào hộp bên cạnh Nhân viên để chọn tất cả các báo cáo trong danh sách.
Important
Chỉ các báo cáo có trạng thái Đã nộp mới có thể được phê duyệt. Đề nghị chỉ hiển thị các báo cáo đã nộp bằng cách điều chỉnh bộ lọc trạng thái ở bên trái bằng cách chỉ bật bộ lọc Đã nộp.
Nếu một báo cáo được chọn mà không thể được phê duyệt, nút Phê duyệt Báo cáo sẽ không xuất hiện, cho thấy có vấn đề với báo cáo đã chọn.
Tiếp theo, nhấn vào nút Duyệt Báo cáo.

Để duyệt một báo cáo riêng lẻ, nhấn vào một báo cáo để chuyển đến chế độ xem chi tiết của báo cáo đó. Trong chế độ xem này, có nhiều lựa chọn được trình bày: Duyệt, Báo cáo trong Phiếu lương tiếp theo, Từ chối, hoặc Đặt lại về bản nháp. Nhấn Duyệt để duyệt báo cáo.
Nếu nhấn Từ chối, một cửa sổ pop-up sẽ xuất hiện. Nhập một lý do ngắn gọn cho việc từ chối trong trường Lý do từ chối Chi phí, và sau đó nhấn Từ chối.
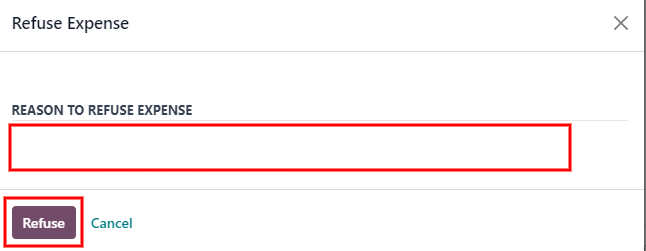
Các quản lý nhóm có thể dễ dàng xem tất cả các báo cáo chi phí cho các thành viên trong nhóm của họ. Trong khi ở trong chế độ xem Báo cáo Chi phí, nhấn vào mũi tên xổ xuống ở phía bên phải của hộp tìm kiếm, và nhấn vào Nhóm của tôi trong phần Bộ lọc. Điều này sẽ trình bày tất cả các báo cáo cho quản lý của nhóm.
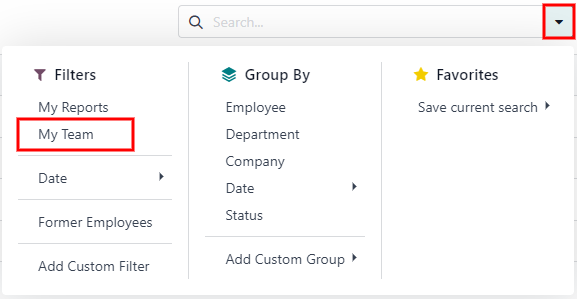
Tip
Nếu cần thêm thông tin, như một biên lai bị thiếu, việc giao tiếp rất dễ dàng từ phần nhận xét. Trong một báo cáo riêng lẻ, chỉ cần nhấn Gửi tin nhắn để mở hộp văn bản tin nhắn. Gõ vào một tin nhắn, đánh dấu người phù hợp (nếu cần), và đăng nó lên phần nhận xét bằng cách nhấn Gửi. Tin nhắn sẽ được đăng trong phần nhận xét, và người được đánh dấu sẽ được thông báo qua email về tin nhắn, cũng như bất kỳ người theo dõi nào.
Những người duy nhất có thể được đánh dấu trong một tin nhắn là người theo dõi. Để xem ai là người theo dõi, nhấn vào biểu tượng 👤 (người) để hiển thị những người theo dõi của chi phí.
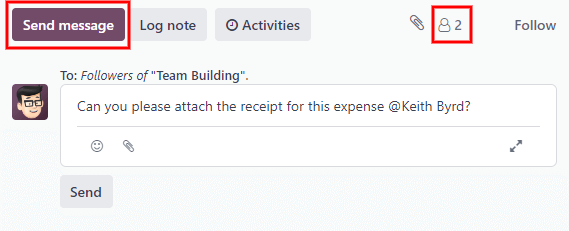
Đăng các chi phí trong kế toán¶
Khi một báo cáo chi phí được duyệt, bước tiếp theo là đăng báo cáo lên sổ kế toán. Để xem tất cả các báo cáo chi phí, đi đến . Để chỉ xem các báo cáo chi phí đã được duyệt và cần được đăng, điều chỉnh các bộ lọc ở phía bên trái để chỉ Đã duyệt trạng thái được kích hoạt.
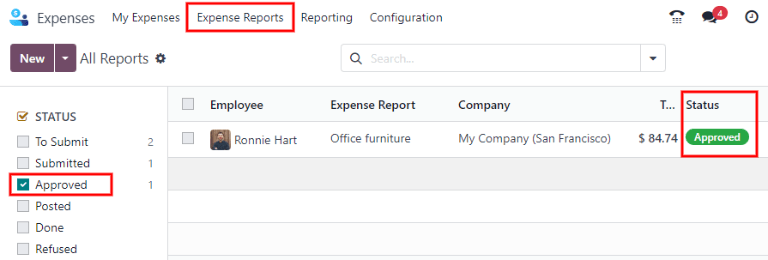
Giống như việc duyệt, các báo cáo chi phí có thể được đăng theo hai cách (riêng lẻ hoặc nhiều cùng một lúc). Để đăng nhiều báo cáo chi phí cùng một lúc, hãy ở trong chế độ xem danh sách. Đầu tiên, chọn các báo cáo để đăng bằng cách nhấn vào hộp kiểm bên cạnh mỗi báo cáo, hoặc nhấn vào hộp bên cạnh Nhân viên để chọn tất cả các báo cáo trong danh sách. Tiếp theo, nhấn Đăng các mục.

Để đăng một báo cáo riêng lẻ, nhấn vào một báo cáo để chuyển đến chế độ xem chi tiết của báo cáo đó. Trong chế độ xem này, có nhiều lựa chọn được trình bày: Đăng các mục Sổ nhật ký, Báo cáo trong Phiếu lương tiếp theo, Từ chối, hoặc Đặt lại về bản nháp. Nhấn Đăng các mục Sổ nhật ký để đăng báo cáo.
Nếu Từ chối được nhấn, một cửa sổ pop-up xuất hiện. Nhập một lý do ngắn gọn cho việc từ chối trong trường Lý do từ chối Chi phí, và sau đó nhấn Từ chối. Các báo cáo bị từ chối có thể được xem bằng cách đi đến , sau đó điều chỉnh các bộ lọc ở bên trái để chỉ Đã từ chối được chọn. Điều này chỉ sẽ hiển thị các báo cáo chi phí đã bị từ chối.
Important
Để đăng các báo cáo chi phí lên một sổ kế toán, người dùng phải có quyền truy cập sau:
Kế toán: Kế toán hoặc Cố vấn
Chi phí: Quản lý
Hoàn trả cho nhân viên¶
Sau khi báo cáo chi phí được đăng vào sổ kế toán, bước tiếp theo là hoàn trả cho nhân viên. Để xem tất cả các báo cáo chi phí cần thanh toán, đi đến .
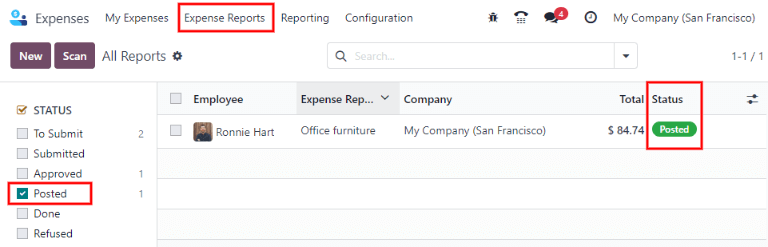
Giống như việc duyệt và đăng, các báo cáo chi phí có thể được thanh toán theo hai cách (riêng lẻ hoặc nhiều cùng một lúc). Để thanh toán nhiều báo cáo chi phí cùng một lúc, hãy ở trong chế độ xem danh sách. Đầu tiên, chọn các báo cáo để thanh toán bằng cách nhấn vào hộp kiểm bên cạnh mỗi báo cáo, hoặc nhấn vào hộp bên cạnh Nhân viên để chọn tất cả các báo cáo trong danh sách. Tiếp theo, nhấn Đăng ký Thanh toán.
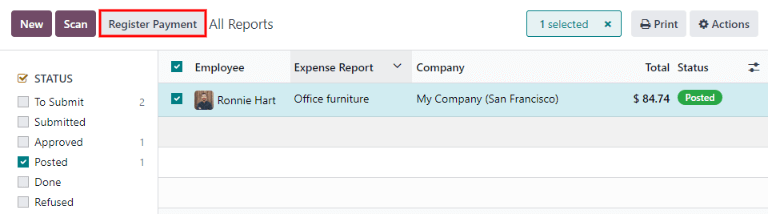
Để thanh toán một báo cáo riêng lẻ, nhấn vào một báo cáo để chuyển đến chế độ xem chi tiết của báo cáo đó. Nhấn Đăng ký Thanh toán để thanh toán cho nhân viên.
Một cửa sổ pop-up Đăng ký Thanh toán xuất hiện, và Sổ nhật ký, Phương thức Thanh toán, và Ngày Thanh toán có thể được chỉnh sửa, nếu cần. Khi các lựa chọn đều chính xác, nhấn Tạo Thanh toán để gửi thanh toán cho nhân viên.
Để thanh toán một báo cáo riêng lẻ, nhấn vào một báo cáo trong chế độ xem danh sách để chuyển đến chế độ xem chi tiết của báo cáo đó. Nhấn Đăng ký Thanh toán để thanh toán cho nhân viên. Một cửa sổ pop-up Đăng ký Thanh toán xuất hiện, nhưng khi thanh toán một báo cáo chi phí riêng lẻ thay vì nhiều cùng một lúc, thêm nhiều lựa chọn xuất hiện trong cửa sổ pop-up. Ngoài các trường Sổ nhật ký, Phương thức Thanh toán, và Ngày Thanh toán, một trường Tài khoản Ngân hàng của Người nhận, Số tiền, và Ghi chú xuất hiện. Chọn tài khoản ngân hàng của nhân viên từ menu thả xuống để chuyển khoản trực tiếp thanh toán vào tài khoản của họ. Khi tất cả các lựa chọn khác đều chính xác, nhấn Tạo Thanh toán để gửi thanh toán cho nhân viên.

Hoàn lại chi phí cho khách hàng¶
Nếu chi phí được theo dõi trên các dự án của khách hàng, chi phí có thể được tự động hoàn lại cho khách hàng. Điều này được thực hiện bằng cách tạo một chi phí, tham chiếu đến SO mà chi phí nên được thêm vào, và sau đó tạo báo cáo chi phí. Tiếp theo, người quản lý phê duyệt báo cáo chi phí, và phòng kế toán ghi sổ các bút toán. Cuối cùng, một khi báo cáo chi phí được ghi vào sổ, chi phí xuất hiện trên SO đã được tham chiếu. Đơn hàng bán sau đó có thể được lập hóa đơn, do đó lập hóa đơn cho khách hàng cho chi phí.
Thiết lập¶
Đầu tiên, xác định chính sách lập hóa đơn cho mỗi loại chi phí. Đi đến . Nhấp vào loại chi phí để mở biểu mẫu loại chi phí. Dưới phần Lập hóa đơn, nhấp vào nút radio bên cạnh lựa chọn mong muốn cho Hoàn lại Chi phí. Các tùy chọn là Không, Theo giá gốc, và Theo giá bán.
Hoàn lại Chi phí:
Không: Loại chi phí sẽ không được hoàn lại.
Theo giá gốc: Loại chi phí sẽ lập hóa đơn chi phí theo giá gốc thực tế.
Theo giá bán: Loại chi phí sẽ lập hóa đơn theo giá đã đặt trên đơn hàng bán.
Tạo một chi phí¶
Đầu tiên, khi tạo một chi phí mới, thông tin chính xác cần được nhập để lập hóa đơn lại cho khách hàng. Chọn đơn hàng bán mà chi phí sẽ xuất hiện trong phần Khách hàng để Lập hóa đơn lại, từ menu thả xuống. Tiếp theo, chọn Tài khoản Phân tích mà chi phí sẽ được ghi. Sau khi chi phí được tạo, báo cáo chi phí cần được tạo và gửi như bình thường.
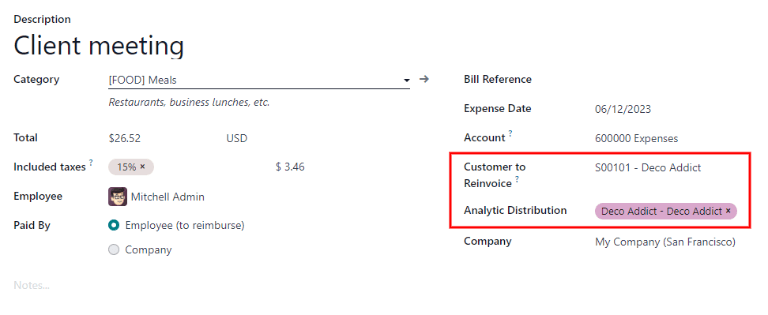
Important
Việc chọn một Khách hàng để Lập hóa đơn lại khi tạo một chi phí là rất quan trọng, vì đây là điều khiến cho các chi phí tự động được lập hóa đơn sau khi báo cáo chi phí được phê duyệt.
Trường Khách hàng để Lập hóa đơn lại có thể được chỉnh sửa cho đến khi báo cáo chi phí được phê duyệt, sau đó trường này không còn có thể chỉnh sửa.
Xác nhận và ghi chi phí¶
Chỉ những nhân viên có quyền (thông thường là quản lý hoặc người giám sát) mới có thể phê duyệt chi phí. Trước khi phê duyệt một báo cáo chi phí, hãy đảm bảo rằng Phân phối Phân tích được thiết lập trên mỗi dòng chi phí của một báo cáo. Nếu Phân phối Phân tích bị thiếu, hãy gán tài khoản chính xác từ menu thả xuống, và sau đó nhấp Phê duyệt hoặc Từ chối.
Phòng kế toán thường chịu trách nhiệm ghi bút toán nhật ký. Một khi báo cáo chi phí được phê duyệt, nó có thể được ghi. SO chỉ được cập nhật sau khi các bút toán nhật ký được ghi. Một khi các bút toán nhật ký được ghi, các chi phí giờ đây xuất hiện trên SO đã được tham chiếu.
Lập hóa đơn cho chi phí¶
Một khi SO đã được cập nhật, đến lúc lập hóa đơn cho khách hàng. Sau khi báo cáo chi phí đã được phê duyệt và các bút toán nhật ký đã được ghi, nhấp vào nút thông minh Đơn hàng Bán để mở SO. Các chi phí cần được lập hóa đơn lại giờ đây nằm trên SO.

Note
Có thể tham chiếu nhiều hơn một SO trên một báo cáo chi phí. Nếu có nhiều hơn một SO được tham chiếu, nút thông minh Đơn hàng Bán sẽ liệt kê số lượng SO. Nếu có nhiều SO được liệt kê, nút thông minh Đơn hàng Bán mở ra một danh sách xem tất cả SO trên báo cáo chi phí. Nhấp vào một SO để mở SO riêng lẻ.
Các chi phí được liệt kê trong tab Dòng đơn hàng của SO.
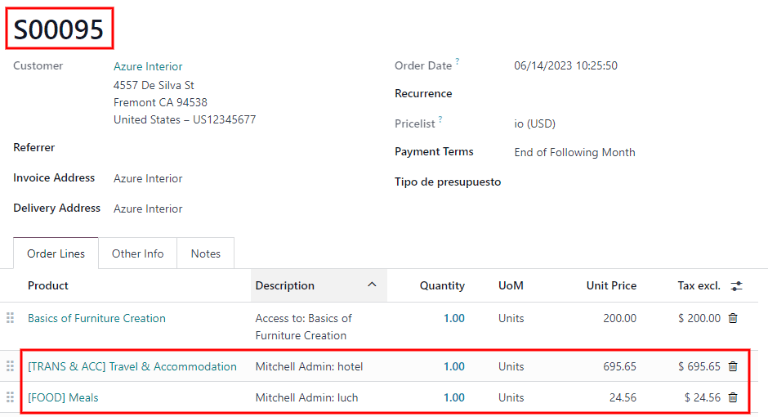
Tiếp theo, nhấp Tạo Hóa đơn, và chọn nếu hóa đơn là cho một Hóa đơn thông thường, một Thanh toán trước (theo phần trăm), hoặc một Thanh toán trước (số tiền cố định) bằng cách nhấp vào nút radio bên cạnh nó. Sau đó, nhấp Tạo Hóa đơn. Khách hàng giờ đây đã được lập hóa đơn cho các chi phí.