Lên Kế Hoạch¶
LeanSoft Lập kế hoạch cho phép bạn lập kế hoạch lịch trình cho nhóm của mình và quản lý ca làm việc và tài nguyên.
Việc xử lý kế hoạch của nhóm bạn đi kèm với các yêu cầu cụ thể có thể thay đổi rất nhiều tùy thuộc vào nhu cầu kinh doanh của bạn. Các khái niệm sau đây đã được giới thiệu trong LeanSoft Lập kế hoạch để đáp ứng những nhu cầu đó:
Ca làm việc được phân bổ cho tài nguyên, có thể là nhân lực (nhân viên) hoặc vật lực (ví dụ: thiết bị). Các tài nguyên được gán vai trò, giúp tổ chức công việc trong nhóm.
Sau khi hoàn thành cấu hình ban đầu, lên kế hoạch cho ca làm việc có thể được thực hiện thủ công hoặc tự động bằng cách sử dụng tính năng Lên Kế Hoạch Tự Động.
Việc tích hợp giữa ứng dụng Lập kế hoạch và Sales cho phép liên kết các dịch vụ đã bán với vai trò và ca làm việc trong Lập kế hoạch. Ngoài ra, việc tích hợp với Dự án cho phép dành ca làm việc, và do đó, thời gian và tài nguyên cho các dự án cụ thể.
See also
Cấu Hình¶
Vai Trò¶
Để xác định vai trò mà tài nguyên của bạn thực hiện (ví dụ: đầu bếp, nhân viên phục vụ, quản lý), đi đến , sau đó nhấn Mới, và điền vào trường Tên (ví dụ: trợ lý, lễ tân, quản lý). Sau đó, chọn Tài nguyên sẽ thực hiện vai trò này. Tài nguyên có thể là Nhân viên hoặc Vật liệu.
Lưu ý: - Nếu ứng dụng Sales được cài đặt trong cơ sở dữ liệu của bạn, trường Dịch vụ sẽ xuất hiện, cho phép bạn chỉ định vai trò cần thiết để thực hiện dịch vụ để ca làm việc được phân bổ đúng người. - Vai trò sẽ được tính đến khi sử dụng tính năng Lên Kế Hoạch Tự Động.
Trường Thuộc Tính và Vai Trò¶
Trường thuộc tính cho phép bạn thêm các trường tùy chỉnh vào các biểu mẫu trên nhiều ứng dụng LeanSoft. Lập kế hoạch bao gồm khả năng thêm các trường thuộc tính liên kết với vai trò vào ca làm việc.
Để tạo một trường thuộc tính, chuyển sang chế độ xem danh sách từ bất kỳ lịch trình nào. Từ đó, nhấn Xem trên ca làm việc mà bạn muốn chỉnh sửa. Nếu trường Vai trò trống, điền vai trò mong muốn vào, sau đó nhấn biểu tượng bánh răng và chọn Thêm Thuộc Tính. Cấu hình trường mới theo nhu cầu của bạn.
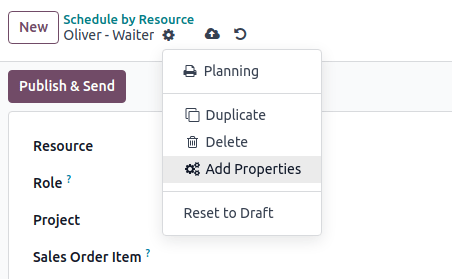
Trường thuộc tính được liên kết với vai trò và được bao gồm trong biểu mẫu ca làm việc của tất cả các ca làm việc do vai trò này thực hiện.
Example
Một số trường hợp sử dụng của trường thuộc tính vai trò bao gồm:
Cấp phép: cho các vai trò yêu cầu giấy phép cụ thể (ví dụ: giấy phép lái xe)
Vị trí: trong các công ty hoạt động ở nhiều địa điểm (ví dụ: cửa hàng hoặc nhà hàng)
Ngôn ngữ: trong môi trường đa ngôn ngữ (ví dụ: công ty tư vấn)
Nhân Viên¶
Tất cả nhân viên có thể được bao gồm trong kế hoạch và được phân ca.
Để điều chỉnh cài đặt kế hoạch của nhân viên, đi đến , và chọn nhân viên mà bạn muốn chỉnh sửa cài đặt. Sau đó, đi đến tab Thông tin Công việc.
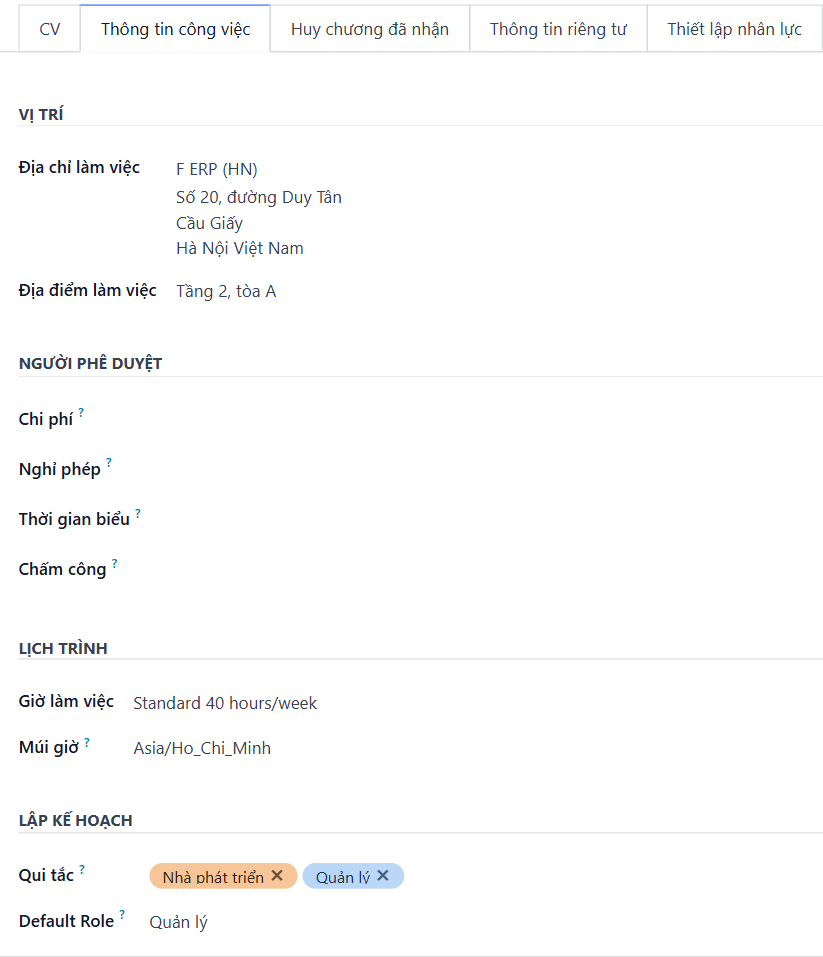
Tip
Bạn cũng có thể làm điều tương tự từ ứng dụng Nhân viên, ứng dụng này được cài đặt mặc định cùng với Lập kế hoạch.
Hai phần của tab Thông tin Công việc của nhân viên có ảnh hưởng đến Lập kế hoạch: Lịch trình (cụ thể là trường Giờ làm việc) và Kế hoạch.
Giờ làm việc¶
Trường Giờ làm việc được tính khi tính toán Thời gian phân bổ và tỷ lệ phần trăm của nó cho ca làm việc. Nếu trường Giờ làm việc để trống, nhân viên sẽ được coi là làm việc theo giờ linh hoạt.
Để tạo Giờ làm việc cá nhân, chẳng hạn như cho nhân viên làm việc bán thời gian, nhấp vào Tìm thêm…, sau đó Mới.
Note
Trường Giờ làm việc và Thời gian phân bổ trong Lập kế hoạch có thể ảnh hưởng đến Bảng lương, nếu hợp đồng của nhân viên được cấu hình để tạo các mục công việc dựa trên ca làm việc.
Vai trò trong Kế Hoạch¶
Khi một nhân viên có một hoặc nhiều Vai trò:
Khi tạo ca làm việc cho nhân viên này, chỉ các mẫu ca làm việc từ các vai trò được chọn trong trường này mới được hiển thị.
Khi một lịch trình được công bố, nhân viên chỉ được thông báo về các ca làm việc mở cho các vai trò được gán cho họ.
Khi tự động phân ca làm việc hoặc lập kế hoạch đơn hàng bán hàng, nhân viên chỉ được gán các ca làm việc cho các vai trò đã được gán cho họ.
Ngoài ra, khi một Vai trò mặc định được định nghĩa:
Khi tạo ca làm việc cho nhân viên, vai trò mặc định sẽ được chọn tự động.
Vai trò này cũng có ưu tiên hơn các vai trò khác của nhân viên khi tự động phân ca làm việc hoặc lập kế hoạch đơn hàng bán hàng.
Note
Nếu các trường vai trò trong Lập kế hoạch để trống, sẽ không có hạn chế nào trong các mẫu ca làm việc và các ca làm việc mở được chia sẻ với nhân viên. Tuy nhiên, không thể sử dụng tính năng Lên Kế Hoạch Tự Động cho nhân viên không có vai trò.
Vật liệu¶
Vật liệu là các tài nguyên có thể được phân ca và giờ làm việc nhưng không phải là nhân viên. Ví dụ, một công ty xây dựng có thể sử dụng vật liệu để tạo ca làm việc cho các máy móc chia sẻ (như cần cẩu, xe nâng).
Tương tự như nhân viên, vật liệu có thể được gán vai trò và thời gian làm việc.
Mẫu Ca Làm Việc¶
Để tạo một mẫu ca làm việc, nhấp vào Mới trên bất kỳ lịch trình nào, sau đó điền chi tiết của ca làm việc. Để lưu ca làm việc dưới dạng mẫu, đánh dấu Lưu dưới dạng Mẫu.
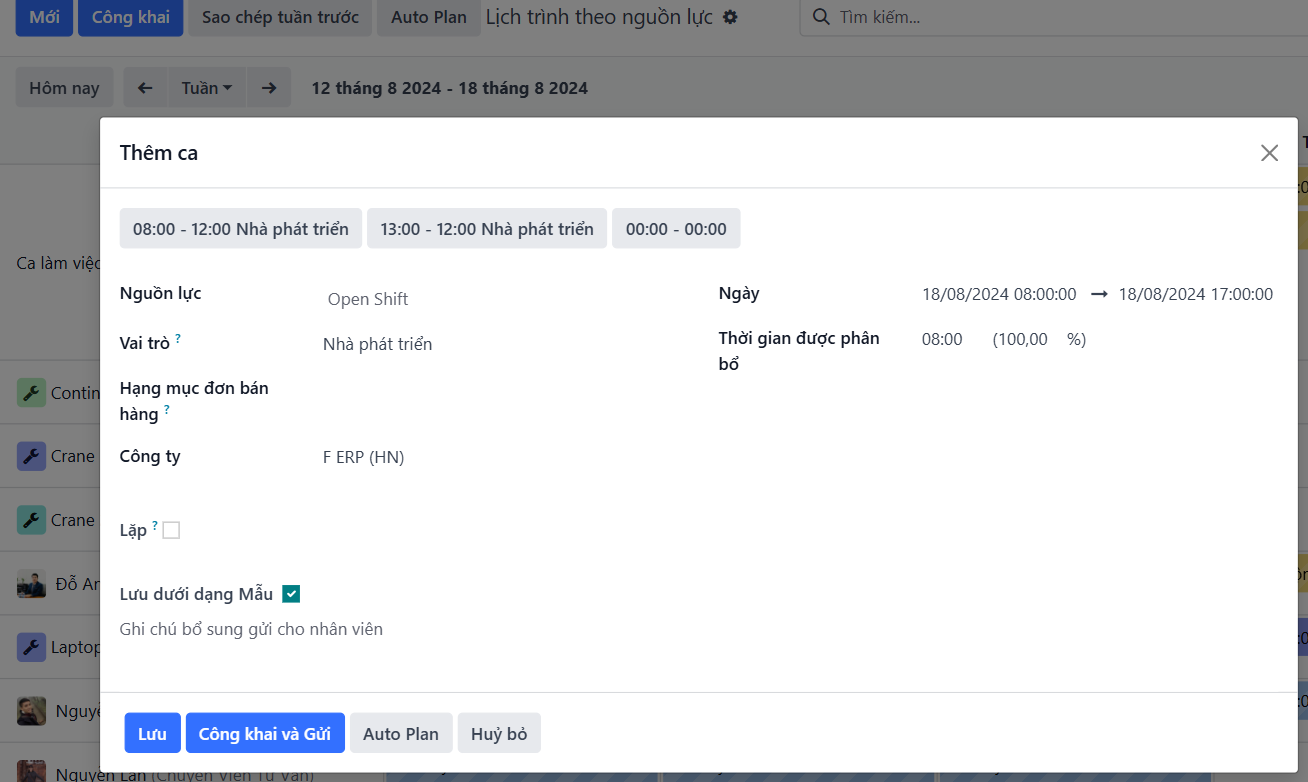
Ngoài ra, bạn có thể đi đến , sau đó nhấp vào Mới. Điền Giờ Bắt Đầu và Thời gian Ca Làm Việc. Thời gian kết thúc của ca làm việc được tính dựa trên Giờ Làm Việc, tính đến thời gian làm việc cũng như thời gian nghỉ.
Example
Giờ làm việc của nhân viên là từ thứ Hai đến thứ Sáu, từ 8 giờ sáng đến 5 giờ chiều, với một giờ nghỉ từ 12 giờ đến 1 giờ chiều.
Tạo một mẫu ca làm việc với giờ bắt đầu là 9 giờ sáng và thời gian 8 giờ sẽ dẫn đến giờ kết thúc là 5 giờ chiều, dựa trên giờ làm việc và 1 giờ nghỉ.
Tạo một mẫu ca làm việc với giờ bắt đầu là 10 giờ sáng và thời gian 10 giờ sẽ dẫn đến giờ kết thúc là 10 giờ sáng hôm sau, vì công ty đóng cửa lúc 5 giờ chiều theo giờ làm việc.
Ngoài ra, đối với mỗi mẫu ca làm việc, bạn cũng có thể cấu hình:
Vai trò: để liên kết ca làm việc với vai trò cụ thể này.
Dự án: để theo dõi các ca làm việc được dành riêng cho công việc trên một dự án.
Lên Kế Hoạch Ca Làm Việc¶
Khi mở ứng dụng Lập kế hoạch, người dùng thấy lịch trình của chính họ. Người dùng với vai trò quản trị cũng có thể thấy Lịch trình theo Tài nguyên, Vai trò, Dự án, hoặc Đơn hàng Bán hàng, cũng như các menu báo cáo và cấu hình.
Note
Lịch trình được hiển thị dưới dạng Gantt, cho phép bạn chỉnh sửa (với kéo và thả), thay đổi kích thước, chia nhỏ, và sao chép các ca làm việc mà không cần mở chúng.
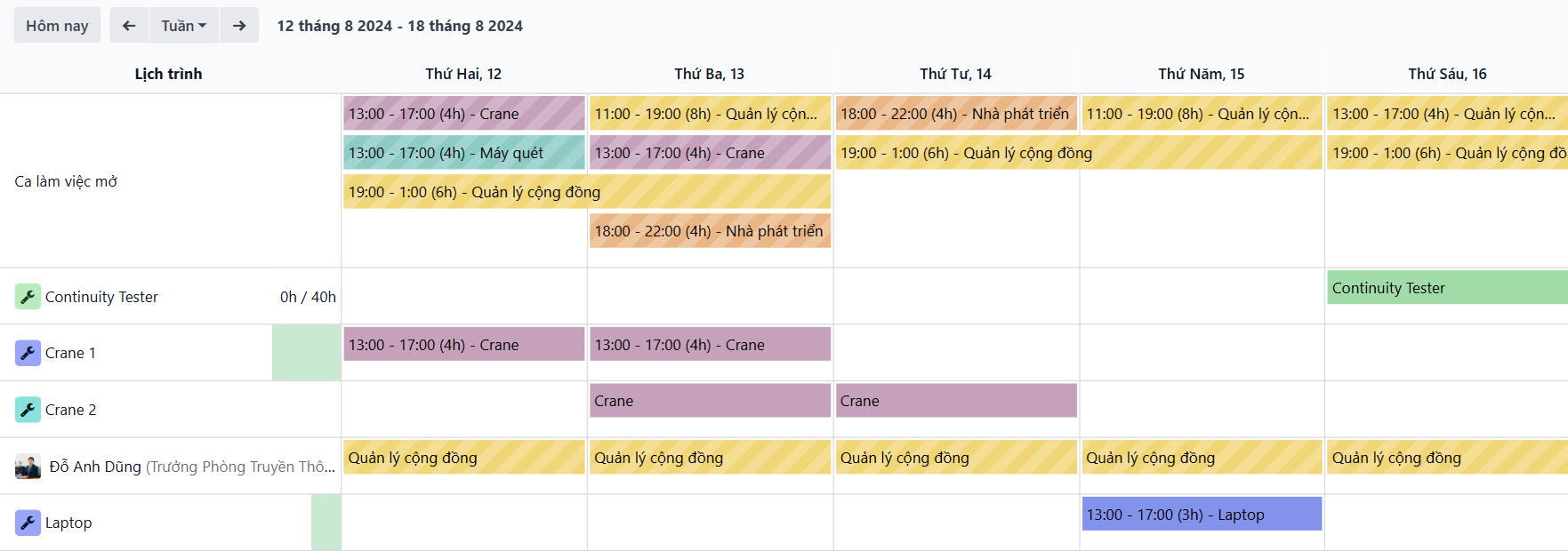
Các yếu tố trực quan sau được sử dụng trên các ca làm việc trong các lịch trình:
Màu đầy đủ: các ca làm việc đã được lên kế hoạch và công bố.
Gạch chéo: các ca làm việc đã được lên kế hoạch nhưng chưa được công bố.
Nền màu xám: nhân viên đang nghỉ phép.
Thanh tiến độ: các ca làm việc hiện tại đang được tiến hành với các bảng chấm công liên kết với chúng.
Ca làm việc màu xám: khi sao chép các ca làm việc, các ca sao chép được hiển thị bằng màu đầy đủ, trong khi các ca làm việc đã tồn tại trước đó sẽ tạm thời được làm xám. Màu sẽ thay đổi trở lại màu đầy đủ hoặc gạch chéo khi làm mới trang hoặc bằng cách gỡ bỏ bộ lọc.
Tạo Ca Làm Việc¶
Để tạo một ca làm việc, đi đến bất kỳ lịch trình nào, sau đó nhấp vào Mới. Trong cửa sổ pop-up mở ra, điền các chi tiết sau:
Mẫu: Nếu có một hoặc nhiều mẫu có sẵn trong cơ sở dữ liệu của bạn, chúng sẽ được hiển thị ở phần trên của cửa sổ pop-up. Khi được chọn, một mẫu sẽ tự động điền thông tin vào mẫu ca làm việc.
Tài nguyên: Tài nguyên có thể là cả nhân viên hoặc vật liệu. Nếu trường này để trống, ca làm việc được coi là một ca làm việc mở.
Vai trò: Chọn vai trò mà tài nguyên được chỉ định sẽ thực hiện. Trường này được sử dụng khi lên kế hoạch tự động các ca làm việc. Khi bạn chọn một vai trò, các mẫu ca làm việc liên kết với vai trò đó sẽ được hiển thị ở phần trên của cửa sổ pop-up.
Dự án: Nếu ứng dụng Dự án được cài đặt trong cơ sở dữ liệu của bạn, trường này cho phép bạn liên kết dự án với ca làm việc, cho phép bạn lập kế hoạch và theo dõi các ca làm việc dành riêng cho công việc trên dự án đã chọn.
Mặt hàng Đơn hàng Bán hàng: Nếu ứng dụng Bán hàng được cài đặt trong cơ sở dữ liệu của bạn, trường này cho phép bạn liên kết một đơn hàng bán hàng với ca làm việc.
Lặp lại: Đánh dấu ô kiểm và cấu hình trường Lặp lại Mỗi theo nhu cầu của bạn. Các quy tắc sau áp dụng cho các ca làm việc lặp lại:
Tất cả các trường (như Tài nguyên, Vai trò, Dự án) được sao chép từ ca làm việc gốc ngoại trừ ngày, được điều chỉnh theo trường Lặp lại Mỗi.
Các lần lặp lại được lên kế hoạch nhưng chưa được công bố.
Theo mặc định, các ca làm việc được lập kế hoạch trước sáu tháng, sau đó chúng được tạo dần dần. Để thay đổi khung thời gian, kích hoạt Chế độ nhà phát triển, sau đó đi đến và chỉnh sửa Ca làm việc lặp lại.
Lưu dưới dạng Mẫu: Khi tùy chọn này được đánh dấu, một mẫu ca làm việc được tạo với cùng Giờ Bắt Đầu và Kết Thúc, Thời gian Được phân bổ, Vai trò, và Dự án.
Ghi chú thêm gửi cho nhân viên: Nhấp vào trường để thêm ghi chú.
Ngày: Chọn ngày và giờ của ca làm việc. Đây là trường bắt buộc duy nhất khi tạo ca làm việc.
Thời gian được phân bổ: Được tính dựa trên ngày và Lịch làm việc của nhân viên. Xem thêm trong Mẫu Ca Làm Việc.
Nhấp vào Xuất bản & Lưu để xác nhận ca làm việc và gửi lịch trình của nhân viên đã được chỉ định qua email.
Note
Bản nháp có thể được nhìn thấy trên chế độ xem lập kế hoạch của quản trị viên và có thể được nhận diện bởi các đường chéo. Nhân viên chỉ được thông báo về ca làm việc khi nó được công bố.
Hai loại thông báo được gửi cho nhân viên tùy thuộc vào cấu hình tài khoản của họ:
Nhân viên không có tài khoản người dùng được chuyển hướng đến một Cổng lập kế hoạch riêng biệt.
Nhân viên có tài khoản người dùng được chuyển hướng đến chế độ xem Lịch của Tôi trong chế độ xem backend của LeanSoft.
Ca làm việc mở và lên kế hoạch tự động¶
Nút Lên Kế Hoạch Tự Động cho phép bạn chỉ định Ca làm việc Mở (ca làm việc không có tài nguyên được chỉ định) và tạo và chỉ định ca làm việc liên kết với các đơn hàng bán hàng hoặc dự án.
Các tính năng sau có ảnh hưởng đến việc lên kế hoạch tự động:
Vai trò: Các ca làm việc mở chỉ được chỉ định cho tài nguyên (nhân viên hoặc vật liệu) có vai trò tương ứng được chỉ định. Không thể sử dụng tính năng Lên Kế Hoạch Tự Động cho nhân viên không có vai trò.
Vai trò mặc định: Vai trò mặc định được chỉ định cho tài nguyên được ưu tiên hơn các vai trò khác mà họ đã được chỉ định.
Xung đột: Nhân viên hoặc vật liệu không thể được chỉ định nhiều ca làm việc cùng một lúc.
Thời gian nghỉ: Thời gian nghỉ của nhân viên được tính đến, cũng như các ngày lễ công cộng.
Giờ làm việc của công ty: Được tính đến khi chỉ định các ca làm việc cho nhân viên hoặc vật liệu.
Hợp đồng: Nhân viên không có hợp đồng hoạt động không thể được chỉ định các ca làm việc.
Nhấp vào Xuất bản để xác nhận lịch trình và thông báo cho nhân viên về kế hoạch của họ.
Chuyển Ca Làm Việc và Gỡ Bỏ Gán¶
Hai tính năng có sẵn cho phép nhân viên thực hiện thay đổi trong lịch trình của họ: chuyển ca làm việc và gỡ bỏ gán.
Note
Các tính năng này là loại trừ lẫn nhau. Chuyển ca làm việc có thể thực hiện theo mặc định và không thể bị vô hiệu hóa. Tuy nhiên, một khi tính năng Cho phép gỡ bỏ gán được kích hoạt, nó thay thế tùy chọn chuyển ca làm việc.
Chuyển Ca Làm Việc¶
Khi các ca làm việc đã được lập kế hoạch và công bố, nhân viên nhận được thông báo qua email. Nếu một nhân viên muốn chuyển ca làm việc, họ có thể nhấp vào ca không mong muốn và nhấp vào Yêu cầu chuyển.
Ca làm việc vẫn được chỉ định cho nhân viên gốc, nhưng trong lịch trình, thông báo cho biết rằng nhân viên được chỉ định muốn chuyển ca làm việc sẽ hiển thị trên ca làm việc.
Ca làm việc sau đó được hiển thị cho các nhân viên khác chia sẻ cùng vai trò, và nếu họ muốn chỉ định nó cho chính mình, họ có thể nhấp vào nút Tôi nhận.
Note
Các quy tắc sau áp dụng:
Chỉ các ca làm việc phù hợp với vai trò của nhân viên được hiển thị là có sẵn cho họ.
Chuyển ca làm việc chỉ có sẵn cho các ca làm việc trong tương lai.
Gỡ Bỏ Gán¶
Để cho phép nhân viên gỡ bỏ gán khỏi các ca làm việc, đi đến , sau đó đánh dấu ô kiểm Cho phép Gỡ Bỏ Gán. Sau đó, chỉ định số ngày tối đa mà nhân viên có thể gỡ bỏ gán trước ca làm việc.
Khi các ca làm việc đã được lập kế hoạch và công bố, nhân viên nhận được thông báo qua email. Nếu gỡ bỏ gán ca làm việc được phép, nhân viên có thể nhấp vào nút Tôi không có mặt và ca làm việc sẽ trở lại thành ca làm việc mở.
Note
Các quy tắc sau áp dụng:
Chỉ các ca làm việc phù hợp với vai trò của nhân viên được hiển thị trong lịch trình của họ.
Chuyển ca làm việc chỉ có sẵn cho các ca làm việc trong tương lai.