Chỉnh sửa bài viết¶
Thêm và định dạng nội dung¶
Để bắt đầu thêm nội dung, nhấp vào bất kỳ đâu trên trang. Con trỏ của bạn sẽ tự động chuyển đến việc viết tiêu đề cấp một của bài viết. Khi bạn đã hoàn tất việc viết tiêu đề, nhấn enter trên bàn phím của bạn để chuyển sang dòng tiếp theo.
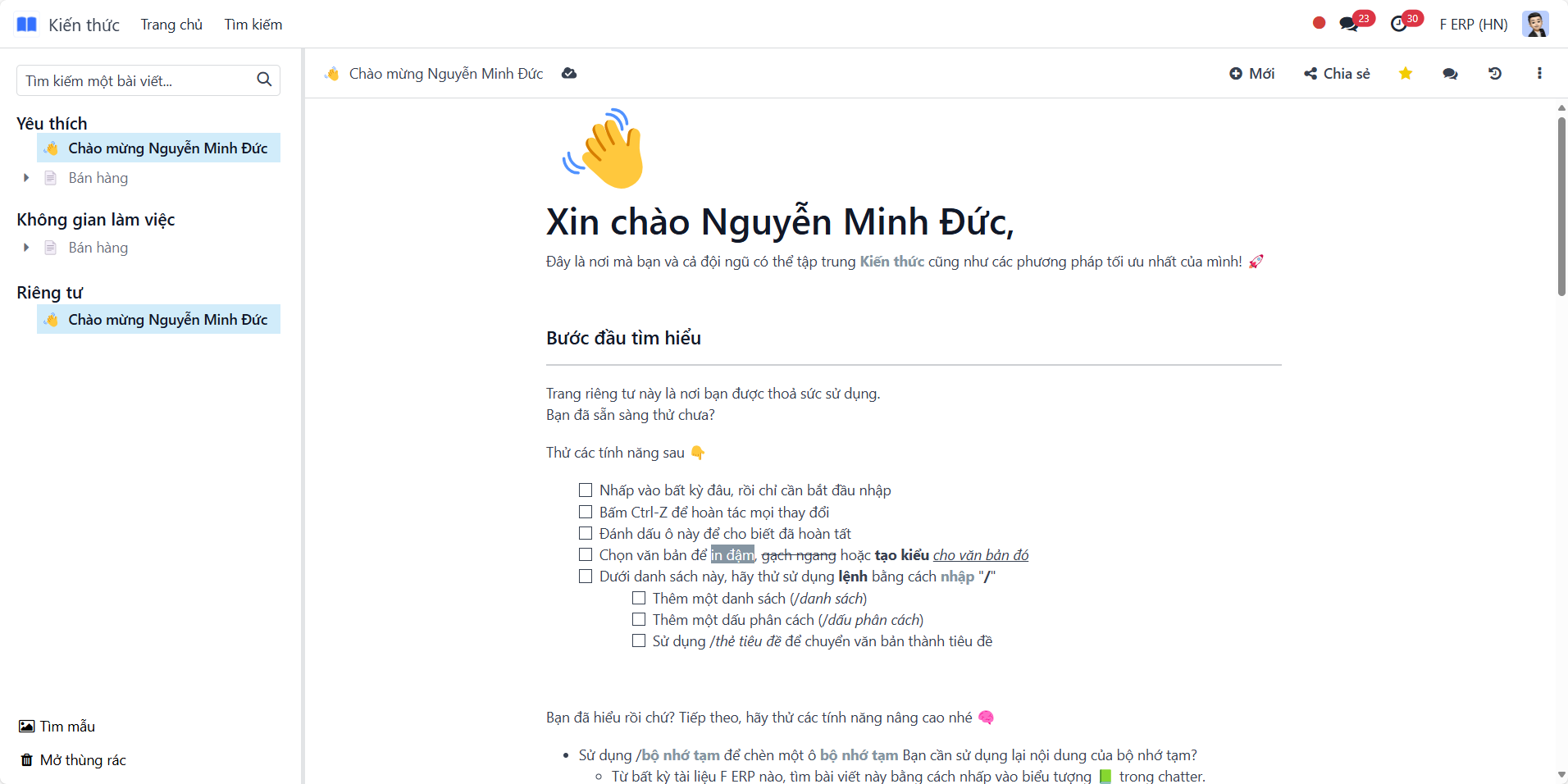
Tip
Nhấp vào Vô đề ở phía bên trái của thanh trên cùng để tự động khớp tiêu đề h1 (Tiêu đề cấp một) và tên của bài viết. Để thay đổi tên của bài viết sau đó, bạn phải thực hiện thủ công. Để làm điều đó, nhấp vào tên trên thanh trên cùng và tiếp tục chỉnh sửa.
Trình soạn thảo văn bản¶
Để định dạng văn bản bằng trình soạn thảo văn bản, chọn văn bản cần định dạng.
Sau đó, bạn có thể:
Thay đổi kiểu bằng cách nhấp vào Bình thường. Điều này sẽ mở menu thả xuống với nhiều kiểu để chọn (Bình thường, Mã, Tiêu đề 1 → Tiêu đề 6, Trích dẫn);
Định dạng văn bản. Nhấp vào B để in đậm, I để in nghiêng, U để gạch dưới, và S để gạch ngang;
Thay đổi màu chữ bằng cách nhấp vào A hoặc màu nền bằng cách nhấp vào biểu tượng bút chì:
Để chọn từ màu chủ đề đã định nghĩa, nhấp vào Chủ đề và chọn màu mong muốn.
Để tùy chỉnh, nhấp vào Màu đặc và xác định màu bằng cách sử dụng bánh xe, nhập mã hex của nó, hoặc các giá trị RGBA của nó.
Để sử dụng gradient, nhấp vào Gradient, chọn một gradient đã định nghĩa hoặc nhấp vào Tùy chỉnh để tạo gradient cá nhân hóa.
Để thay đổi kích thước văn bản, nhấp vào số kích thước và chọn kích thước mong muốn;
Nhấp vào các biểu tượng danh sách để biến đoạn văn thành danh sách không thứ tự, danh sách có thứ tự hoặc danh sách kiểm tra;
Nhấp vào biểu tượng chuỗi để chèn hoặc chỉnh sửa liên kết URL.
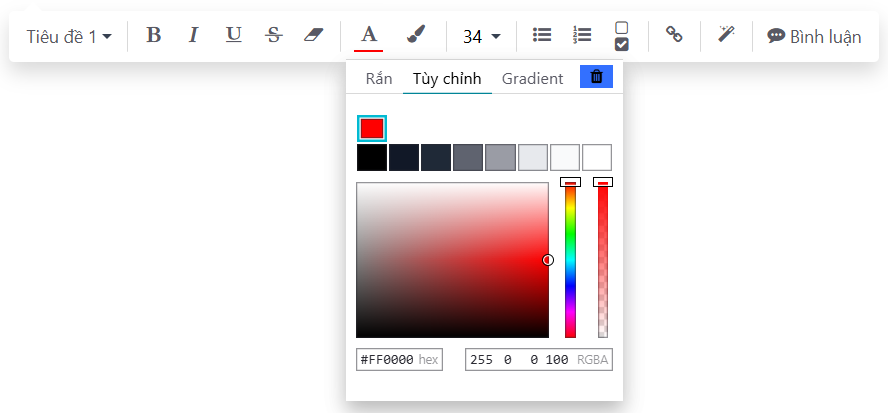
Để định dạng toàn bộ đoạn văn, gõ / ở bất kỳ đâu trong văn bản. Điều này sẽ mở powerbox, cho phép:
Chuyển đổi một đoạn văn thành danh sách (không thứ tự, có thứ tự, danh sách kiểm tra).
Chuyển đổi một đoạn văn thành tiêu đề (1 → 6), văn bản bình thường,
mã, hoặc trích dẫn.
Ảnh bìa¶
Bạn có thể tùy chỉnh bài viết của mình bằng cách thêm ảnh bìa và biểu tượng. Di chuột lên tiêu đề h1 và nhấp vào Thêm ảnh bìa. Một cửa sổ pop-up mở ra để thiết lập ảnh bìa.
Nếu cơ sở dữ liệu của bạn và tài khoản Unsplash của bạn được liên kết, ảnh bìa sẽ được chọn tự động dựa trên tên của bài viết. Để chỉnh sửa nó, di chuột qua ảnh để làm xuất hiện các nút, nhấp vào Thay đổi ảnh bìa, và chọn hình ảnh khác.
Lấy ảnh từ các nguồn khác nhau:
Tìm kiếm trong cơ sở dữ liệu Unsplash.
Nhập URL của bức ảnh.
Tải lên một hình ảnh từ máy tính.
Để loại bỏ ảnh bìa, di chuột qua nó để làm xuất hiện các nút và nhấp vào Xóa ảnh bìa.
Note
Để liên kết Unsplash với cơ sở dữ liệu của bạn, vui lòng tham khảo Unsplash.
Các bài viết có tính phản hồi, và ảnh bìa cũng vậy. Do đó, các hình ảnh không thể được di chuyển thủ công để phù hợp với một màn hình cụ thể, vì chúng tự động thay đổi kích thước tùy thuộc vào thiết bị.
Biểu tượng¶
Để thêm biểu tượng, di chuột lên tiêu đề h1 và nhấp vào Thêm biểu tượng. Việc này sẽ tự động thiết lập một emoji ngẫu nhiên. Để thay đổi nó, nhấp vào nó và chọn một emoji từ cửa sổ emoji. Để xóa nó, thực hiện tương tự và nhấp vào x có viền đỏ.
Note
Emoji cũng được hiển thị trước bài viết tương ứng trong cây phân cấp thanh bên.
Nhấp vào emoji trên thanh bên để thay đổi nó mà không cần mở bài viết liên quan.
Lệnh¶
Để sử dụng lệnh, gõ / và mở powerbox. Gõ tên lệnh hoặc chọn từ nhiều tính năng để chèn các khối, hình ảnh, tệp, v.v. Một số lệnh, như /Hình ảnh hoặc /Bài viết là chung cho tất cả các ứng dụng, nhưng những lệnh khác thì thuộc về ứng dụng kiến thức và không thể tìm thấy hoặc sử dụng ở bất kỳ ứng dụng nào khác.
Danh sách lệnh¶
Các lệnh được chia thành nhiều loại tùy thuộc vào cách sử dụng của chúng.
Lệnh |
Công dụng |
|---|---|
Danh sách có dấu chấm |
Tạo một danh sách có dấu chấm. |
Danh sách đánh số |
Tạo một danh sách có đánh số. |
Danh sách kiểm tra |
Theo dõi các nhiệm vụ bằng danh sách kiểm tra. |
Bảng |
Chèn một bảng. |
Ngăn cách |
Chèn một đường kẻ ngang phân cách. |
Trích dẫn |
Thêm một phần trích dẫn. |
Mã |
Thêm một phần mã. |
2 cột |
Chuyển đổi thành 2 cột. |
3 cột |
Chuyển đổi thành 3 cột. |
4 cột |
Chuyển đổi thành 4 cột. |
Lệnh |
Công dụng |
|---|---|
Tiêu đề 1 |
Tiêu đề phần lớn. |
Tiêu đề 2 |
Tiêu đề phần trung bình. |
Tiêu đề 3 |
Tiêu đề phần nhỏ. |
Chuyển hướng |
Chuyển hướng của văn bản. |
Văn bản |
Khối đoạn văn. |
Lệnh |
Công dụng |
|---|---|
Hình ảnh |
Chèn một hình ảnh. |
Bài viết |
Liên kết một bài viết. |
Lệnh |
Công dụng |
|---|---|
Liên kết |
Thêm một liên kết. |
Nút |
Thêm một nút. |
Cuộc hẹn |
Thêm một cuộc hẹn cụ thể. |
Lịch |
Lên lịch một cuộc hẹn. |
Lệnh |
Công dụng |
|---|---|
3 Sao |
Chèn đánh giá trên 3 sao. |
5 Sao |
Chèn đánh giá trên 5 sao. |
Lệnh |
Công dụng |
|---|---|
Mục lục |
Thêm mục lục với các tiêu đề của bài viết. |
Chỉ số |
Hiển thị cấp độ đầu tiên của các bài viết lồng ghép. |
Dàn ý |
Hiển thị tất cả các bài viết lồng ghép. |
Kanban |
Chèn một cái nhìn kanban của các mục bài viết. |
Danh sách mục |
Chèn một cái nhìn danh sách của các mục bài viết. |
Tệp |
Nhúng một tệp có thể tải xuống. |
Mẫu |
Thêm một phần mẫu có thể được chèn vào tin nhắn, điều khoản và điều kiện, hoặc mô tả trong các ứng dụng khác. |
Lệnh |
Công dụng |
|---|---|
Chữ ký |
Chèn chữ ký của bạn. |
Nội dung từ các ứng dụng khác¶
Kiến thức cho phép lấy nội dung từ các ứng dụng khác. Để thực hiện điều này, hãy đến ứng dụng mục tiêu và tạo giao diện mong muốn. Sau đó, nhấp vào và chọn một bài viết. Giao diện sẽ được chèn vào cuối bài viết đã chọn.
Example
Để lấy giao diện dưới đây, chúng tôi đã tạo nó bằng cách vào và chèn nó bằng cách nhấp vào và chọn bài viết Bán hàng.
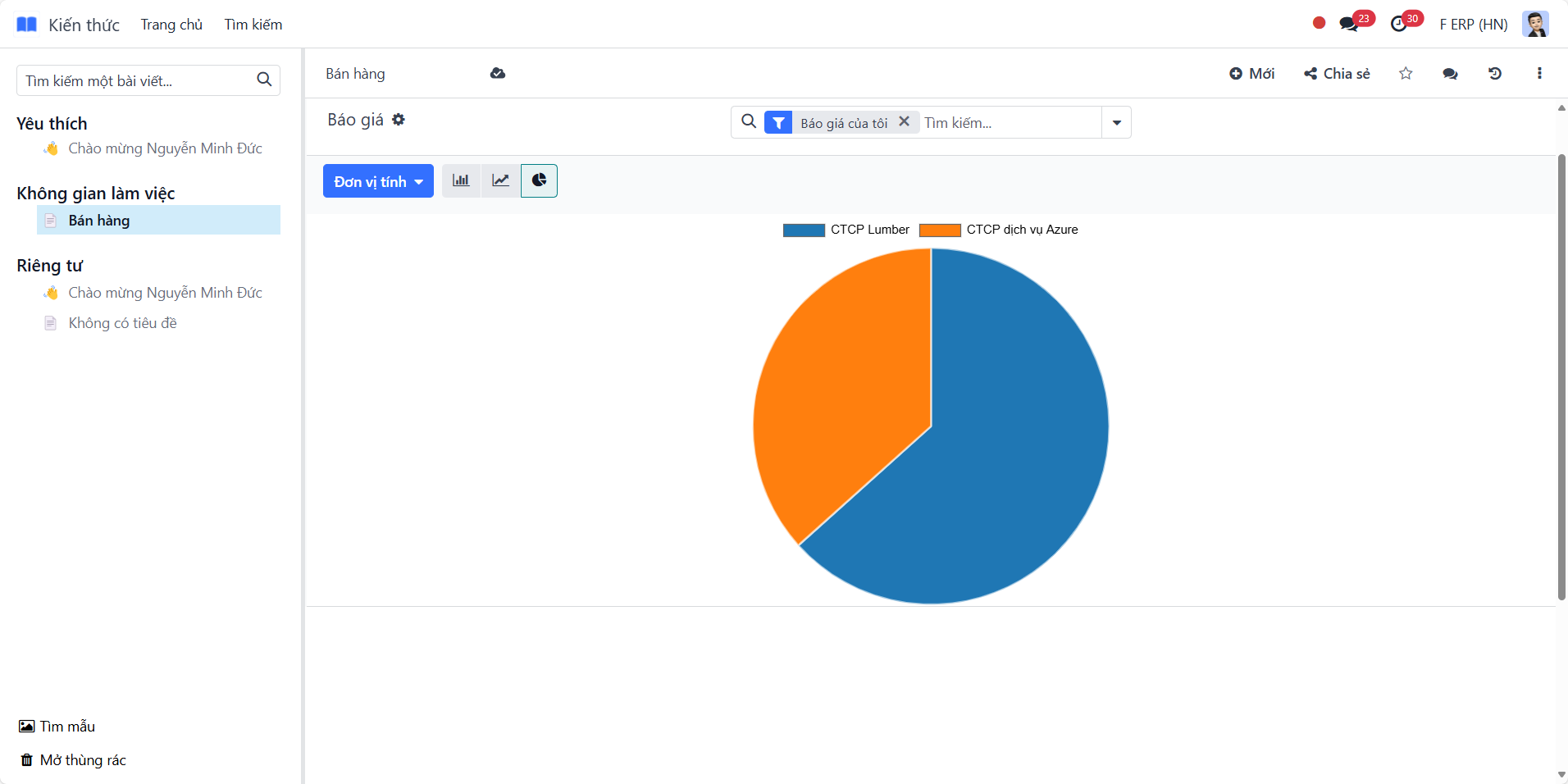
Important
Người dùng không có quyền truy cập vào giao diện sẽ không thể truy cập nó trong Kiến thức ngay cả khi họ có quyền truy cập vào bài viết chứa giao diện.