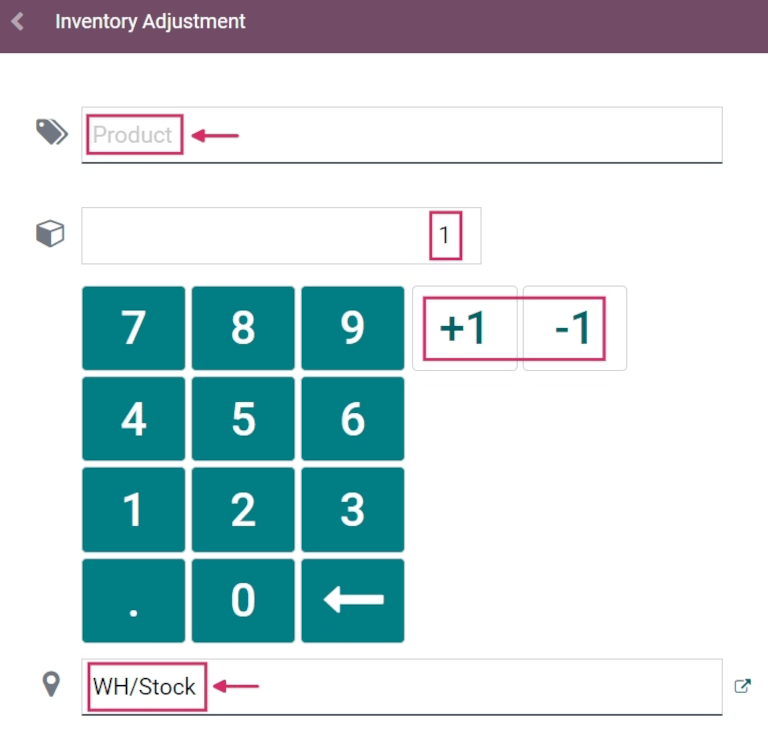Áp dụng điều chỉnh tồn kho với mã vạch¶
Trong một kho hàng, số lượng tồn kho ghi nhận trong cơ sở dữ liệu có thể không luôn khớp với số lượng thực tế. Trong những trường hợp như vậy, có thể thực hiện điều chỉnh tồn kho để làm cho hai số liệu này khớp nhau và đảm bảo rằng số lượng ghi nhận trong cơ sở dữ liệu phù hợp với số lượng thực tế trong kho hàng. Trong LeanSoft, ứng dụng Barcode có thể được sử dụng để thực hiện các điều chỉnh này.
Các điều chỉnh này có thể được thực hiện trong thời gian thực bằng cách sử dụng máy quét mã vạch tương thích với LeanSoft hoặc ứng dụng di động LeanSoft.
Note
Để biết danh sách các máy quét mã vạch tương thích với LeanSoft và phần cứng khác cho các ứng dụng Inventory và Barcode, xem trang LeanSoft Inventory • Hardware.
See also
Bật ứng dụng Barcode¶
Để sử dụng ứng dụng Barcode để tạo và áp dụng điều chỉnh tồn kho, phải cài đặt bằng cách bật tính năng từ cài đặt của ứng dụng Inventory.
Để làm điều này, điều hướng đến . Sau đó, cuộn xuống phần Barcode, và chọn hộp kiểm bên cạnh tùy chọn Barcode Scanner.
Sau khi chọn hộp kiểm, nhấp vào Lưu ở đầu trang để lưu các thay đổi.
Sau khi lưu, một menu thả xuống mới xuất hiện dưới tùy chọn Barcode Scanner, được ghi là Barcode Nomenclature, nơi có thể chọn Default Nomenclature hoặc Default GS1 Nomenclature. Mỗi tùy chọn nomenclature xác định cách máy quét mã vạch hiểu các mã vạch trong LeanSoft.
Cũng có một mũi tên liên kết nội bộ Configure Product Barcodes, cùng với một tập hợp các nút In ấn để in các lệnh mã vạch và một bảng mẫu mã vạch.
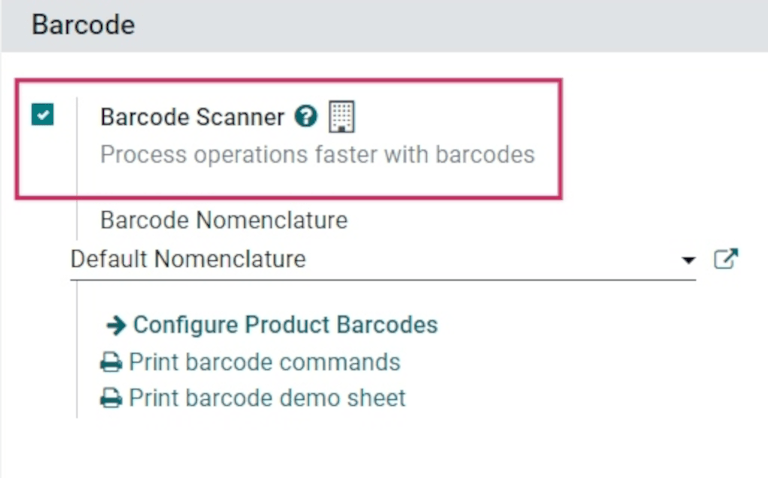
See also
Để biết thêm thông tin về cách thiết lập và cấu hình ứng dụng Barcode, xem tài liệu Cài đặt máy quét mã vạch của bạn và Kích hoạt mã vạch trong LeanSoft.
Thực hiện điều chỉnh tồn kho¶
Bắt đầu bằng cách điều hướng đến bảng điều khiển , nơi sẽ hiển thị các tùy chọn khác nhau, bao gồm Hoạt động, Điều chỉnh tồn kho và Chuyển hàng loạt.
Để tạo và áp dụng điều chỉnh tồn kho, nhấp vào nút Điều chỉnh tồn kho ở cuối màn hình.
Làm như vậy sẽ chuyển đến trang Barcode Inventory Client Action, được ghi là Điều chỉnh tồn kho trong phần tiêu đề trên cùng.
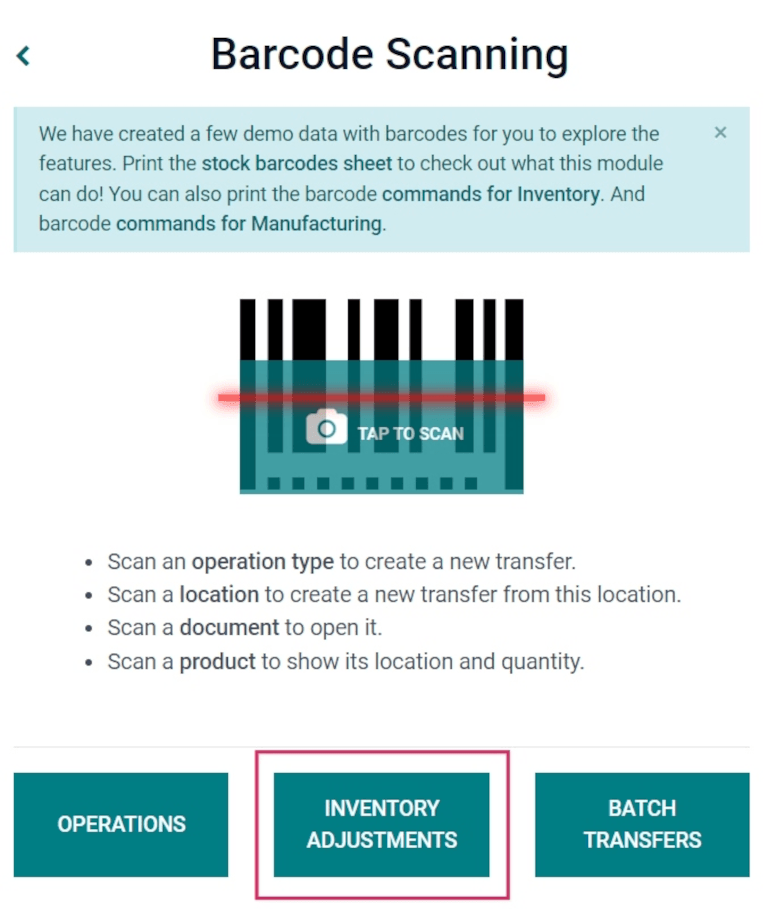
Để bắt đầu điều chỉnh, trước tiên quét vị trí nguồn, đó là vị trí hiện tại trong kho hàng của sản phẩm mà số lượng cần điều chỉnh. Sau đó, quét mã vạch sản phẩm.
Mã vạch của một sản phẩm cụ thể có thể được quét nhiều lần để tăng số lượng của sản phẩm đó trong điều chỉnh.
Tip
Nếu tính năng đa vị trí của kho hàng không được bật trong cơ sở dữ liệu, không cần quét vị trí nguồn. Thay vào đó, chỉ cần quét mã vạch sản phẩm để bắt đầu điều chỉnh tồn kho.
Hoặc, số lượng có thể được thay đổi bằng cách nhấp vào biểu tượng ✏️ (bút chì) ở phía bên phải của dòng sản phẩm.
Việc làm như vậy sẽ mở một cửa sổ riêng với một bàn phím. Chỉnh sửa số lượng trong dòng Số lượng để thay đổi số lượng. Ngoài ra, bạn có thể nhấp vào các nút +1 và -1 để thêm hoặc trừ số lượng sản phẩm, và các phím số có thể được sử dụng để thêm số lượng.
Example
Trong việc điều chỉnh kho dưới đây, vị trí nguồn WH/Stock/Shelf/2 đã được quét, gán cho vị trí đó. Sau đó, mã vạch cho sản phẩm [FURN_7888] Desk Stand with Screen đã được quét 3 lần, tăng số lượng trong điều chỉnh. Các sản phẩm khác có thể được thêm vào điều chỉnh này bằng cách quét mã vạch cho những sản phẩm cụ thể đó.
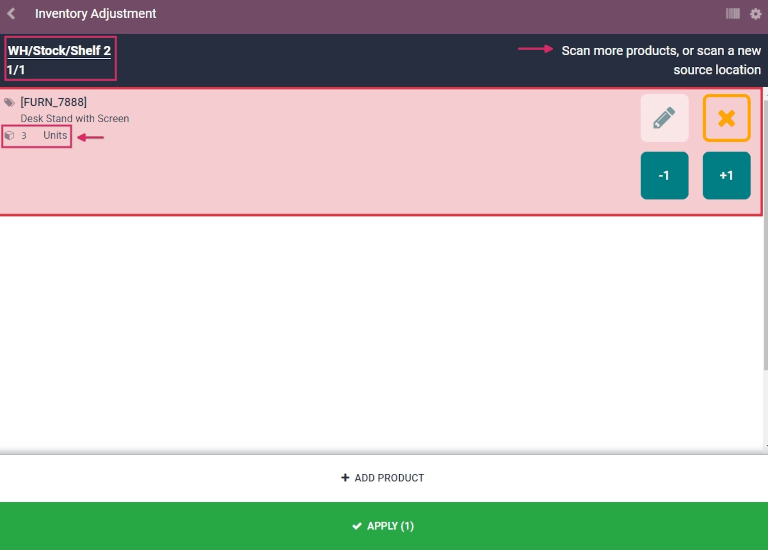
Để hoàn thành việc điều chỉnh kho, nhấp vào nút ✅ Áp dụng màu xanh lá cây có dấu check ở dưới cùng của trang.
Sau khi áp dụng, LeanSoft quay lại màn hình Quét mã vạch. Một banner xanh lá cây nhỏ xuất hiện ở góc trên bên phải, xác nhận việc xác nhận điều chỉnh.
Bạn có biết?
Ứng dụng Barcode của LeanSoft cung cấp dữ liệu demo với mã vạch để khám phá các tính năng của ứng dụng. Chúng có thể được sử dụng cho mục đích kiểm tra và có thể được in từ màn hình chính của ứng dụng.
Để truy cập vào dữ liệu demo này, điều hướng đến và nhấp vào stock barcodes sheet và commands for Inventory (được in đậm và được làm nổi bật màu xanh) trong cửa sổ pop-up thông tin phía trên máy quét.
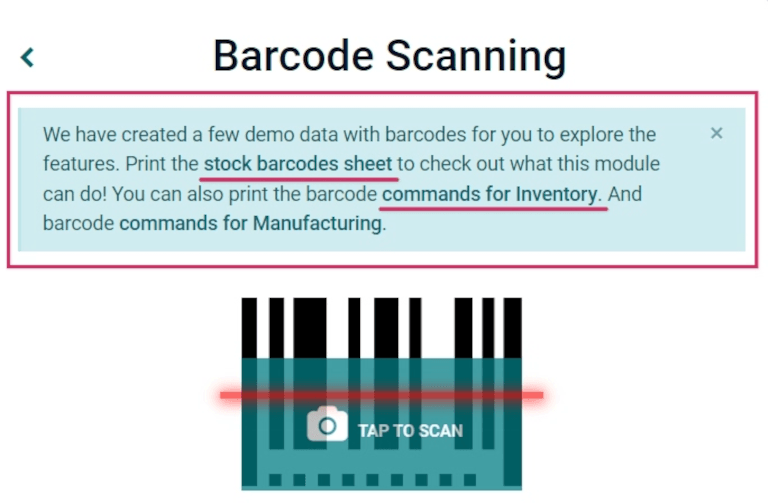
Thêm sản phẩm vào điều chỉnh kho bằng cách thủ công¶
Khi mã vạch cho vị trí hoặc sản phẩm không có sẵn, LeanSoft Barcode vẫn có thể được sử dụng để thực hiện điều chỉnh kho.
Để làm điều này, điều hướng đến .
Việc làm như vậy sẽ chuyển đến trang Hành động Khách hàng Điều chỉnh Kho được ghi nhãn là Điều chỉnh Kho trong phần tiêu đề trên cùng.
Để thêm sản phẩm vào điều chỉnh này bằng cách thủ công, nhấp vào nút trắng ➕ Thêm Sản phẩm ở dưới cùng của màn hình.
Điều này chuyển đến một trang mới, trống, nơi bạn phải chọn sản phẩm, số lượng và vị trí nguồn mong muốn.
Đầu tiên, nhấp vào dòng Sản phẩm, và chọn sản phẩm mà số lượng hàng tồn kho của nó sẽ được điều chỉnh. Sau đó, nhập số lượng của sản phẩm đó bằng cách thay đổi 1 trong dòng Số lượng, hoặc bằng cách nhấp vào các nút +1 và -1 để thêm hoặc trừ số lượng của sản phẩm. Bàn phím số cũng có thể được sử dụng để thêm số lượng.
Dưới bàn phím số là dòng vị trí, mặc định là WH/Stock. Nhấp vào dòng này để hiển thị một menu thả xuống các vị trí để chọn, và chọn vị trí nguồn cho điều chỉnh kho này.
Khi đã sẵn sàng, nhấp vào Xác nhận để xác nhận các thay đổi.
Để áp dụng điều chỉnh kho, nhấp vào nút ✅ Áp dụng màu xanh lá cây có dấu check, ở dưới cùng của trang.
Sau khi áp dụng, LeanSoft quay lại màn hình Quét mã vạch. Một banner xanh lá cây nhỏ xuất hiện ở góc trên bên phải, xác nhận việc xác nhận điều chỉnh.